Egal, ob Sie Ihre Nutzung im Auge behalten, die Smartphone-/Laptop-Sucht überwinden oder eine starke Kindersicherung implementieren möchten, um Ihr Kind vor anstößigen Inhalten zu schützen, mit Screen Time haben Sie alles im Griff. Die integrierte Kindersicherungsfunktion funktioniert nahtlos auf allen Apple-Geräten und hält Sie mit detaillierten Einblicken auf dem Laufenden, einschließlich detaillierter App-Nutzung und der Anzahl der Abholungen. Es funktioniert jedoch nicht immer wie erwartet. Ein häufiges Problem, über das sich viele Benutzer oft beschweren, ist „Bildschirmzeit wird auf dem Mac nicht angezeigt“. Wenn dieses Problem Sie ebenfalls beunruhigt, sehen Sie sich diese 6 Möglichkeiten an, um zu beheben, dass die Bildschirmzeit auf dem Mac nicht funktioniert.
7 Methoden, um zu beheben, dass die Bildschirmzeit auf dem Mac nicht angezeigt wird (2022)
Mögliche Gründe, warum die Bildschirmzeit keine Daten auf Ihrem Mac anzeigt?
Im Mittelpunkt dieses Problems scheint ein seltener Softwarefehler in macOS zu stehen, der entweder verhindern könnte, dass die Bildschirmzeit Daten anzeigt, oder dass sie daran gehindert wird, ordnungsgemäß zu funktionieren. Außerdem sind Serverausfälle und veraltete Apps weitere wichtige übliche Verdächtige, die Sie überprüfen sollten. Wie immer haben wir eine Vielzahl von Lösungen erwähnt, wobei mehrere mögliche Gründe berücksichtigt wurden. Stellen Sie daher sicher, dass Sie jeden von ihnen ausprobieren, um die Probleme mit der Bildschirmzeit auf Ihrem macOS-Gerät zu lösen.
1. Bildschirmzeit ein-/ausschalten
Wenn die Bildschirmzeit auf meinem Mac keine genauen Daten anzeigt oder schlecht zu funktionieren scheint, versuche ich als Erstes, das Problem zu beheben, indem ich sie ein- und ausschalte. Viele Male behebt es das Problem für mich. Daher würde ich Ihnen empfehlen, mit dieser einfachen, aber sehr effektiven Lösung zu beginnen.
- Navigieren Sie zu Systemeinstellungen-App auf Ihrem Mac -> Bildschirmzeit.
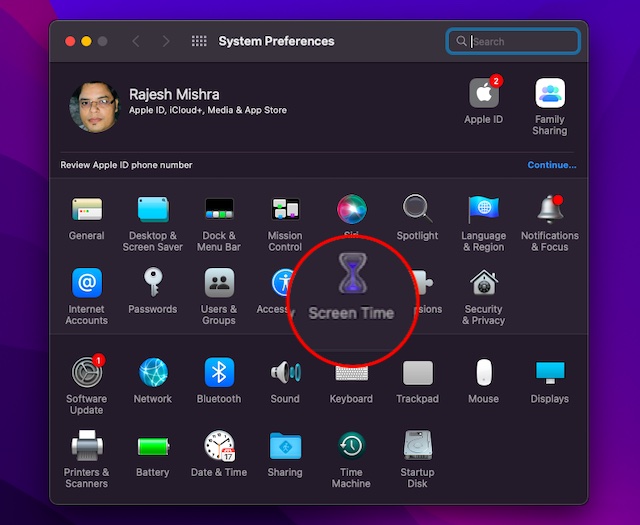
- Klicken Sie anschließend auf Optionen ganz unten in der Seitenleiste.
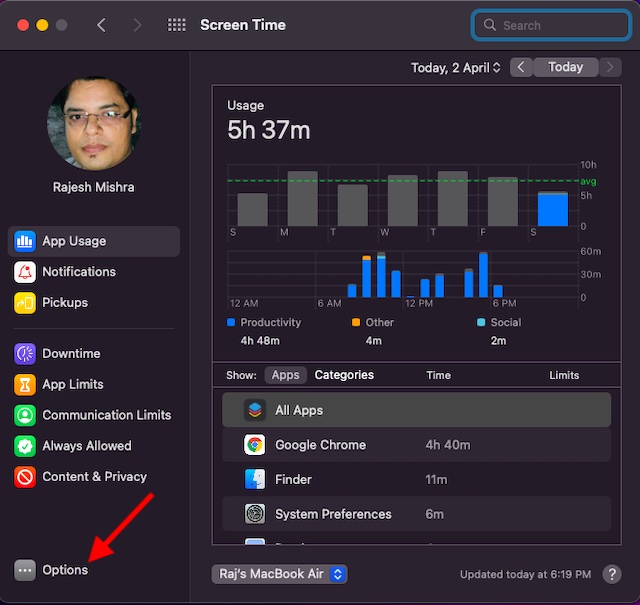
- Klicken Sie anschließend auf die Ausschalten Möglichkeit.
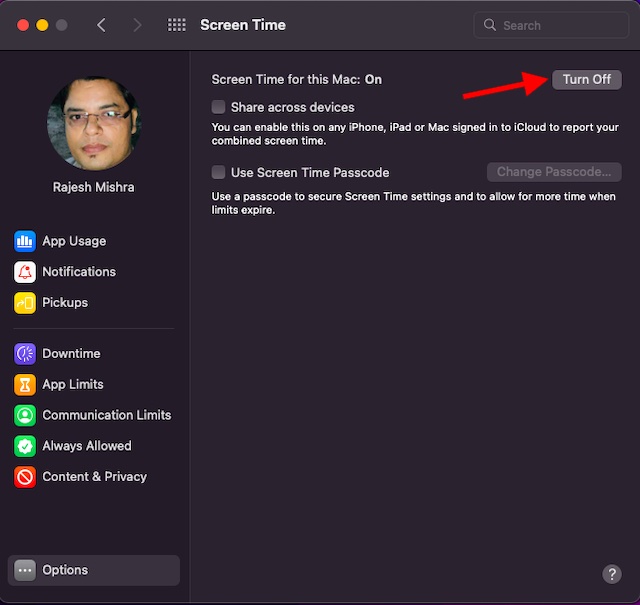
- Klicken Sie danach auf die Apple-Menü oben links und wählen Sie aus Neu starten.
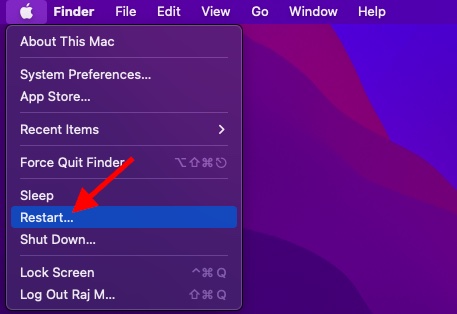
- Nachdem Ihr Mac neu gestartet wurde, Gehen Sie zurück zur Einstellung der Bildschirmzeit und klicken Sie dann auf die Schalte ein Option zum Aktivieren der Bildschirmzeit.
Verwenden Sie jetzt Ihren Mac für einige Zeit (etwa eine halbe Stunde) und gehen Sie dann zurück zu Systemeinstellungen -> Bildschirmzeit Einstellung, um zu überprüfen, ob es begonnen hat, normal zu arbeiten. Darüber hinaus können Sie das Bildschirmzeit-Widget zur Benachrichtigungszentrale hinzufügen, um die Gerätenutzung einfach zu verfolgen. Es gibt auch viele andere nützliche Widgets für macOS, also schauen Sie sich diese auch an.
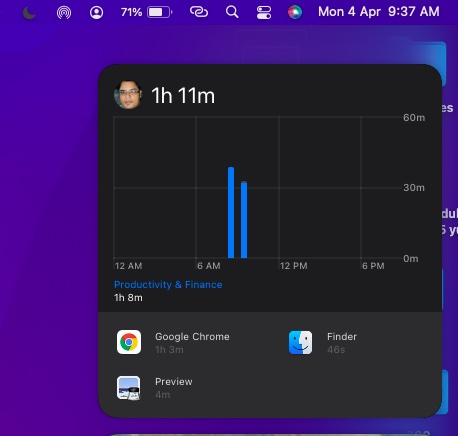
Notiz:
- Um die Nutzungsinformationen für alle anderen Geräte zu prüfen, die mit Ihrer Apple-ID bei iCloud angemeldet sind, stellen Sie sicher, dass Sie auswählen „Geräteübergreifend teilen“ auf jedem Mac und aktivieren Sie diese Option in der Einstellungen-App -> Bildschirmzeit Einstellung auf Ihrem iPhone, iPad oder iPod touch.
- Um die Nutzung nur für eines Ihrer Geräte anzuzeigen, wählen Sie ein Gerät aus dem Menü unten im Fenster aus.
- Wenn Sie zwischen den Tagen wechseln möchten, einfach klicken Sie innerhalb des Wochencharts oder verwenden Sie die kleinen Pfeilschaltflächen über dem Diagramm.
- Um die Gesamtnutzung pro Woche zu prüfen, wählen Sie aus Diese Woche aus dem Datumsmenü oben im Fenster.
- Um auf die Nutzung für ein Kinderkonto zuzugreifen, wählen Sie den Namen des Kindes aus dem Menü in der oberen linken Ecke des Bildschirms aus.
2. Überprüfen Sie Apple Server, um sicherzustellen, dass die Bildschirmzeit funktioniert
Obwohl dies selten vorkommt, treten bei Apple-Servern hin und wieder Probleme auf. Wenn Screen Time immer für Sie funktioniert hat, Ihnen aber plötzlich Probleme bereiten, könnte dies ein Fehler in Apples Systemen sein. Erinnere dich an die massiver Ausfall der Apple-Dienste am 21. März? Ja, das kommt manchmal vor.
So überprüfen Sie den Systemstatus von Apple.
- Öffnen Sie einen Browser auf Ihrem Mac und Gehen Sie zur Apple-Systemstatusseite. Stellen Sie das dann sicher Der Kreis links neben der Bildschirmzeit ist grün. Wenn der Kreis orange ist oder ein rotes Dreieck vorhanden ist, bedeutet dies, dass Screen Time derzeit mit einem Ausfall konfrontiert ist.
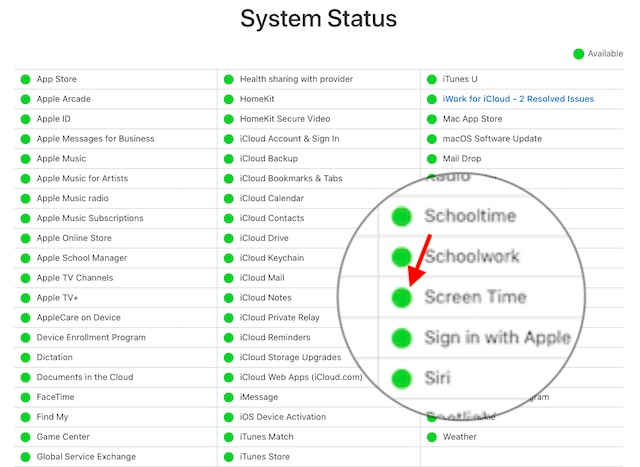
Nachdem Sie einige Zeit gewartet haben, gehen Sie zurück zur Systemstatusseite, um zu prüfen, ob das Problem behoben wurde. Wenn dies der Fall ist, sollten Sie eine Bestätigung sehen.
3. Aktualisieren Sie die problematischen Apps
Zeigt Screen Time keine App-Nutzungsdaten für bestimmte Apps auf Ihrem Mac an? Wenn ja, versuchen Sie, diese problematischen Apps zu aktualisieren.
- Öffne das Appstore auf Ihrem Mac und klicken Sie auf Aktualisierung in der Seitenleiste.
- Klicken Sie jetzt Aktualisieren neben einer App, um diese bestimmte App zu aktualisieren oder zu drücken Alle aktualisieren um alle Apps auf einmal zu aktualisieren.
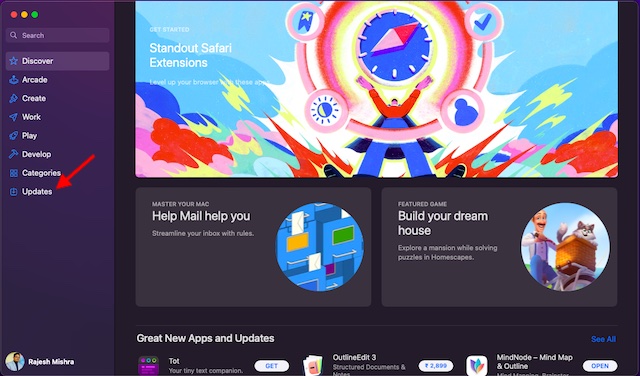
Nachdem Sie die Apps aktualisiert haben, verwenden Sie sie einige Zeit und überprüfen Sie dann ihre Verwendung in Screen Time.
4. Löschen Sie die schlecht funktionierenden Apps und installieren Sie sie neu
Noch keine Lösung? Machen Sie sich keine Sorgen, wir haben immer noch einige praktikable Tipps zum Ausprobieren. Wenn die Bildschirmzeit die Verwendung bestimmter Apps nicht anzeigt, löschen Sie diese Apps und installieren Sie sie neu.
- Offen Finder auf Ihrem Mac und gehen Sie hinein Anwendungen. Dann, Ziehen Sie die problematische App und legen Sie sie auf dem Papierkorb-Symbol ab. Wenn Sie dazu aufgefordert werden, geben Sie Ihr Administratorkennwort ein.
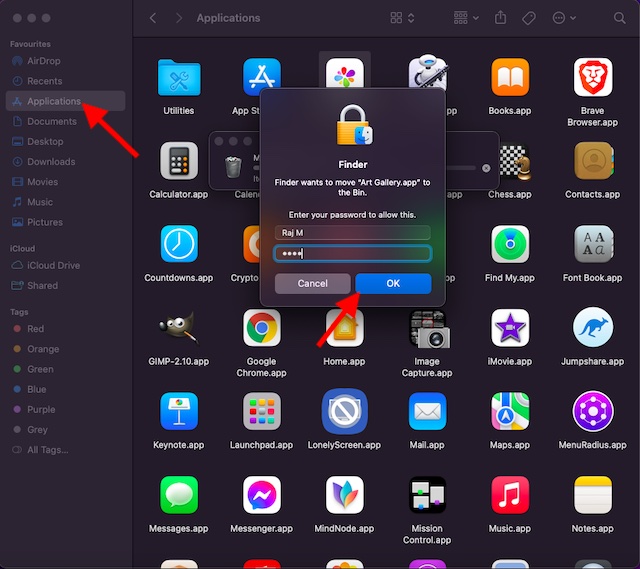
- Als nächstes öffnen Sie die Mac App Store -> Suchen Sie die App und installieren Sie sie erneut.
5. Melden Sie sich ab und wieder bei Ihrer Apple-ID an
Eine andere Lösung, die Sie versuchen können, damit die Bildschirmzeit auf Ihrem Mac ordnungsgemäß funktioniert, besteht darin, sich einfach von Ihrer Apple-ID abzumelden und sich dann wieder anzumelden. Bevor Sie dies tun, stellen Sie jedoch sicher, dass alle Synchronisierungsvorgänge abgeschlossen sind, damit Sie es nicht versehentlich tun am Ende Daten verlieren.
Notiz: Wir empfehlen, Ihren Mac regelmäßig zu sichern, um sicherzustellen, dass Sie Datensicherungen haben, falls Sie auf Hardware- oder Softwareprobleme stoßen. Time Machine ist eine native und benutzerfreundliche Methode zur Verwaltung regelmäßiger macOS-Backups.
Das Ab-/Anmelden der Apple ID hat für viele Benutzer funktioniert, die auf dasselbe Problem gestoßen waren. Daher ist es sinnvoll, auch dieser Lösung eine Chance zu geben. Um sicherzustellen, dass Sie keine wichtigen Daten verlieren, bewahren Sie eine Kopie der vorgeschlagenen Daten auf.
- Gehen Sie zum Systemeinstellungen auf Ihrem Mac -> Apple-ID.
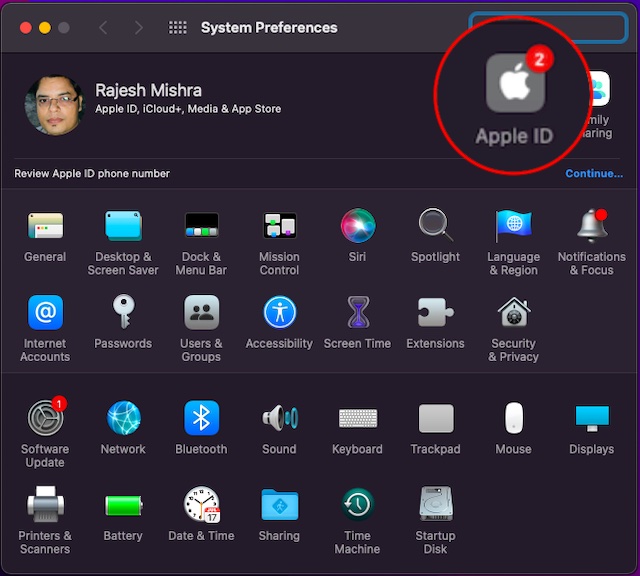
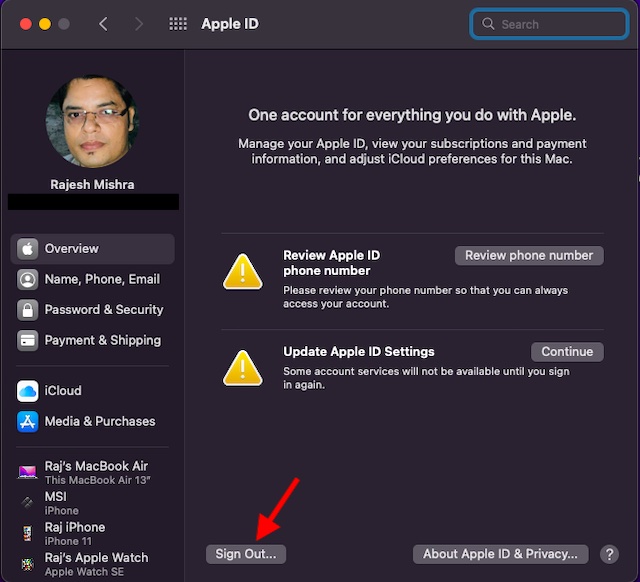
- Jetzt werden Sie aufgefordert, eine Kopie Ihrer iCloud-Daten auf diesem Mac zu behalten, bevor Sie sich abmelden. Denken Sie daran, dass die Daten von diesem Mac entfernt werden, wenn Sie keine Kopie behalten. Ihre Daten sind jedoch weiterhin auf anderen Geräten verfügbar, die mit demselben iCloud-Konto angemeldet sind. Klicken Behalten Sie eine Kopie.
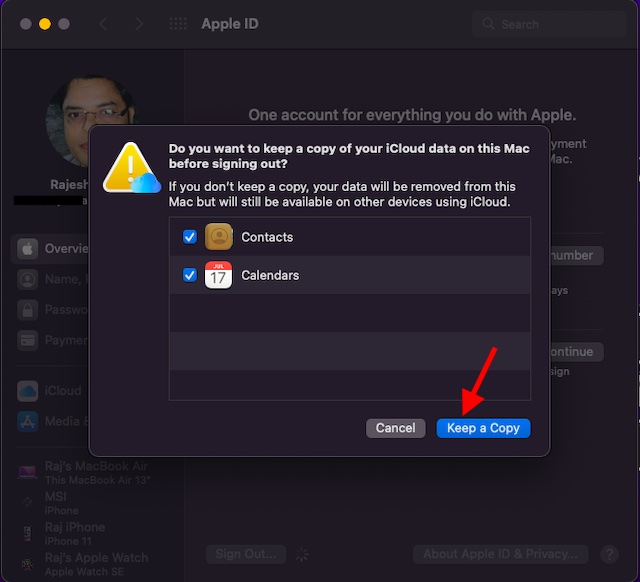
- Nächste, Geben Sie Ihr Apple-ID-Passwort ein und klicken Fortsetzen.
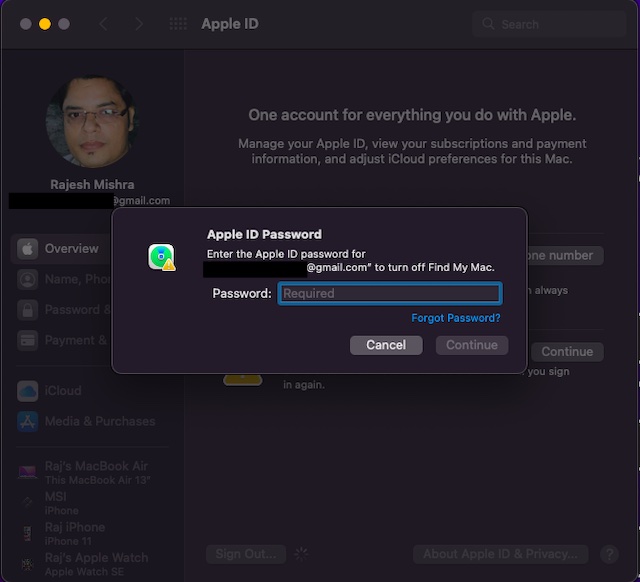
Nachdem Sie sich von Ihrer Apple-ID abgemeldet haben, versuchen Sie, sich erneut anzumelden, und prüfen Sie, ob die Bildschirmzeit wieder normal funktioniert.
6. Aktualisieren Sie Ihren Mac
Wenn die Bildschirmzeit auf Ihrem Mac immer noch unterbrochen zu sein scheint, steckt möglicherweise ein Softwarefehler hinter dem Problem. In einem solchen Szenario ist die Aktualisierung der Software immer der richtige Weg. Das Gute ist, dass Apple häufig Software-Updates mit zahlreichen Fehlerbehebungen und Leistungsverbesserungen veröffentlicht. Es besteht also eine hohe Wahrscheinlichkeit, dass das Aktualisieren von macOS das Problem lösen könnte.
- Gehen Sie zu den Systemeinstellungen App auf Ihrem Mac –> Softwareaktualisierung.
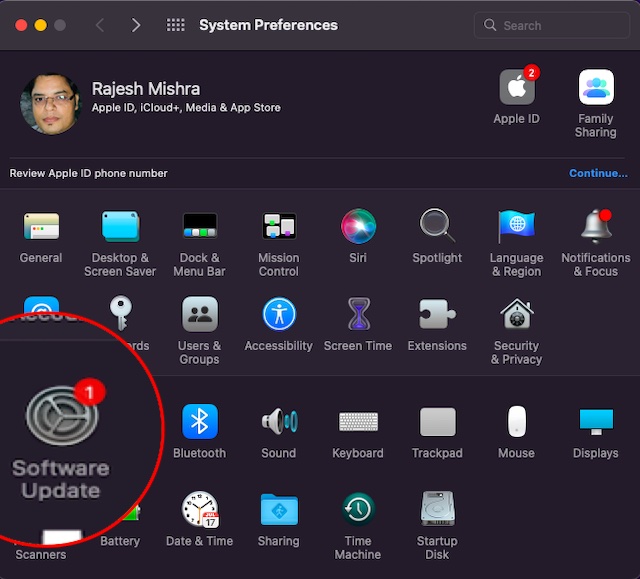
- Lassen Sie Ihren Mac jetzt nach Software-Updates suchen. Wenn das verfügbare Update angezeigt wird, klicken Sie auf Jetzt aktualisieren.

Wenn für Ihren Mac keine Updates verfügbar sind, fahren Sie mit dem nächsten Schritt fort.
7. Setzen Sie Ihren Mac vollständig zurück
Wenn Sie hier sind, bedeutet dies, dass nichts anderes funktioniert hat und es an der Zeit ist, den Ave-Mary-Pass zu erwerben und Ihren Mac vollständig auf neu zu setzen. Die Schritte dazu unterscheiden sich für Intel-Macs und M1-basierte Macs. Wir werden beide Optionen besprechen.
Setzen Sie einen M1-basierten Mac oder Mac mit T2-Sicherheitschip zurück, auf dem macOS Monterey ausgeführt wird
Apple hat es sehr einfach gemacht, alle Inhalte und Einstellungen auf Macs mit Apple Silicon oder Macs mit dem T2-Sicherheitschip zu löschen. Hier ist, was Sie tun müssen.
- Öffnen Sie die Systemeinstellungen auf Ihrem Mac. Sobald die App geöffnet ist, klicken Sie in der Menüleiste auf „Systemeinstellungen“.
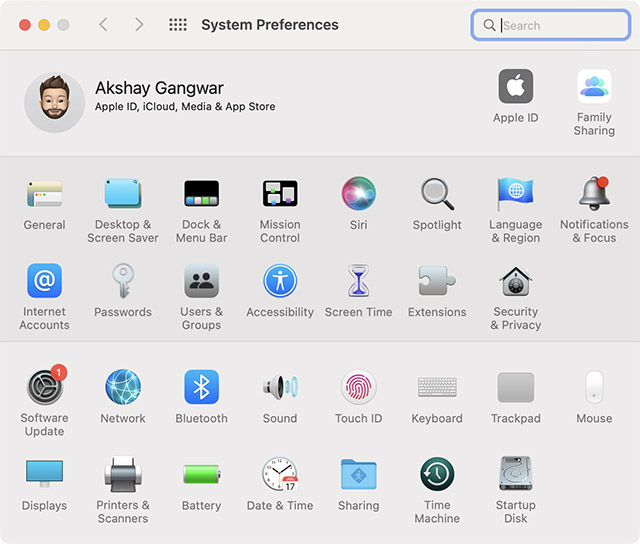
- Hier sehen Sie die Option „Alle Inhalte und Einstellungen löschen“. Klicken Sie einfach darauf und folgen Sie den Schritten, um Ihren Mac vollständig zurückzusetzen.
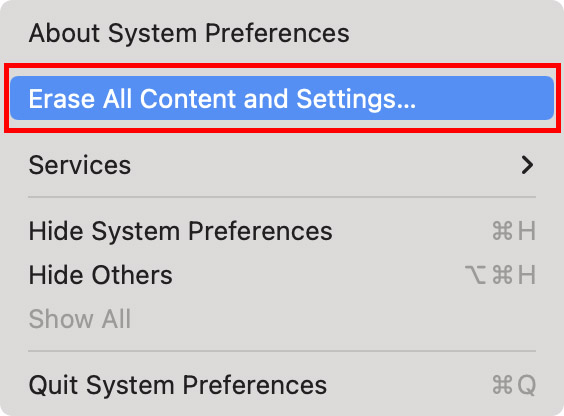
Notiz: Diese Option wird nur angezeigt, wenn Sie macOS Monterey verwenden. Wenn nicht, lesen Sie weiter, um zu erfahren, wie Sie einen Mac mit Apple Silicon ohne macOS Monterey zurücksetzen und wie Sie Intel-Macs ohne den T2-Sicherheitschip zurücksetzen.
Mac mit Apple Silicon zurücksetzen
- Schalten Sie Ihren Mac ein und drücken Sie den Netzschalter weiter, bis Sie „Startoptionen“ sehen.
- Möglicherweise werden Sie aufgefordert, das Admin-Passwort sowie Ihre Apple-ID und Ihr Passwort einzugeben.
- Klicken Sie nun auf das Festplatten-Dienstprogramm und wählen Sie „Fortfahren“.
- Wählen Sie Ihre SSD (normalerweise „Macintosh HD“ genannt) und klicken Sie auf die Schaltfläche „Löschen“.
- Wählen Sie einen Namen für das Laufwerk sowie das Format.
- Name: Macintosh-HD
- Format: APFS
Notiz: Sie können Ihrer Festplatte einen beliebigen Namen geben, aber Apple schlägt vor, den Namen Macintosh HD zu verwenden.
- Sobald Sie Ihren Mac gelöscht haben, können Sie ihn wieder aktivieren. Klicken Sie dann einfach auf „Exit to Recovery Utilities“.
- Klicken Sie hier auf „macOS neu installieren“.
Notiz: Beachten Sie, dass nach dem Zurücksetzen eines M1-basierten Mac manchmal der Fehler „Computerkontoerstellung fehlgeschlagen“ angezeigt wird. In unserem verlinkten Artikel können Sie nachlesen, wie Sie den Fehler „Computerkontoerstellung fehlgeschlagen“ beheben können.
Mac mit Intel-Prozessoren zurücksetzen
Der Vorgang zum Zurücksetzen eines Mac mit einem Intel-Prozessor ist ziemlich ähnlich wie bei einem M1-Mac. Der Unterschied liegt in der Methode zum Aufrufen von Recovery Utilities. So setzen Sie einen Mac mit einem Intel-Prozessor zurück:
- Schalten Sie Ihren Mac ein und halten Sie sofort „Befehl + R“ auf der Tastatur gedrückt. Drücken Sie die Tasten so lange, bis Sie das Apple-Logo sehen.
- Sie befinden sich jetzt auf dem Bildschirm mit den Wiederherstellungsdienstprogrammen auf Ihrem Intel Mac. Von diesem Punkt an können Sie die oben für die M1-Macs genannten Schritte ausführen. Oder Sie können Apples offizielle Anleitung zum Löschen eines Intel-basierten Mac (Webseite).
Problem behoben, bei dem die Bildschirmzeit auf dem Mac nicht angezeigt wurde
Damit ist diese Anleitung zur Fehlerbehebung zum Beheben von Problemen mit der Bildschirmzeit auf dem Mac abgeschlossen. Nach meiner Erfahrung wird dieses Problem häufig durch Ein- und Ausschalten der Bildschirmzeit und Neustarten des Mac behoben. Wenn es nicht ausreicht, ist das Aktualisieren der veralteten Apps oder von macOS meistens praktisch. Übrigens, welche dieser Lösungen hat das Problem gelöst, dass die Bildschirmzeit auf Ihrem Mac nicht funktioniert. Teilen Sie uns unbedingt Ihr Feedback mit.






