Wenn Sie einen alten Windows-Computer booten, haben Sie wahrscheinlich das Passwort vergessen und können sich nicht anmelden. Aber keine Sorge, selbst wenn Sie Ihr Windows 11-Passwort vergessen haben, können Sie wieder auf Ihren Computer zugreifen. In diesem Tutorial haben wir eine einfache Möglichkeit aufgelistet, Ihr Windows 11-Passwort ohne Datenverlust zurückzusetzen. Mit ein paar CMD-Befehlen können Sie ein neues Passwort für Ihren Windows 11-Computer festlegen und sich unbesorgt wieder anmelden. Lassen Sie uns in diesem Sinne lernen, wie Sie Ihr Windows 11-Passwort zurücksetzen, auch wenn Sie sich nicht an das alte Passwort erinnern.
So stellen Sie Ihr vergessenes Windows 11-Passwort wieder her (2022)
Wir haben eine bewährte Methode zum Zurücksetzen des Windows 11-Passworts für lokale und Online-Konten in dieses Tutorial aufgenommen. Sie benötigen kein bootfähiges USB-Laufwerk für Windows 11, um das Kennwort zurückzusetzen, wie von vielen vorgeschlagen. Befolgen Sie einfach die nachstehenden Anweisungen, und Sie können Ihr vergessenes Windows 11-Passwort zurücksetzen und Ihren PC innerhalb von Minuten wiederherstellen.
Setzen Sie das Windows 11-Passwort für Ihr lokales Konto zurück
Wenn Sie unter Windows 11 ein lokales Konto erstellt und das Kennwort vergessen haben, können Sie es wiederherstellen Verwenden Sie die erweiterten Wiederherstellungsoptionen. Der Prozess ist ein bisschen langwierig, aber es ist sicherlich machbar. Ich habe die folgende Methode unter stabilem Windows 11 Build 22000.527 (21H2) getestet und sie hat ohne Probleme funktioniert. Schauen Sie sich also die Schritt-für-Schritt-Anleitung an.
Ändern Sie Systemdateien in Windows 11, um das Kennwort zurückzusetzen
1. Halten Sie zuerst die „Verschiebung“-Taste auf der Tastatur und klicken Sie auf die Schaltfläche „Neustart“ in der unteren rechten Ecke. Dadurch gelangen Sie zum Bildschirm „Erweiterte Optionen“.
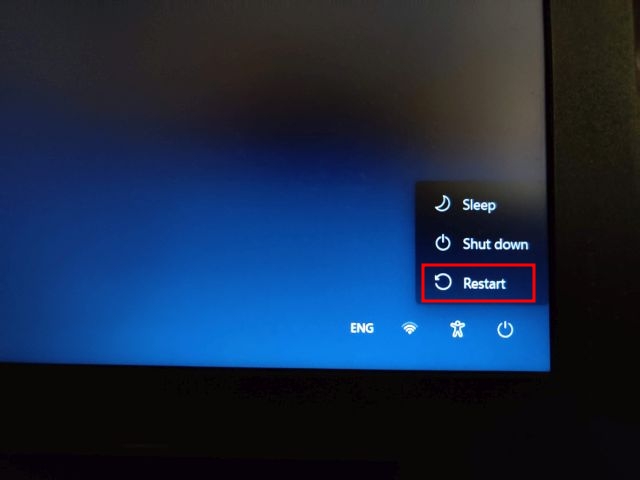
2. Sobald Sie hier sind, klicken Sie auf „Fehlerbehebung“.

3. Klicken Sie als Nächstes auf Erweiterte Optionen und öffnen Sie „Weitere Wiederherstellungsoptionen anzeigen“.
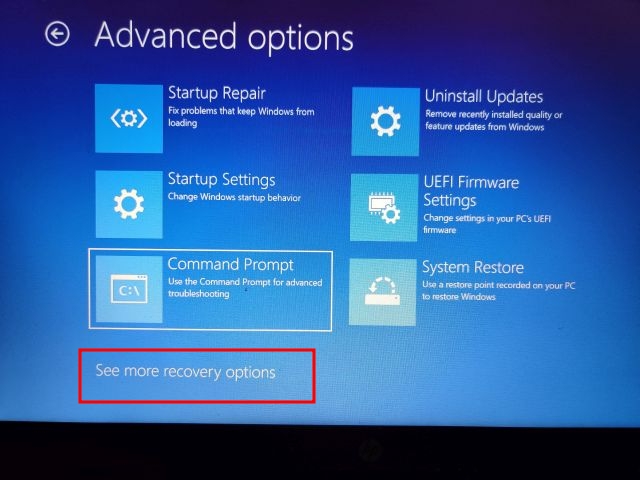
4. Klicken Sie danach auf „System-Image-Wiederherstellung“.
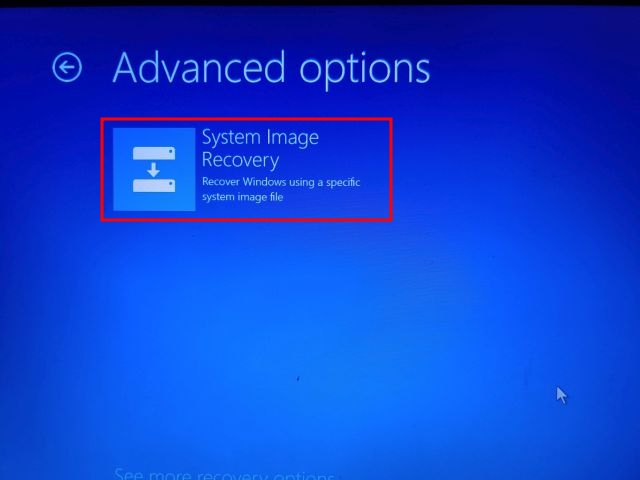
5. Es öffnet sich nun ein Popup-Fenster. Sie müssen zuerst auf „Abbrechen“ klicken. Klicken Sie danach auf „Weiter“.
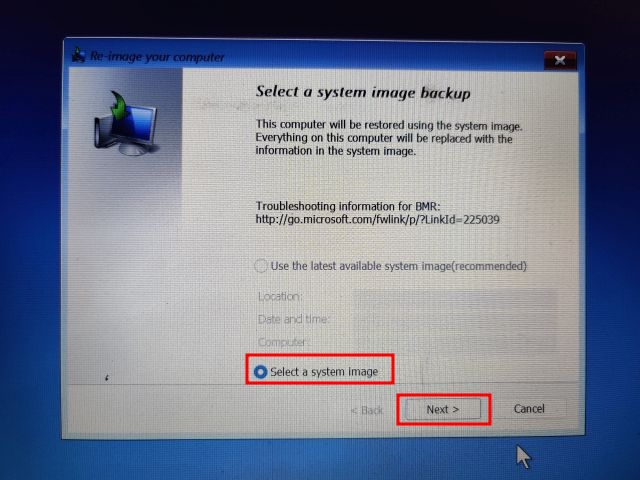
6. Klicken Sie im nächsten Bildschirm auf „Fortschrittlich“.
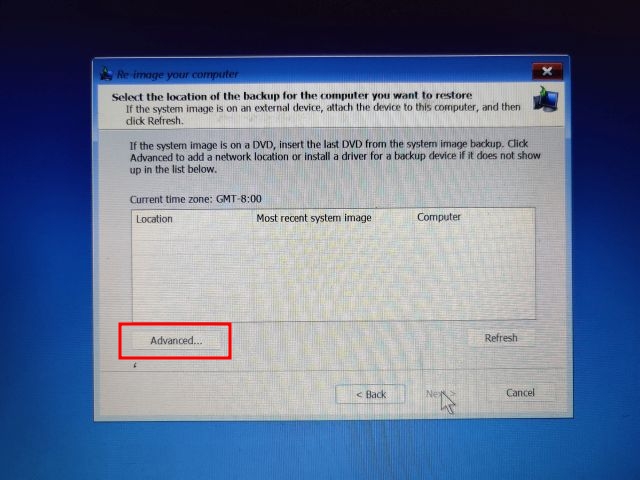
7. Wählen Sie dann „Installieren Sie einen Treiber“ aus den Popup-Fenstern, die auf Ihrem Bildschirm erscheinen.
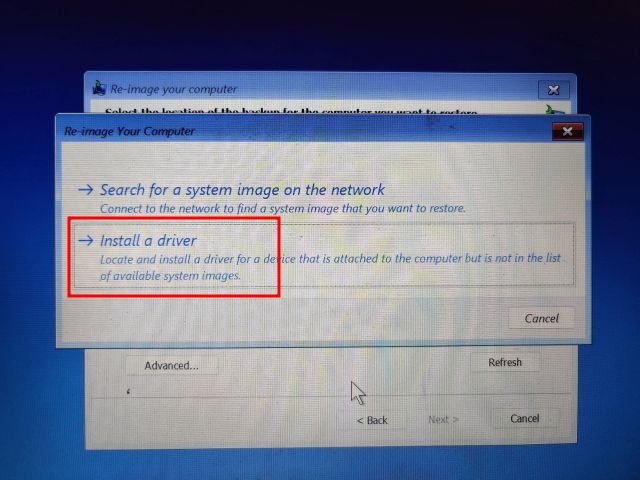
8. Klicken Sie nun auf „OK“. Ein Dateibrowser-Fenster wird geöffnet. Klicken Sie hier auf das Dropdown-Menü und wählen Sie „Dieser PC“.
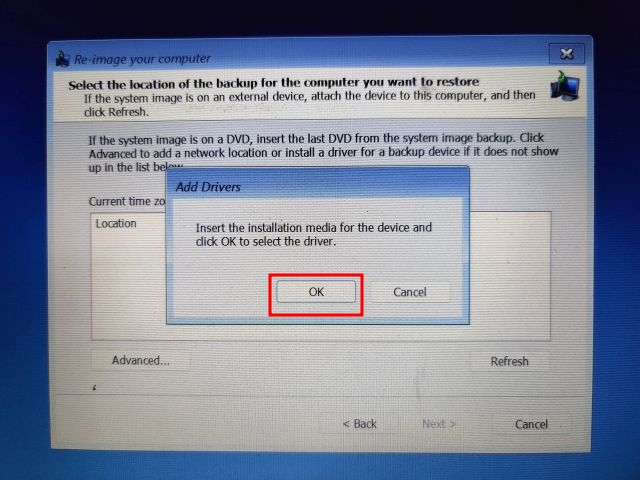
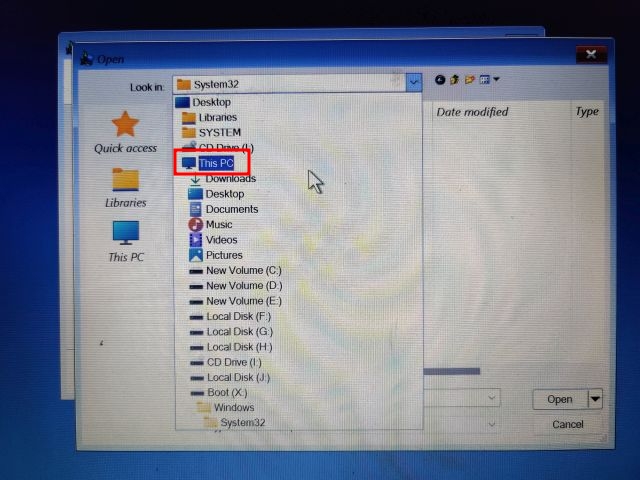
10. Wählen Sie nun das Laufwerk aus, auf dem Sie Windows 11 installiert haben. Ich würde schlagen Sie vor, die Laufwerksgröße anzupassen Ihres C-Laufwerks, um Unklarheiten zu vermeiden. Beachten Sie, dass sich das Laufwerk C hier von dem unterscheidet, auf dem Sie Windows 11 installiert haben. Zum Beispiel ist das Laufwerk D das Laufwerk, auf dem ich Windows 11 installiert habe.
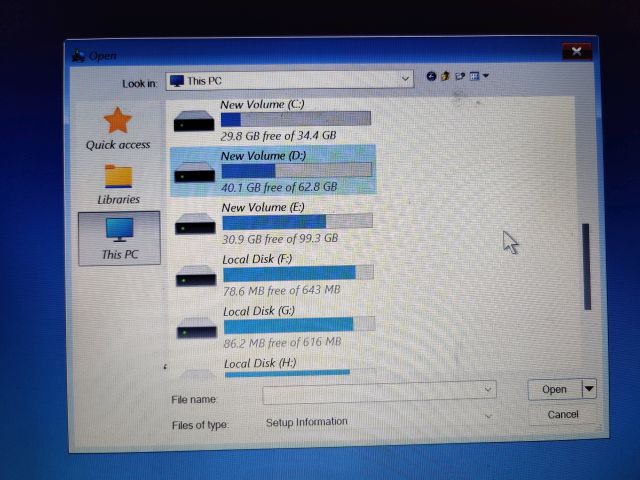
11. Gehen Sie als Nächstes zu Windows -> System32 Mappe. Suchen Sie dann nach einer Datei namens „Utilman“. Benennen Sie es um in Utilman1 und drücken Sie die Eingabetaste. Zu Ihrer Information, Utilman ist für das Öffnen des Barrierefreiheitsmenüs auf Windows 11-PCs verantwortlich.
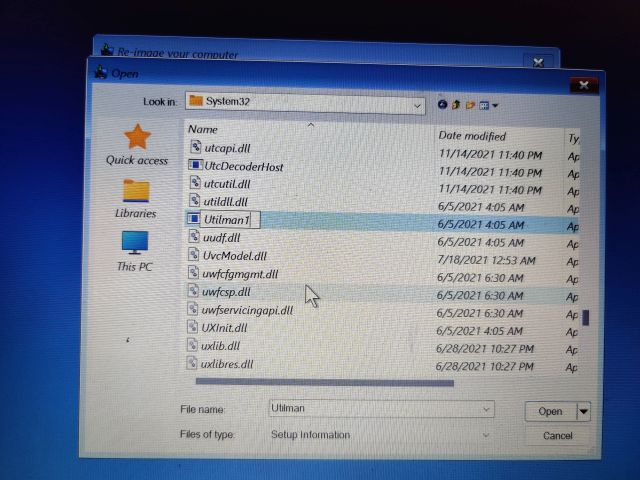
12. Suchen Sie nun nach „cmd“ und benenne es um in Utilman. Sie können mit der rechten Maustaste klicken und das Fenster aktualisieren, um die Änderungen anzuzeigen.
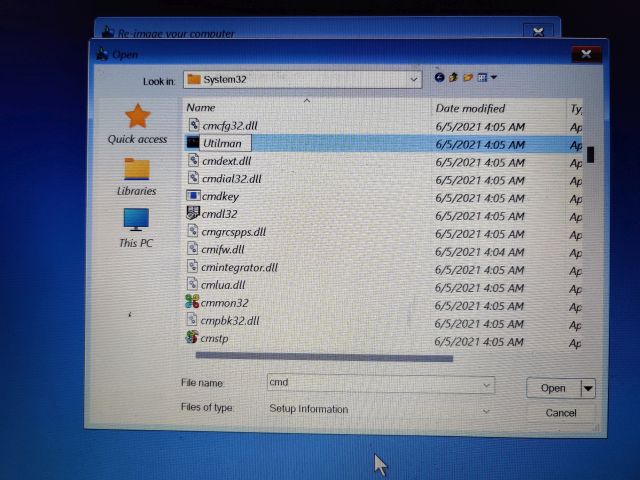
13. Klicken Sie abschließend weiter auf „Stornieren“ und gehen Sie zurück zum Bildschirm „Erweiterte Optionen“. Klicken Sie hier auf „Weiter“. Dadurch gelangen Sie zum Sperrbildschirm von Windows 11.
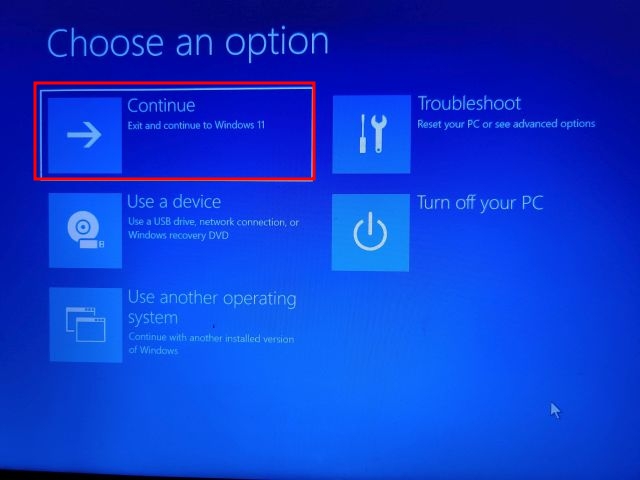
Zurücksetzen des Windows 11-Passworts mit der Eingabeaufforderung
1. Wenn Sie sich auf dem Sperrbildschirm von Windows 11 befinden, klicken Sie auf „Barrierefreiheit“-Symbol in der unteren rechten Ecke.
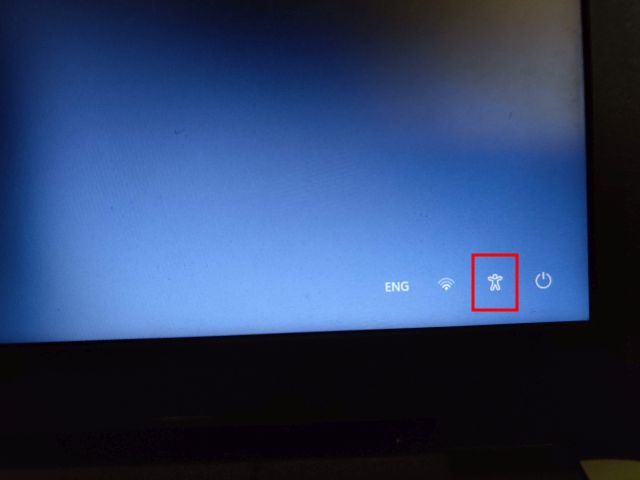
2. Jetzt wird anstelle des Menüs „Eingabehilfen“ die Eingabeaufforderung geöffnet, seit wir umbenannt haben cmd zu Utilman. Geben Sie im CMD-Fenster die unten Befehl um eine Liste aller Benutzerkonten auf Ihrem PC anzuzeigen. Notieren Sie sich den Kontonamen in der zweiten Spalte.
net user
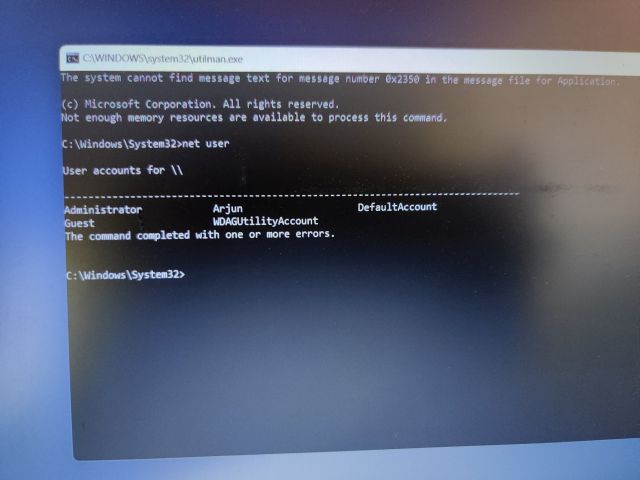
3. Führen Sie als Nächstes den Befehl aus, indem Sie der folgenden Syntax folgen. Ersetzen accountname mit dem eigentlicher Kontoname und fügen Sie Ihr bevorzugtes Passwort anstelle von hinzu password. Das Passwort auf Ihrem Windows 11-PC wird sofort zurückgesetzt.
net user accountname password
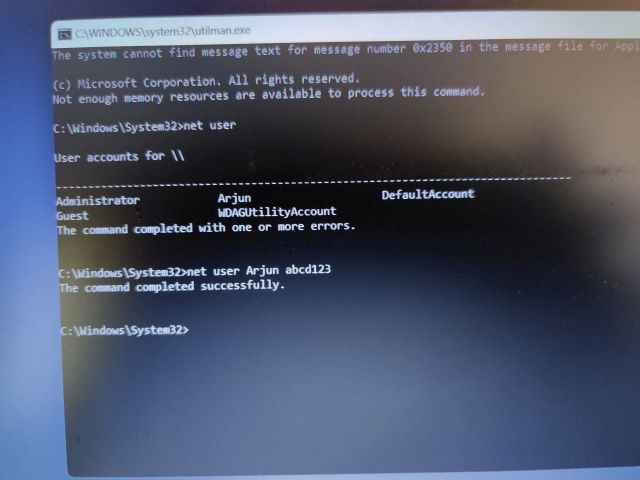
4. Schließen Sie abschließend das CMD-Fenster und Melden Sie sich mit dem neuen Passwort an. Dieses Mal können Sie sich problemlos beim Windows 11-Computer anmelden. So können Sie also das Konto wiederherstellen, auch wenn Sie Ihr Windows 11-Passwort vergessen haben.
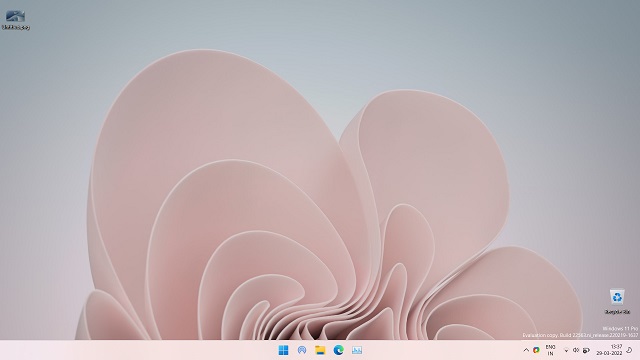
Zurücksetzen des Windows 11-Passworts (Online-Microsoft-Konto)
Wenn Sie ein Online-Microsoft-Konto mit Ihrem Windows 11-PC verknüpft und das Passwort vergessen haben, können Sie es einfach über die Website des Unternehmens wiederherstellen. Führen Sie die folgenden Schritte aus, um Ihr Kennwort zurückzusetzen und sich wieder bei Ihrem Windows 11-PC anzumelden.
1. Öffnen Sie die Microsoft-Seite zur Kennwortwiederherstellung auf einem anderen PC oder Mobilgerät und geben Sie Ihre E-Mail-Adresse oder Ihren Benutzernamen ein, der mit dem Windows 11-PC verknüpft ist. Klicken Sie danach auf „Weiter“.
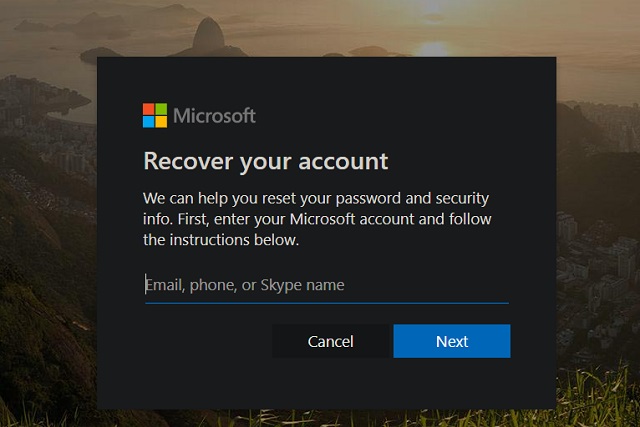
2. Jetzt werden Ihnen einige Optionen angezeigt Bestätigen Sie Ihre Identität. Sie können Ihre Telefonnummer oder Wiederherstellungs-E-Mail-ID auswählen, wo Sie das Einmalpasswort erhalten.
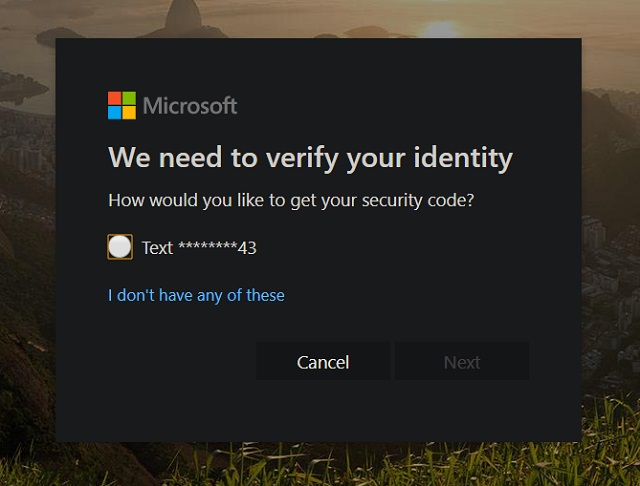
3. Geben Sie das Einmalkennwort ein auf dem nächsten Bildschirm, und dann können Sie das Passwort auf Ihrem Windows 11-PC zurücksetzen.
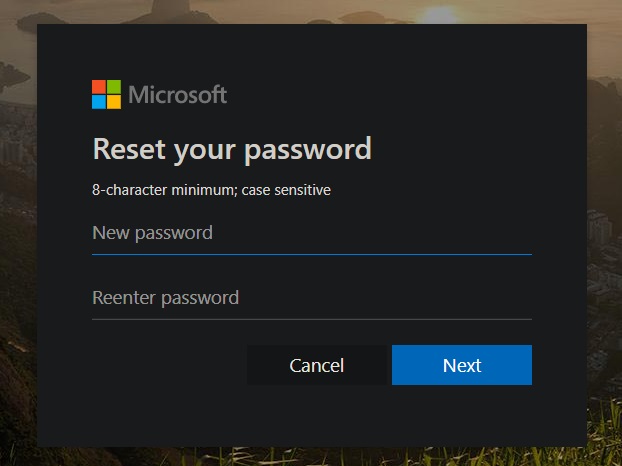
4. Danach Melden Sie sich bei Ihrem Windows 11-PC an mit dem neuen Passwort, und Sie sollten ohne Probleme hineinkommen.
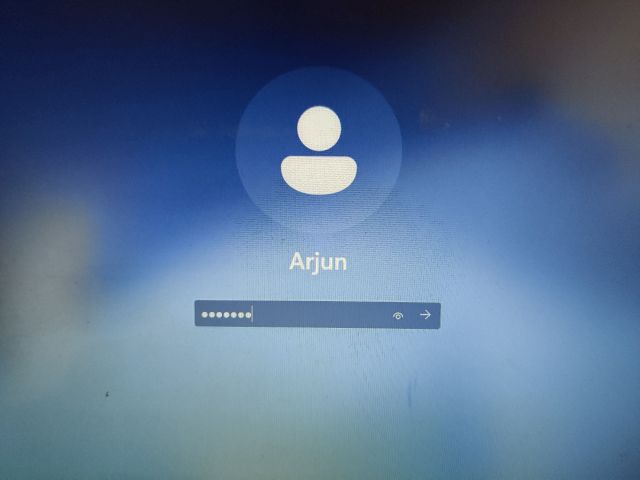
Windows 11 Passwort vergessen? Stellen Sie Ihren PC einfach wieder her!
So können Sie Ihr Passwort zurücksetzen, falls Sie Ihr Windows 11-Passwort vergessen haben. Wie oben erwähnt, funktioniert diese Methode für lokale Konten einwandfrei. Und falls Sie Ihr Online-Microsoft-Konto mit Ihrem Windows 11-PC verknüpft haben, folgen Sie der letzten Methode, um Ihr Passwort schnell wiederherzustellen. Wie auch immer, das ist alles von uns. Wenn der Microsoft Store auf Ihrem Windows 11-Computer nicht funktioniert, sehen Sie sich unsere hier verlinkte ausführliche Anleitung an. Und wenn Sie Ihren Windows 11-PC auf die Werkseinstellungen zurücksetzen möchten, haben wir auch dafür ein ausführliches Tutorial. Wenn Sie Fragen haben, teilen Sie uns dies im Kommentarbereich unten mit.






