Obwohl viele Leute dank all der nützlichen Mac-Tastaturkürzel lieber ihre Tastatur verwenden, um durch macOS zu navigieren, lässt sich nicht leugnen, dass ein Mauszeiger nicht vollständig ignoriert werden kann. Wenn also Ihr Mauszeiger plötzlich vom Bildschirm verschwindet, kann es äußerst lästig sein, herauszufinden, was los ist. Glücklicherweise gibt es einige zuverlässige Methoden, um einen Mac-Cursor zu reparieren, der immer wieder verschwindet.
18 Möglichkeiten zur Behebung des Problems, dass der Mauszeiger auf dem Mac verschwindet (2022)
Lassen Sie uns zunächst kurz auf die Gründe eingehen, warum der Mauszeiger auf dem Mac verschwindet. Sobald wir die möglichen Ursachen ausfindig gemacht haben, wird es etwas einfacher, den versteckten Mauszeiger auf dem macOS-Gerät zu verschieben.
Warum verschwindet der Mauszeiger auf meinem Mac immer wieder?
Es gibt so viele Dinge, die hinter dem Problem mit dem fehlenden Mauszeiger auf Ihrem Mac stecken könnten. Zunächst einmal könnte das Problem auf veraltete Apps, den verbrauchten Akku, falls Sie eine drahtlose Maus verwenden, und schlecht funktionierende Bildschirmschoner von Drittanbietern zurückzuführen sein.
Ganz zu schweigen davon, dass der verschwundene Mauszeiger auch das Ergebnis eines zufälligen Softwarefehlers sein könnte, der aus dem Nichts auftaucht, oder sogar der fehlerhaften Firmware.
Was die Lösungen betrifft, können Sie das Problem manchmal lösen, indem Sie sich nur um die Grundlagen kümmern. Wenn sie jedoch nicht funktionieren, müssen Sie zu radikalen Maßnahmen greifen. In den meisten Fällen können diese Hacks Ihnen helfen, das Problem zu lösen.
Schütteln Sie den Mauszeiger, um zu suchen
Der wahrscheinlich einfachste Weg, den fehlenden Mauszeiger auf dem Mac zu verschieben, ist das Schütteln der Maus. Ja, du hast richtig gelesen! Manchmal genügt es, die Maus schnell zu schütteln, um den verschwundenen Cursor zurückzubringen. Alternativ können Sie Ihren Finger auch schnell über das Trackpad bewegen, um den Mauszeiger auf dem Bildschirm erscheinen zu lassen.

Beenden des Hacks erzwingen
Oft können Sie den verschwundenen Zeiger schnell zurückbringen, indem Sie diesen raffinierten Force-Quitt-Hack verwenden. Beachten Sie, dass es funktioniert, indem Sie einfach das Fenster zum Beenden erzwingen aufrufen. Sie müssen also keine App beenden.
- Drücken Sie einfach die Cmd (⌘) + Option (⌥) + esc auf Ihrer Tastatur, um das Force Quit-Fenster aufzurufen. Prüfen Sie nun, ob der Cursor auf dem Bildschirm erschienen ist.
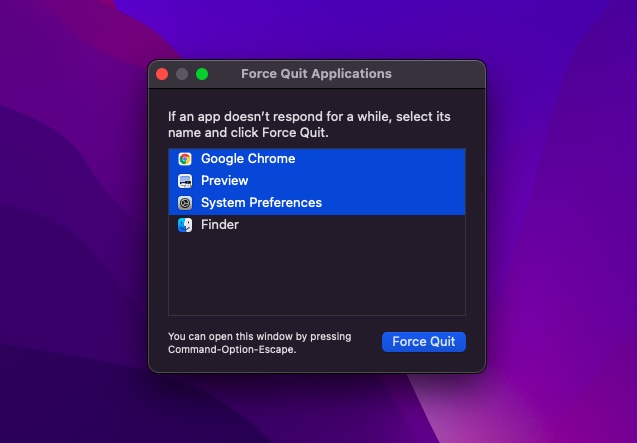
Wechseln Sie zu einer anderen App oder einem anderen Finder, um Ihren Mauszeiger zu verschieben
Wenn der Mauszeiger in einer App verborgen zu sein scheint, versuchen Sie, zu einer anderen App oder zum Finder zu wechseln (drücken Sie Befehl (⌘) + Tab), um den versteckten Zeiger zu verschieben. Sobald der Cursor angezeigt wird, kehren Sie zur vorherigen App zurück.
Probieren Sie den Rechtsklick-Trick aus
Wenn es darum geht, den verschwundenen Mauszeiger auf dem Mac zu reparieren, ist der Rechtsklick-Hack auch ziemlich zuverlässig. Geben Sie ihm also auch eine Chance. Du kannst entweder Klicken Sie mit zwei Fingern oder verwenden Sie Cmd + Linksklick.
Verwenden Sie Mission Control, um das Erscheinen des fehlenden Cursors zu erzwingen
Es ist erwähnenswert, dass die Rechtsklick-Methode möglicherweise nicht immer den verschwundenen Cursor anzeigt, wenn Sie die Vollbild-App verwenden. Aber keine Sorge, hier spielt die stets zuverlässige Mission Control eine Rolle.
Es gibt mehrere Möglichkeiten, Mission Control auf Ihrem Mac aufzurufen:
- Drücken Sie Strg + Aufwärtspfeil (△).
- Wischen Sie mit drei/vier Fingern auf dem Trackpad nach oben
- Klicken Sie auf die Mission Control-Taste (F3), die in der obersten Reihe oder Touch Bar angezeigt wird
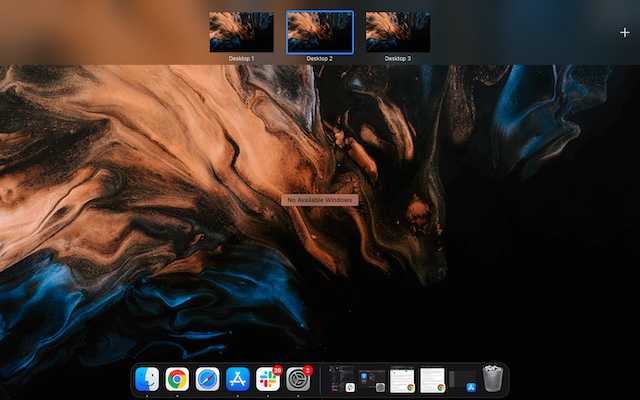
Versuchen Sie, den Mauszeiger auf das Dock zu ziehen
Das Dock war auch ziemlich effektiv bei der Lösung des Problems mit dem verschwundenen Mauszeiger auf dem Mac. Um diesen Trick anzuwenden, ziehen Sie einfach den unsichtbaren Cursor in das Dock. Sobald der Mauszeiger über dem Dock schwebt, wird es angezeigt.
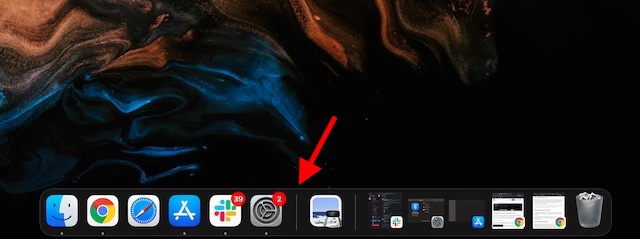
Stellen Sie sicher, dass Ihre kabellose Maus vollständig aufgeladen ist
Wenn Sie eine Bluetooth-Maus verwenden, vergewissern Sie sich, dass sie vollständig aufgeladen ist. Die kabellose Maus neigt dazu, sich schlecht zu benehmen, wenn ihr der Strom ausgeht oder die Batterie abgenutzt ist. So machen Sie den Akku nicht nur voll entsaftet, sondern auch in gutem Zustand.
Trennen Sie Ihre Maus/verbinden Sie sie erneut
Wenn der Cursor nicht angezeigt wird, obwohl der Akku Ihrer kabellosen Maus aufgeladen und in einwandfreiem Zustand ist, trennen Sie Ihre Maus vom Mac und verbinden Sie sie erneut.
- Offen Systemeinstellungen-App -> Bluetooth. Bewegen Sie nun den Mauszeiger über die angeschlossene Maus und klicken Sie das „X“ und klicken Entfernen im Popup. Schließen Sie die Maus jetzt wieder an Ihren Mac an.
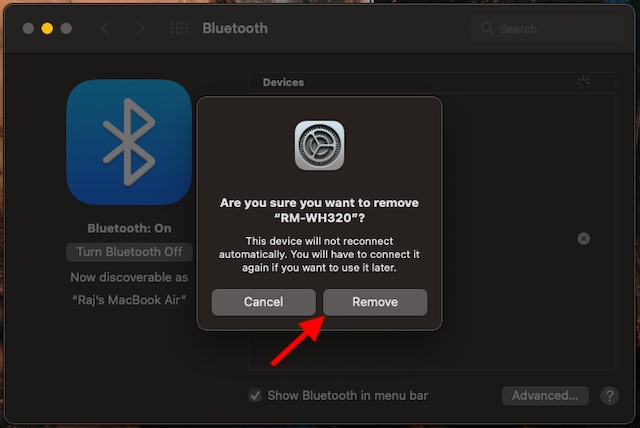
- Wenn Sie eine kabelgebundene Maus verwenden, trennen Sie sie. Warten Sie dann einige Sekunden und schließen Sie es dann wieder an.
Setzen Sie Ihre kabellose Maus zurück
Wenn Sie den versteckten Mauszeiger auf Ihrem Mac immer noch nicht verschieben können, versuchen Sie, Ihre drahtlose Maus zurückzusetzen. Die meisten kabellosen Mäuse wie die Apple Magic Mouse sind mit einem Schalter ausgestattet, mit dem Sie das Zurücksetzen problemlos durchführen können. Wenn Sie nicht wissen, wie es bei Ihrer speziellen Maus gemacht wird, können Sie die Hilfe des Benutzerhandbuchs in Anspruch nehmen.
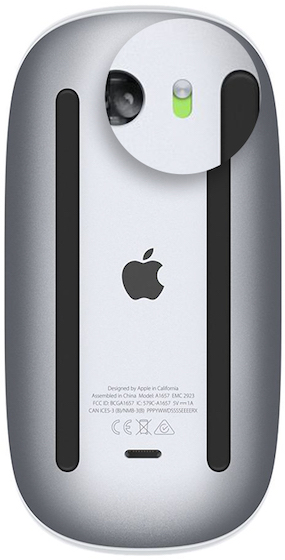
Stellen Sie sicher, dass Bluetooth aktiviert ist
Stellen Sie bei Verwendung einer drahtlosen Maus sicher, dass Bluetooth auf Ihrem Mac aktiviert ist.
- Gehen Sie in die Systemeinstellungen -> Bluetooth -> Bluetooth einschalten.
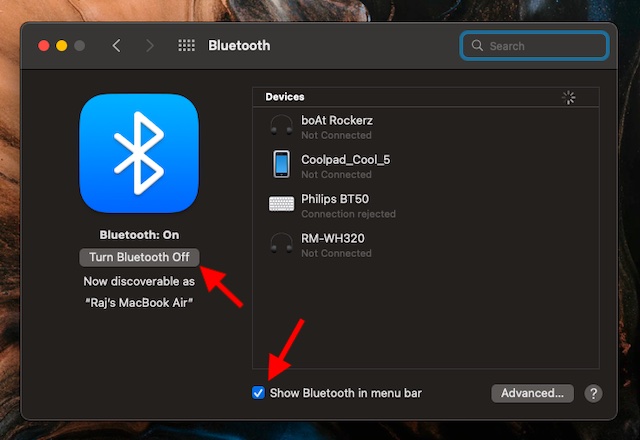
- Um die Steuerung von Bluetooth-Geräten problemlos übernehmen zu können, stellen Sie sicher, dass das Kästchen links von „Bluetooth in der Menüleiste anzeigen“ ist abgehakt.
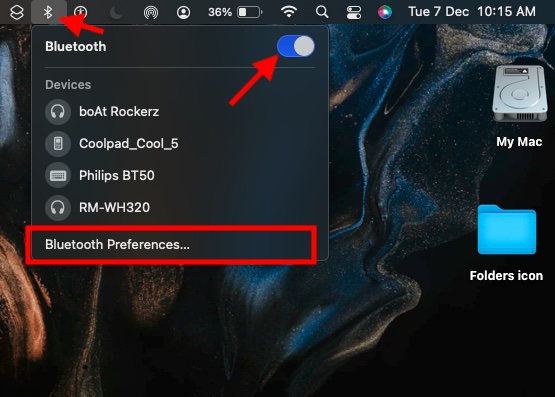
- Falls das Bluetooth-Symbol fehlt oder der Status der Menüleiste weiterhin anzeigt, dass Bluetooth deaktiviert ist, Starten Sie Ihren Mac neu. Schalten Sie danach Bluetooth wieder ein.
Setzen Sie Ihren Mac hart zurück
Wenn der Mauszeiger auf Ihrem Mac noch nicht zurückgekehrt ist, erzwingen Sie einen Neustart (auch bekannt als Hard-Reset) Ihres Geräts. Wenn es darum geht, häufige MacOS-Probleme zu beheben, hat Force Restart eine ziemlich gute Erfolgsbilanz. Probieren Sie es daher unbedingt aus.
- Halten Sie die gedrückt Netzschalter bis Ihr Mac herunterfährt. Warten Sie nun einige Sekunden und halten Sie dann den Netzschalter gedrückt, bis sich Ihr Gerät einschaltet.
- Überprüfen Sie nach dem Neustart des Geräts, ob der Fluch zurück ist. Wenn dies der Fall ist, haben Sie Probleme mit dem Mauszeiger auf Ihrem Mac behoben.
Mauszeiger verschwindet bei Verwendung einer bestimmten App?
Wenn der Cursor immer wieder verschwindet, wenn Sie eine bestimmte App auf Ihrem Mac verwenden, beenden Sie die App und öffnen Sie sie erneut.
- Drücke den Apple-Menü in der oberen linken Ecke des Bildschirms und wählen Sie Beenden erzwingen. Jetzt, Wählen Sie die Anwendung aus in Frage und getroffen Beenden erzwingen.
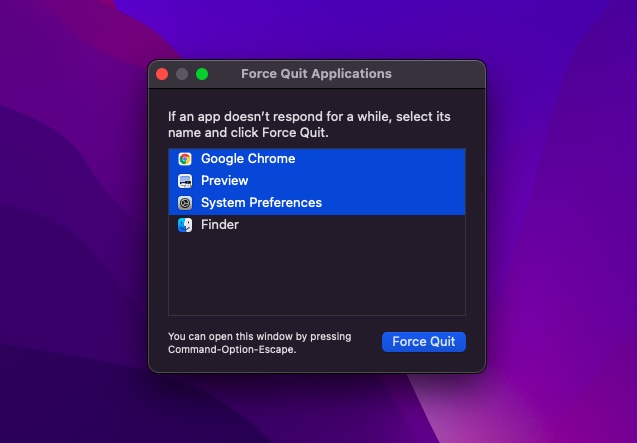
Öffnen Sie nun die App, um zu überprüfen, ob der Cursor zurückgekehrt ist. Wenn das Problem weiterhin besteht, aktualisieren Sie die App, da möglicherweise die veraltete Version schuld ist.
- Geh ‚rüber zu Appstore auf Ihrem Mac und klicken Sie dann auf Aktualisierung in der linken Seitenleiste. Suchen Sie danach die App und klicken Sie auf Aktualisieren.
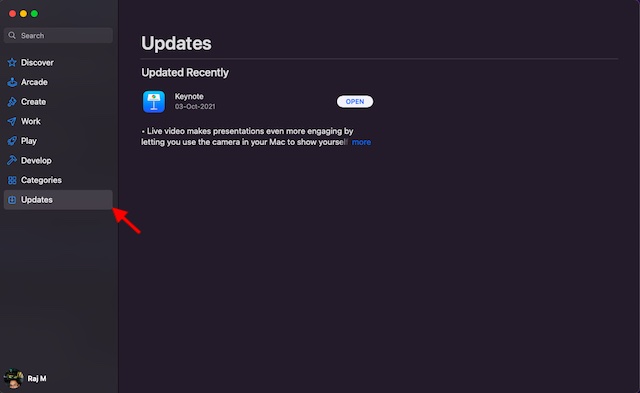
Cursor anpassen
Noch keine Lösung? Ärgern Sie sich nicht. Manchmal kann das Anpassen des Cursor-Schiebereglers Ihnen helfen, den verschwundenen Mauszeiger auf Ihrem Mac zu verschieben.
- Navigieren Sie zu Apple-Menü in der oberen linken Ecke des Bildschirms -> Systemeinstellungen -> Barrierefreiheit -> Anzeige.
- Wählen Sie nun die aus Registerkarte „Cursor/Zeiger“. und ziehen Sie dann die Schieberegler für die Zeigergröße nach links/rechts, um sie einzustellen.
- Stellen Sie sicher, dass das Kästchen links von „Mauszeiger zum Lokalisieren schütteln“ ist abgehakt.
- Alternativ können Sie auch Siri aufrufen und bitte darum „Mauszeiger vergrößern“ Größe auf Ihrem Mac.
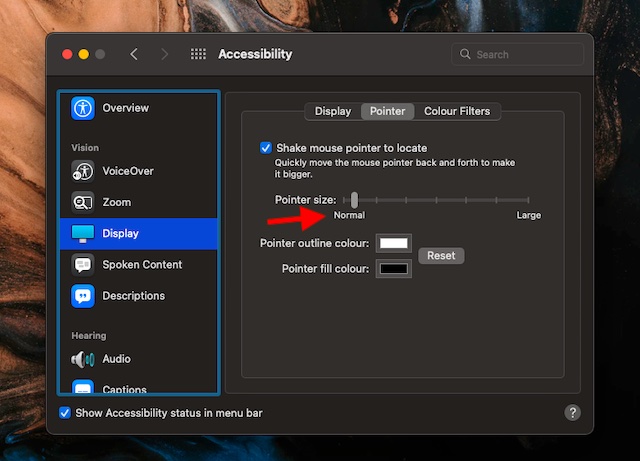
- Danach, Starten Sie Ihren Mac neu (Apple-Menü -> Neustart) und prüfen Sie dann, ob der Mauszeiger zurück ist.
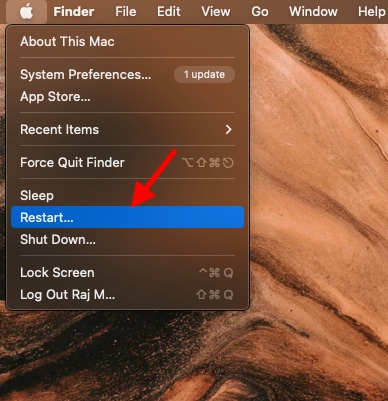
Deaktivieren Sie Tastaturkürzel zum Zoomen
Wenn Sie Tastenkombinationen zum Zoomen auf Ihrem Mac verwenden, versuchen Sie, sie zu deaktivieren, da sie möglicherweise dazu führen, dass der Mauszeiger verschwindet.
- Offen Systemeinstellungen -> Barrierefreiheit -> Zoom. Stellen Sie nun sicher, dass die Tastaturkürzel zum Zoomen deaktiviert sind.
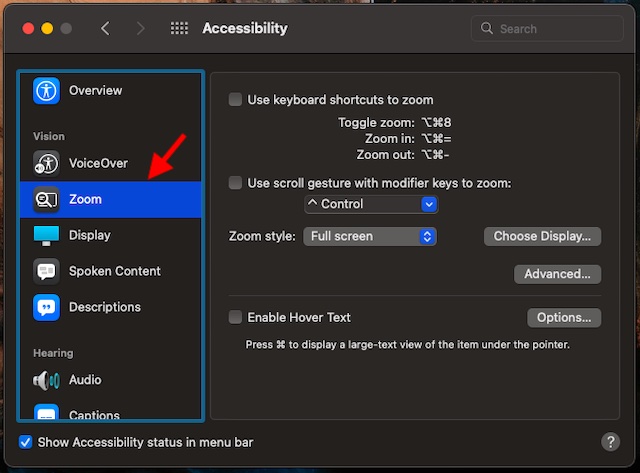
Deaktivieren Sie Bildschirmschoner von Drittanbietern
Es lässt sich zwar nicht leugnen, dass Bildschirmschoner-Apps von Drittanbietern ziemlich praktisch sind und einen Versuch wert sind, um eine verbesserte Anpassung zu ermöglichen, aber manchmal können sie Probleme verursachen und sogar die Maus stören. Wenn Sie also Bildschirmschoner von Drittanbietern verwenden, deinstallieren oder deaktivieren Sie diese vollständig.
NVRAM/PRAM/SMC zurücksetzen (Macs mit Intel-Prozessor)
Wenn ich mit einem anhaltenden Problem auf meinem Mac konfrontiert werde, stelle ich sicher, dass ich NVRAM (Non-volatile Random-Access Memory)/PRAM (Parameter Random-Access Memory) und SMC (System Management Controller) zurücksetze.
Für diejenigen, die nicht eingeweiht sind, PRAM oder NVRAM ist eine kleine Menge an Speicher, die dazu bestimmt ist, bestimmte Peripheriedaten zu speichern, einschließlich Anzeigeauflösung, Lautstärke, Zeitzone, aktueller Kernel, Auswahl der Startfestplatte und mehr. SMC ist für mehrere wichtige Prozesse verantwortlich, darunter LED-Leuchten, Lüfter und Tastatur. Darüber hinaus verwaltet es auch die Stromversorgung Ihres Mac. Aus diesem Grund hilft Ihnen das Zurücksetzen von NVRAM/SMC, Ihren fehlerhaften Mac zu reparieren.
Setzen Sie PRAM/NVRAM auf Ihrem Intel Mac zurück
- Schalten Sie Ihren Mac aus. Drücken Sie danach den Netzschalter und lassen Sie ihn wieder los. Halten Sie dann sofort die gedrückt Option+Befehl+P+R Schlüssel.
- Achten Sie darauf, diese Tasten etwa 20 Sekunden lang gedrückt zu halten, bis Ihr Mac zweimal hochfährt.
Setzen Sie SMC auf Ihrem Intel Mac zurück
MacBooks mit dem T2-Chip: Schalten Sie Ihren Mac aus. Halten Sie dann Strg+Wahltaste (Alt)+Umschalttaste gedrückt. Halten Sie diese Tasten unbedingt 7 Sekunden lang gedrückt und halten Sie dann auch den Netzschalter gedrückt. Nachdem Sie diese Tasten 7 Sekunden lang gedrückt gehalten haben, lassen Sie sie alle los. Warten Sie nun einige Sekunden und drücken Sie dann den Netzschalter, um Ihr MacBook einzuschalten.
Desktop-Macs mit T2-Chip: Schalten Sie Ihren Mac aus und ziehen Sie dann das Netzkabel ab. Stecken Sie das Netzkabel nach einer Wartezeit von 15 Sekunden wieder ein.
MacBooks mit fest eingebautem Akku (ohne T2-Chip): Fahren Sie Ihren Mac herunter und halten Sie dann die Tasten Umschalt+Strg+Wahl (Alt) gedrückt. Halten Sie diese drei Tasten weiterhin gedrückt, und halten Sie auch den Netzschalter gedrückt. Halten Sie diese vier Tasten 10 Sekunden lang gedrückt und lassen Sie sie dann los. Halten Sie danach den Netzschalter gedrückt, um Ihren Mac einzuschalten.
MacBooks mit Wechselakku (ohne T2 Chip: Schalten Sie Ihren Mac aus und entfernen Sie dann den Akku. Halten Sie danach den Netzschalter 5 Sekunden lang gedrückt und setzen Sie dann den Akku wieder ein. Drücken Sie dann erneut den Netzschalter, um Ihren Mac einzuschalten.
Desktop Macs (ohne T2 Chip): Fahren Sie Ihren Mac herunter und ziehen Sie dann das Netzkabel ab. Warten Sie nun 15 Sekunden und stecken Sie dann das Netzkabel wieder ein. Drücken Sie nach 5 Sekunden Wartezeit den Netzschalter, um Ihren Mac neu zu starten.
Aktualisieren Sie die Maus/das Trackpad des Drittanbieters
Um die Leistung zu verbessern und verschiedene Probleme zu beheben, veröffentlichen die Hersteller von Zeit zu Zeit Firmware-Updates. Überprüfen Sie daher unbedingt die Firewire-Updates, wenn Sie eine Maus/ein Trackpad eines Drittanbieters verwenden. Sie können sich an Ihren Hersteller wenden, um sich nach dem Update zu erkundigen.
Software aktualisieren
Wenn der Cursor auf Ihrem Mac immer noch nicht funktioniert, vermute ich, dass hinter diesem Problem ein seltener Fehler steckt. In einem solchen Szenario ist das Software-Update immer der richtige Weg. Da die meisten macOS-Updates eine Menge Fehlerkorrekturen und Leistungsverbesserungen enthalten, sollten Sie in der Lage sein, das Problem zu beheben.
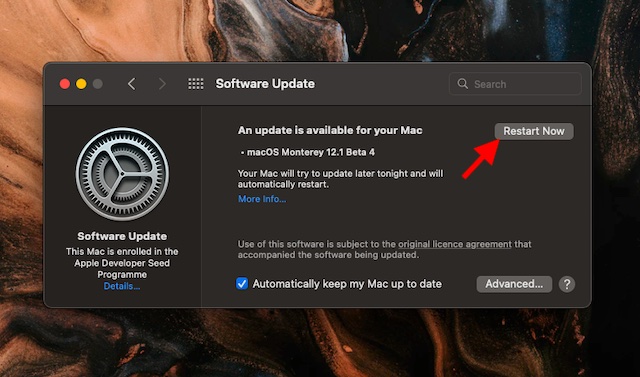
- Navigieren Sie zu Apple-Menü in der oberen rechten Ecke des Bildschirms -> Systemeinstellungen -> Softwareaktualisierung.
- Warten Sie als Nächstes einige Sekunden, bis Ihr Mac nach dem Update gesucht hat. Wenn ein Update verfügbar ist, laden Sie es herunter und installieren Sie es unverzüglich.
Beheben Sie das Problem mit dem fehlenden Mauszeiger unter macOS
Nun, das sind die Möglichkeiten, wie Sie einen fehlenden Mauszeiger auf Ihrem Mac reparieren können. Ich habe mehrere Lösungen für das Problem beigefügt, und hoffentlich wird eine der 18 hier erwähnten Ihr Problem lösen. Konnten Sie Ihren Mauszeiger reparieren? Welche Methode hat bei Ihnen funktioniert? Lass es uns in den Kommentaren wissen.





