Die Technologie als Ganzes dringt immer an neue Grenzen vor. Das bedeutet aber auch, dass ältere Hardware langsam weniger leistungsfähig wird, wenn es darum geht, neuere Betriebssysteme auszuführen. Es gibt jedoch viele Möglichkeiten, wie man seine Computer viel schneller machen kann. Während Chrome OS Flex ein solches Beispiel war, ist ein weiteres kürzlich veröffentlichtes Bliss-OS, ein Open-Source-Betriebssystem auf Basis von Android. Glücklicherweise hat Bliss OS jetzt die Alpha-Version von Bliss OS 15 veröffentlicht, die PC-Benutzern Android 12L bringt. Wenn Sie also zu den Benutzern gehören, die Ihren PC einschalten und gleichzeitig Android 12L genießen möchten, lesen Sie weiter.
Führen Sie Android 12L auf einem Windows-PC (2022) aus
Während dieser Leitfaden den Prozess zur Installation von Android 12L auf einem PC behandelt, werde ich ihn auch kurz mit ChromeOS Flex vergleichen. Wenn Sie das lieber lesen möchten, dann verwenden Sie dazu die folgende Tabelle:
Anforderungen und Überlegungen zum Ausführen von Android 12L
Während der Prozess selbst einfach genug ist, gibt es einige Dinge, die Sie benötigen, um Android 12L richtig zu installieren. Stellen Sie sicher, dass Sie die folgenden Punkte überprüft haben, bevor Sie beginnen:
1. Bliss OS 15-Build
Sie müssen den frühen Test-OS 15-Build von der Bliss-Website herunterladen, um ihn auf Ihrem PC verwenden zu können. Da der Vorgang selbst nicht so einfach ist wie ein Doppelklick darauf, hat Bliss einen kleinen Test aufgestellt, den Sie bestehen müssen. Um Zeit zu sparen, können Sie jedoch einfach die neueste Version herunterladen BlissOS 15 (Bekommen) von diesem Link und behalte es vorerst beiseite.
2. Rufus
Der von uns heruntergeladene Build liegt im ISO-Format vor und muss daher auf ein USB-Laufwerk gebrannt werden. Rufus ist ein gutes Dienstprogramm, mit dem Sie schnell bootfähige USB-Laufwerke erstellen können. Stellen Sie sicher, dass Sie Rufus herunterladen (Bekommen) und installieren Sie es auf Ihrem PC, bevor wir beginnen.
3. Ein USB-Stick
Sie benötigen außerdem einen USB-Stick, da dieser verwendet wird, um Android 12L auf dem Zielcomputer zu installieren oder sogar anzuzeigen. Stellen Sie sicher, dass Sie dies abgedeckt haben, bevor Sie beginnen.
4. Seien Sie auf Fehler und Störungen vorbereitet
Da sich dieser Bliss OS Alpha-Build in einem sehr frühen Stadium befindet, ist es nicht verwunderlich, dass es dort viele Fehler geben könnte. Wenn Sie daran denken, diesen Build als Ihren täglichen Treiber zu verwenden, würde ich davon abraten und stattdessen vorschlagen, ihn zuerst in der Vorschau anzuzeigen. Keine Sorge, ich zeige Ihnen auch, wie das geht. Wenn Sie sich jedoch entscheiden, mit der Installation fortzufahren, denken Sie an die frühe Natur des Builds.
So installieren Sie Android 12L auf Ihrem PC
Bereit zu beginnen? Der Prozess der Installation von 12L auf Ihrem PC ist einfach genug. Folgen Sie den Anweisungen, die ich Ihnen zeige, um fortzufahren:
ISO-Image auf das USB-Laufwerk brennen
Beginnen wir damit, unser USB-Laufwerk mit dem Bliss OS 15-Build bootfähig zu machen. Sie müssen dies unabhängig davon tun ob Sie eine Vorschau des Betriebssystems anzeigen möchten oder es installieren. Stecken Sie Ihren USB-Stick in Ihren PC und befolgen Sie dazu die folgenden Schritte:
1. Öffnen Sie Rufus auf Ihrem Computer, um zu beginnen. Stellen Sie sicher, dass Sie Ihr USB-Laufwerk auswählen, indem Sie auf die Dropdown-Schaltfläche neben „Gerät‘.
2. Klicken Sie neben der Boot-Auswahl auf das ‘Auswählen‘ Taste, um Ihre ISO-Datei auszuwählen.
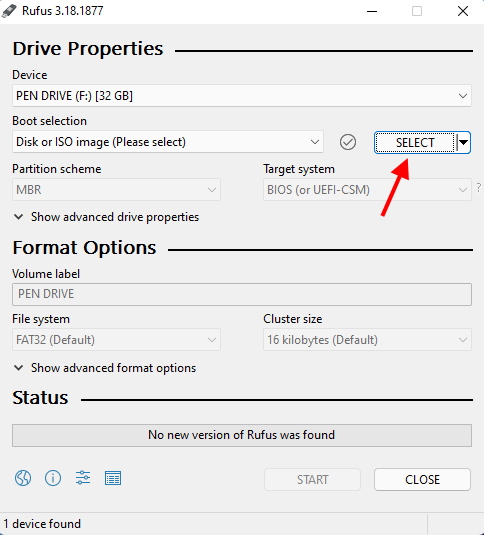
3. Navigieren Sie zu dem Verzeichnis, in dem Sie Ihren Build gespeichert haben. In meinem Fall habe ich dies auf dem Desktop getan.
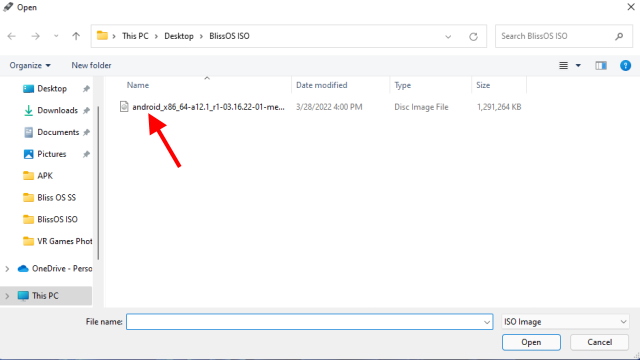
4. Drücken Sie einfach die ‘Start‘ Taste. Sie müssen keine weiteren Einstellungen ändern.
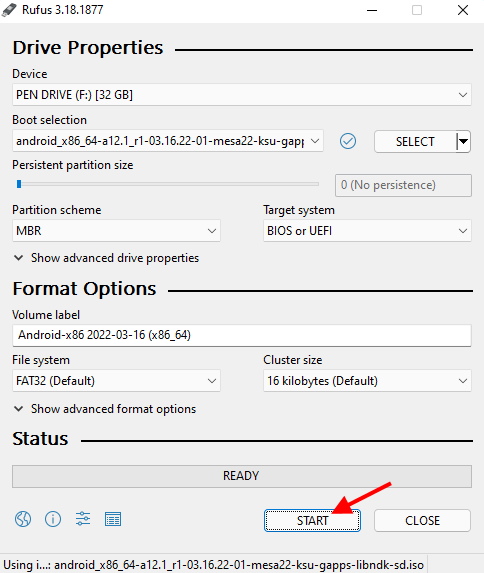
5. Ein Popup-Fenster erscheint und fragt Sie nach dem Modus, in dem das Bild geschrieben werden soll. Wählen ‘Schreiben Sie im ISO-Image-Modus‘ und dann OK, um fortzufahren.
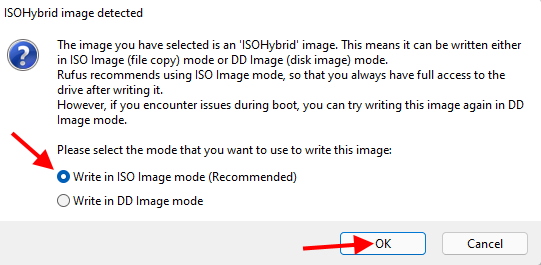
6. Drücken Sie ‘OK‘, um Rufus die Zustimmung zum Formatieren Ihres USB-Sticks zu erteilen.
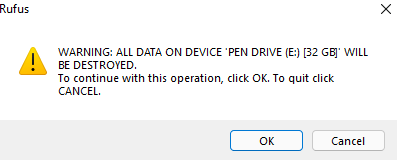
7. Abhängig von Ihrem PC kann der Vorgang zwischen 2 und 10 Minuten dauern. Sobald Sie fertig sind, sehen Sie die folgende Meldung und können dann auf Schließen drücken und Ihren USB-Stick auswerfen.
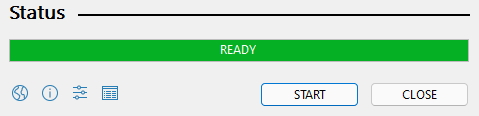
Installieren Sie Android 12L auf Ihrem PC – Vorbereitung
Wenn Sie gerne durch die tragbare Version von Android 12L navigiert haben, können Sie sie auf Ihrem PC installieren. Denken Sie jedoch, wie oben erwähnt, daran, dass die frühen Builds einige Fehler enthalten könnten und dies auch tun. Zum Beispiel – Bluetooth scheint derzeit nicht zu funktionieren. Wenn Sie sich mit sensibler Arbeit beschäftigen, empfehle ich, bei Ihrem Standard-Betriebssystem zu bleiben. Wenn Sie jedoch trotzdem fortfahren möchten, dann Wir müssen zuerst eine separate Partition erstellen auf unserem System vor der Installation. Ich werde dafür meinen Windows 10 Laptop verwenden. Diejenigen mit einem ähnlichen Setup, folgen Sie den Schritten unten:
1. Drücken Sie Win+R und geben Sie „diskmgmt.msc“ im Ausführen-Fenster und drücken Sie die Eingabetaste. Das Fenster Datenträgerverwaltung wird nun geöffnet.
2. Sie müssen nun entweder nicht zugeordneten Speicherplatz auf Ihrem Laufwerk finden und ein Volume erstellen oder ein vorhandenes verkleinern, um dies zu tun. Stellen Sie sicher, dass der Abstand herauskommt mindestens 50 GB.
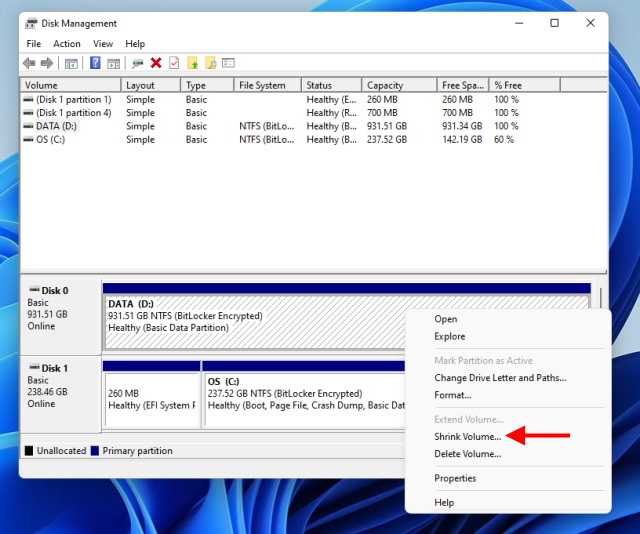
3. Sobald Sie nicht zugeordneten Speicherplatz sehen, klicken Sie mit der rechten Maustaste darauf und drücken Sie ‘Neues einfaches Volumen‘.
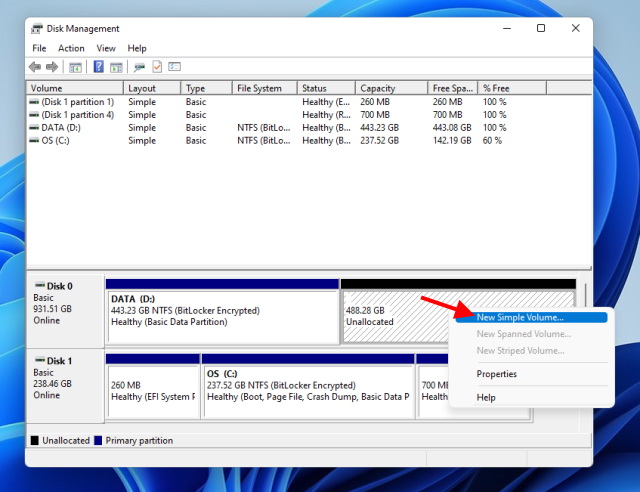
4. Folgen Sie dem Einrichtungsassistenten und weisen Sie Ihrem Laufwerk einen Buchstaben und einen Namen zu. Die restlichen Einstellungen können Sie unverändert lassen.
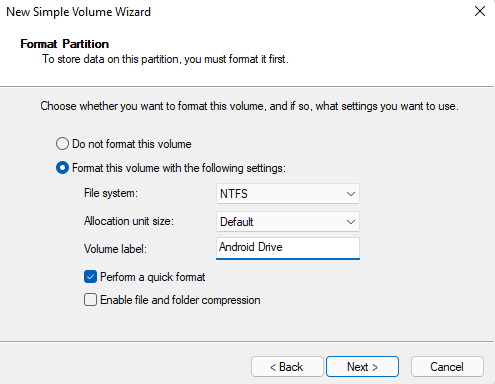
5. Klicken Sie auf Ziel und die neue Partition wird erstellt.
Sie können jetzt Android 12L auf unserem PC installieren. Befolgen Sie dazu den Abschnitt unten.
Android 12L installieren
Wenn alles eingestellt ist, beginnen wir mit der Installation von Android auf unserem System. Führen Sie dazu die folgenden Schritte aus:
1. Stecken Sie wie zuvor im Vorschaubereich das USB-Laufwerk in Ihren PC und fahren Sie ihn herunter.
2. Starten Sie den USB-Stick erneut, indem Sie in das BIOS Ihres PCs und in das Boot-Menü gehen. Sie befinden sich wieder im Hauptmenü von Android.
3. Scrollen Sie dieses Mal jedoch mit Ihrer Tastatur ganz nach unten und wählen Sie „Android-x86 2022-03-16 Installation‘, und drücken Sie die Eingabetaste.
4. Wählen Sie aus dem angezeigten Menü die Partition aus, die wir zuvor erstellt haben, und drücken Sie dann die Eingabetaste, um sie auszuwählen.
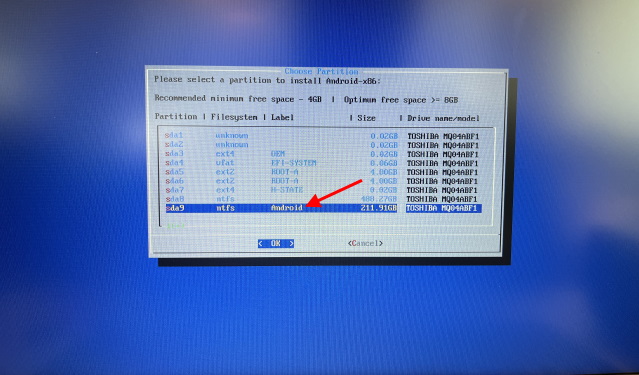
5. Wählen Sie auf dem nächsten Bildschirm „ext4‘ und drücken Sie die Eingabetaste. Dies beginnt mit der Neuformatierung der Partition und kann einige Minuten dauern.
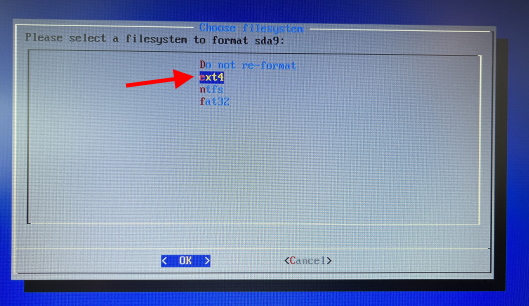
6. Es erscheinen nun einige Popup-Boxen. Einfach sagen Jawohl an alle, mit der Installation fortzufahren.
Der Vorgang selbst dauert 15-20 Minuten und sobald Sie fertig sind, sehen Sie die Option, in Android zu booten oder zum BIOS zurückzukehren. Und so einfach ist es! Aber, erinnere dich dass Sie jedes Mal in Ihr BIOS booten müssen, um die Auswahl zwischen Windows/Android-Partitionen zu treffen. Machen Sie jetzt weiter und genießen Sie Android 12L auf Ihrem PC!
Stattdessen Vorschau auf Android 12L
Dieser Abschnitt richtet sich an Benutzer, die Android 12L auf ihrem PC erleben möchten, aber noch nicht bereit sind, es vollständig zu installieren. Glücklicherweise verfügt der ISO-Build von Bliss OS über eine Vorschaufunktion, mit der er vom USB-Laufwerk selbst ausgeführt werden kann. Stellen Sie sicher, dass Sie das ISO-Image auf Ihren USB-Stick gebrannt haben, bevor Sie fortfahren. Befolgen Sie anschließend die nachstehenden Schritte.
1. Fahren Sie Ihren PC herunter und stecken Sie das USB-Laufwerk in den Computer, den Sie ausprobieren möchten.
2. Drücken Sie die Ein Taste und sobald Sie dies tun, wiederholt Tippen Sie auf die Taste, die Sie in das BIOS des PCs führt. Je nach Hersteller kann die Tonart variieren, liegt aber meistens zwischen F2, F8 und F12.
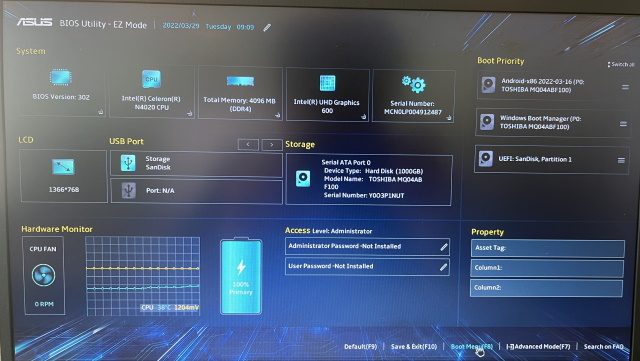
3. Sie landen in der BIOS-Oberfläche des PCs. Von hier aus finden Sie die Startmenü Option, mit der Sie Ihren USB-Stick auswählen können. Wie Sie sehen können, drücken Sie im Fall meines ASUS-PCs einfach F8.
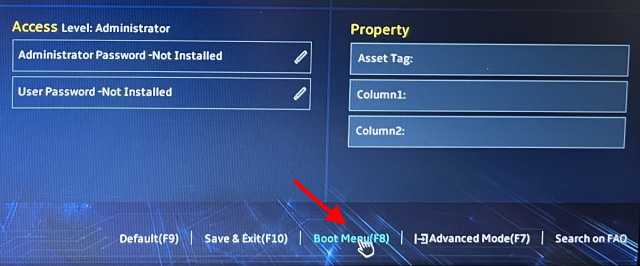
4. Sobald Sie sich im Startmenü befinden, sehen Sie Ihre Hauptfestplatte und den USB-Stick darunter. Markieren Sie einfach den USB-Stick mit den Pfeiltasten und drücken Sie dann die Eingabetaste, um von ihm zu booten.
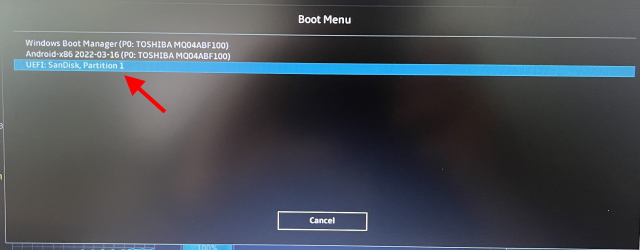
5. Ihr PC beginnt nun mit dem Lesen von diesem USB-Laufwerk und wird nach einer Weile in einem Menü angezeigt. Sie befinden sich jetzt in der Menüliste des USB-Laufwerks.
6. Wählen Sie aus der Liste der angezeigten Optionen „Android-x86 2022-03-16 Live‘ und drücken Sie die Eingabetaste, um es zu starten.
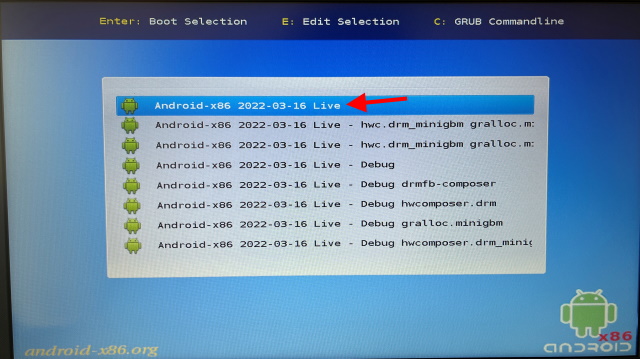
7. Ihr PC beginnt nun mit dem Hochfahren des Android 12L-Builds. Je nach USB-Laufwerk und PC kann dies eine Weile dauern. Es ist auch Es ist wichtig zu beachten, dass Sie das USB-Laufwerk zu keinem Zeitpunkt entfernen sollten. Wenn Sie außerdem Warnungen sehen, machen Sie sich keine Sorgen und lassen Sie den Startvorgang unverändert fortfahren.
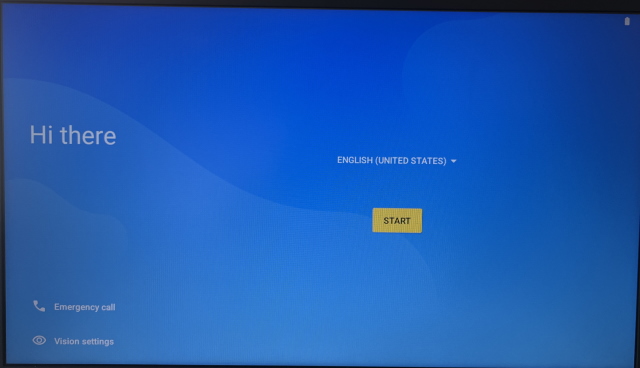
Glückwünsche! Sie befinden sich jetzt auf dem Android-Einrichtungsbildschirm. Fühlen Sie sich frei, das Betriebssystem einzurichten und sich mit Wi-Fi zu verbinden und Android auf Ihrem PC zu erleben! Aber, erinnere dich dass Sie nach dem Herunterfahren Ihres PCs erneut mit der Einrichtung beginnen müssen. Wenn Sie der Meinung sind, dass die Vorschauversion stabil genug ist, folgen Sie dem Abschnitt unten, um zu erfahren, wie Sie sie installieren.
Erste Eindrücke von 12L
Von meiner anfänglichen Verwendung von Android 12L auf dem PC kann ich sagen, dass die Entwickler von Bliss OS gute Arbeit geleistet haben, indem sie ihren Code auf Android implementiert haben. Ausführen von Android 12L auf meinem PC, auch während der Vorschau fühlt sich definitiv schneller an und flüssiger im Vergleich zu Windows. Einer der größten Vorteile des Bliss OS 15 Android-Builds ist, dass Sie es erhalten vorinstallierte Google-Apps. Wenn es um das Gesamtdesign geht, teilt dieser Build von 12L Aspekte und Elemente von traditionellem Android in Kombination mit Material Elements. Ich hatte viel Spaß beim Einrichten von Google Clock Android 12-Widgets auf meinem Startbildschirm, während ich meine Erfahrung mit verschiedenen Launchern auf meinem PC aufpeppte.
Beim Vergleich des Android 12L-Builds mit ChromeOS Flex spüre ich wenig bis gar keinen Unterschied, wenn es um die allgemeine Laufruhe geht. Die perfekte Replikation von Android-Elementen und -Gesten in Kombination mit verschiedenen Tastaturkürzeln lässt 12L jedoch eher wie ein Android-Erlebnis wirken und Spaß machen. Wenn Sie in Android verliebt sind und es auf Ihrem PC haben möchten, ohne es zu verlangsamen, sollten Sie es sich unbedingt ansehen. Benutzer, die mehr von einem PC-Erlebnis wünschen und gleichzeitig ihren Computer schnell halten möchten, erfahren hier, wie sie ChromeOS Flex installieren.
Machen Sie Ihren PC schneller mit Android 12L
Ich hoffe, Sie haben Spaß daran, Ihren PC schneller zu machen und Android mit diesem neuesten BlissOS-Build zu genießen. Sobald Sie alles eingerichtet haben, probieren Sie diese besten Android-Multiplayer-Spiele aus und sehen Sie, ob Sie eines davon in diesem Build spielen können. Haben Sie Probleme? Stellen Sie Ihre Fragen in den Kommentaren unten!






