Discord ist eine dieser Apps, die standardmäßig automatisch gestartet werden, wenn Sie Ihren PC einschalten. Während dies für Game-Streamer und ernsthafte Spieler praktisch ist, werden gelegentliche Discord-Benutzer es wahrscheinlich als lästig empfinden. Darüber hinaus verbraucht das Öffnen von Discord während des Starts Systemressourcen, was wiederum die Bootzeit verlängert. Wenn Sie Discord nicht direkt nach dem Einschalten Ihres PCs sehen möchten, erfahren Sie hier, wie Sie verhindern können, dass Discord beim Start geöffnet wird.
Discord beim Start deaktivieren (2022)
Es gibt zwei Methoden, um Discord beim Start zu deaktivieren. Sie können entweder die In-App-Einstellungen von Discord verwenden oder den Windows Task-Manager verwenden, um Discord aus Startelementen zu entfernen. Wir haben Anweisungen für beide Methoden hinzugefügt, also wählen Sie einfach die Methode aus, mit der Sie sich wohlfühlen. Lassen Sie uns damit gleich loslegen.
Stoppen Sie den Start von Discord in den App-Einstellungen (Windows & Mac)
1. Öffnen Sie Discord und Klicken Sie auf das Zahnradsymbol Einstellungen in der unteren linken Ecke des Bildschirms, um die Seite „Einstellungen“ zu öffnen.
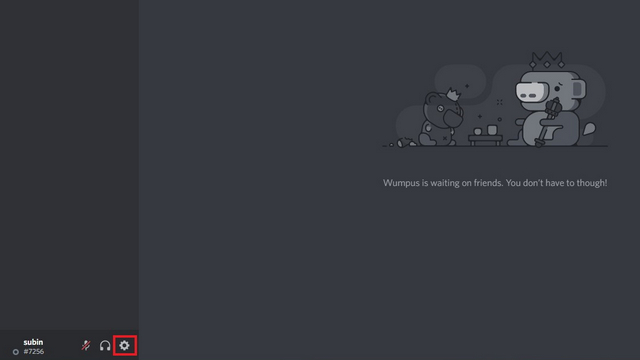
2. Von der linken Seitenleiste aus Wählen Sie „Windows-Einstellungen“ um auf betriebssystemspezifische Discord-Einstellungen zuzugreifen.
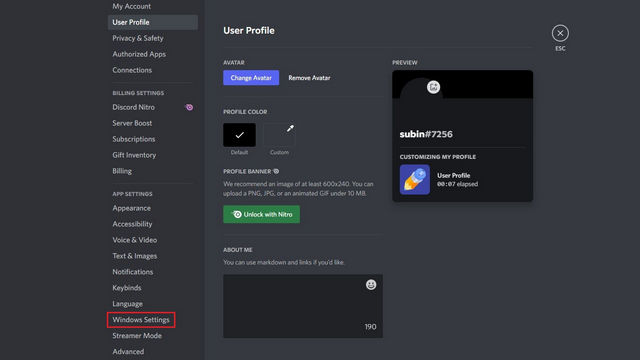
3. Deaktivieren Sie den Schalter „Discord öffnen“. und du bist fertig. Discord wird nicht mehr automatisch gestartet, wenn Sie Ihren PC einschalten. In der Zwischenzeit können Sie Discord auch mit dem Schalter „Minimiert starten“ im Hintergrund starten.
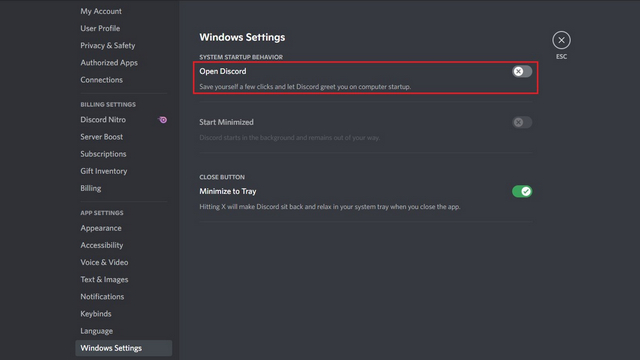
Stoppen Sie den Start von Discord über den Task-Manager (Windows)
1. Öffnen Sie den Task-Manager mit dem Windows 11-Tastenkürzel „Strg+Umschalt+Esc“ und Wechseln Sie auf die Registerkarte „Start-Apps“..
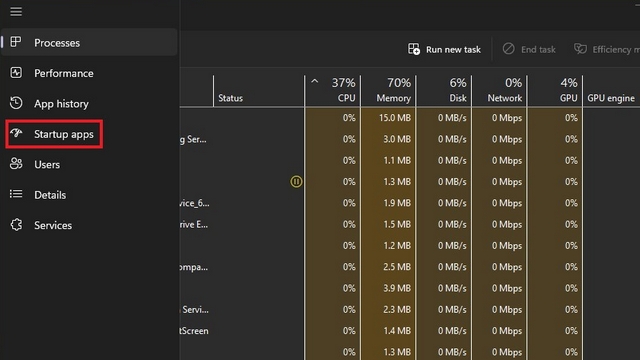
2. Suchen Sie in der Liste der Start-Apps nach Discord und klicken Sie auf „Deaktivieren“. Schaltfläche in der oberen rechten Ecke des Bildschirms.
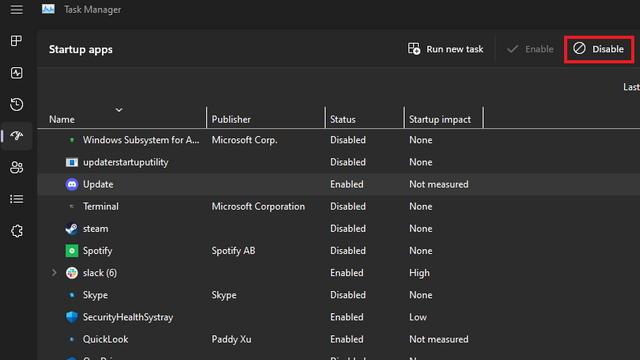
3. Wenn Sie Ihre Meinung ändern und Discord neben Ihrem Systemstart starten möchten, können Sie jederzeit zum Task-Manager zurückkehren und auf die Schaltfläche „Aktivieren“ klicken.
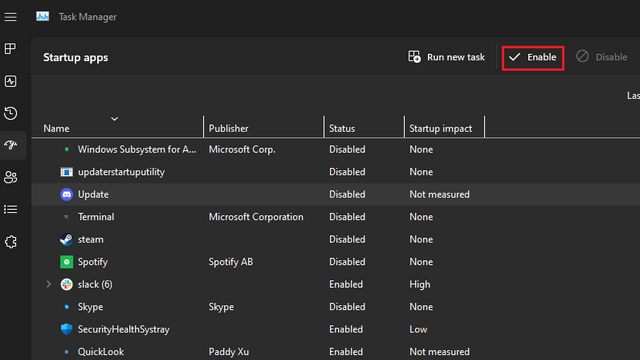
Deaktivieren Sie Discord beim automatischen Start in den Mac-Einstellungen
1. Klicken Sie auf das Apple-Menü in der oberen linken Ecke Ihres Mac und Wählen Sie „Systemeinstellungen“.
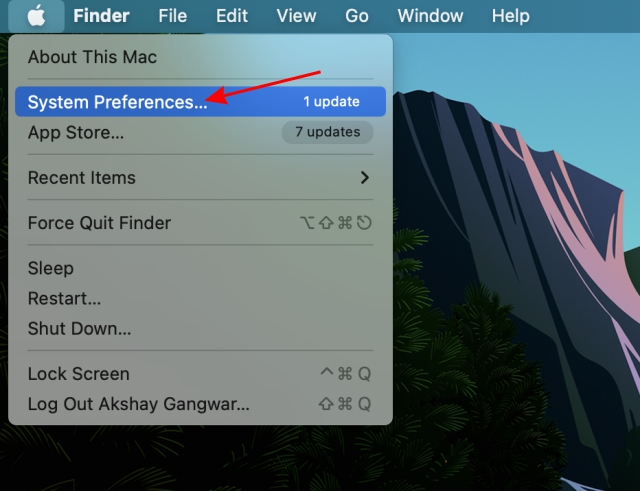
2. Wählen Sie in den Systemeinstellungen Klicken Sie auf „Benutzer & Gruppen“ um auf Ihre Kontoeinstellungen zuzugreifen.
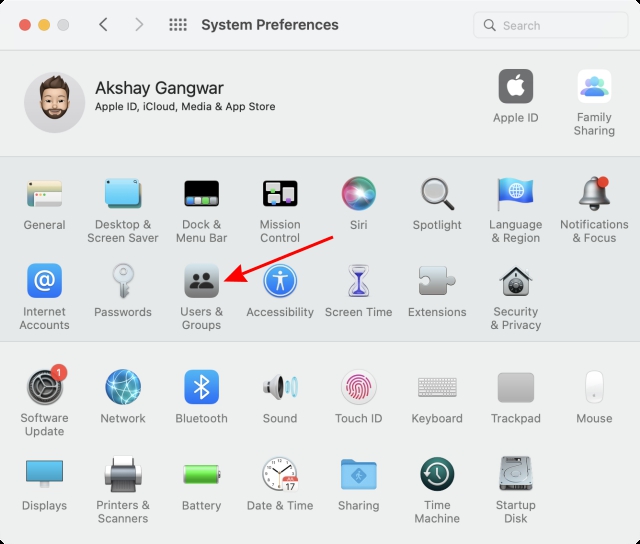
3. Sie sollten nun Ihr Benutzerkonto aus dem Abschnitt „Aktueller Benutzer“ auswählen und Wechseln Sie auf die Registerkarte „Anmeldeelemente“..
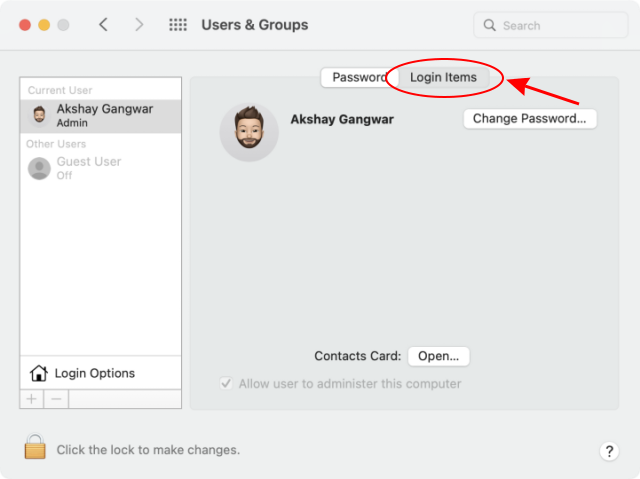
4. Suchen Sie Discord in der Liste der Startobjekte, wählen Sie es aus und klicken Sie auf die Minus-Schaltfläche unten, um zu verhindern, dass Discord beim Start geöffnet wird. Discord startet nicht mehr automatisch, wenn du deinen Mac einschaltest.
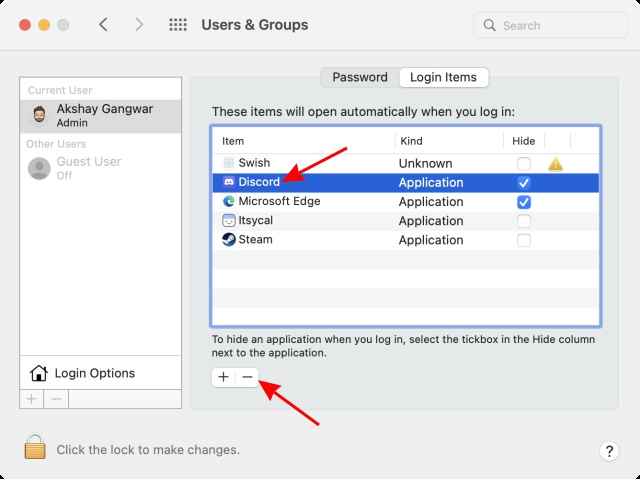
Entfernen Sie Discord aus Start-Apps unter Windows und Mac
Das Entfernen von Discord aus Startup-Apps sollte dazu beitragen, die Systemlast zu reduzieren, wenn Sie Ihren PC einschalten. Während Sie Discord vom Start aus deaktivieren, empfehlen wir auch, häufige Übeltäter wie Steam und Spotify vom Start aus zu deaktivieren, um das Boot-Erlebnis zu beschleunigen. Wenn Sie einen Schritt voraus sein möchten, lesen Sie unsere Anleitungen zur Beschleunigung von Windows 11 und zur Debloodierung von Windows 11, um die Leistung zu verbessern.






