Anfang letzter Woche hat Microsoft Windows 11 Insider Build 22581 für Insider veröffentlicht. Im Gegensatz zum üblichen Veröffentlichungszyklus wurde dieser Windows 11-Build jedoch sowohl im Dev- als auch im Beta-Kanal veröffentlicht. Infolgedessen haben Benutzer ein kurzes Fenster, um vom Dev Insider-Kanal von Windows 11 zum Beta-Kanal zu wechseln, ohne eine Neuinstallation durchzuführen. Wenn Sie aufgrund von Fehlern oder Leistungsproblemen geplant haben, den Dev-Kanal zu verlassen, lesen Sie weiter, um herauszufinden, wie Sie ohne Datenverlust vom Windows 11 Dev-Kanal zum Beta-Kanal wechseln können.
Wechseln Sie von Windows 11 Dev zu Beta Channel ohne Neuinstallation (2022)
Update auf Windows 11 Insider Preview Build 22581
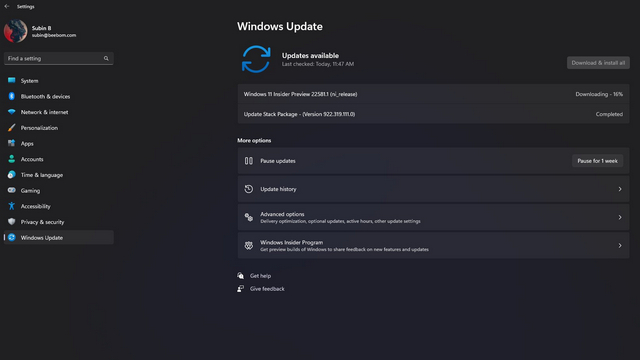
Wie oben erwähnt, bietet Microsoft Benutzern ein temporäres Fenster an, um vom Dev-Kanal zum Beta-Kanal zu wechseln. Um loszulegen, Stellen Sie sicher, dass Sie Windows 11 Insider Preview Build 22581 verwenden. Öffnen Sie die App „Einstellungen“ und navigieren Sie zu Windows Update, um nach Updates zu suchen, und wechseln Sie zu Build 22581. Nach dem Update auf diesen Build finden Sie im nächsten Abschnitt schrittweise Anweisungen zum Wechsel vom Windows 11-Dev-Kanal zum Beta-Kanal.
Wechseln Sie vom Windows 11 Insider Dev Channel zum Beta Channel
1. Öffnen Sie die Einstellungen-App mit dem Windows 11-Tastenkürzel „Win+I“ und Wechseln Sie auf die Seite „Windows Update“. aus der linken Seitenleiste. Sobald Sie dort sind, Klicken Sie auf „Windows-Insider-Programm“ um auf die Einstellungen des Insider-Kanals zuzugreifen.
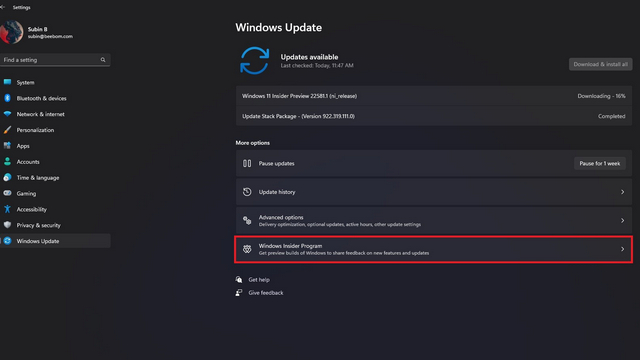
2. Als nächstes Klicken Sie auf „Wählen Sie Ihre Insider-Einstellungen“ um Ihren Windows 11 Insider-Kanal zu ändern.
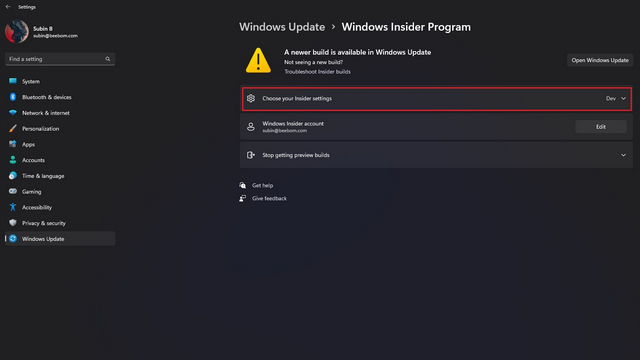
3. Wählen Sie im Dropdown-Menü Wählen Sie „Beta-Kanal (empfohlen)“, und das ist es. Sie sind jetzt erfolgreich zum Beta-Kanal von Windows 11 für Insider gewechselt. Sie können zur Seite mit den Einstellungen des Windows-Insider-Programms zurückkehren, um dies zu bestätigen Der Kanal zeigt jetzt „Beta“ statt „Dev“. Sie müssen Ihren PC nicht unbedingt neu starten. In Zukunft erhalten Sie Updates, sobald neue Builds im Beta-Kanal veröffentlicht werden.
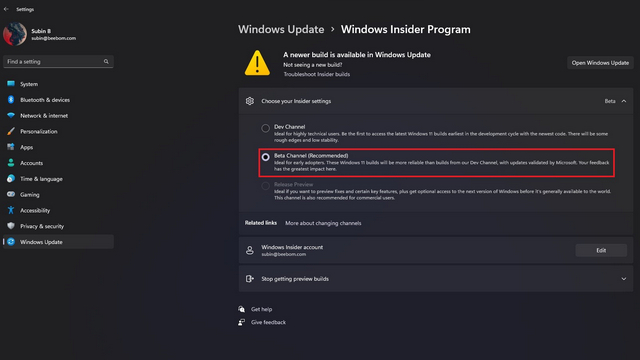
Häufig gestellte Fragen
F: Wie komme ich aus dem Windows 11 Dev Channel heraus?
Um den Dev-Kanal von Windows 11 zu verlassen, müssen Sie normalerweise eine Neuinstallation durchführen. Microsoft bietet derzeit jedoch ein kurzes Fenster an, in dem Sie in den Beta-Kanal wechseln können, ohne Ihre Daten zu verlieren. Falls Sie nach ein paar Monaten hier sind, können Sie unsere Anleitung zur sauberen Installation von Windows 11 lesen.
F: Ist der Entwicklungsbuild von Windows 11 stabil?
Wie der Name schon sagt, ist Windows 11 Dev Build für Entwickler und Early Adopters gedacht. Sie werden oft auf Abstürze und Fehler stoßen, wenn Sie sich im Dev Insider-Kanal von Windows 11 befinden. Wenn Sie beim frühzeitigen Ausprobieren kommender Windows 11-Funktionen ein stabiles Erlebnis wünschen, sollten Sie entweder zum Release Preview-Kanal oder zum Beta-Kanal wechseln.
F: Was ist der Unterschied zwischen Dev- und Beta-Kanälen in Windows 11?
Der Dev-Kanal von Windows 11 ist für experimentelle Funktionen gedacht, die möglicherweise zur stabilen Version von Windows 11 hinzugefügt werden könnten. Builds im Beta-Kanal sind relativ stabiler als die, die Sie im Dev-Kanal erhalten.
Wechseln Sie zu Windows 11 Beta-Kanälen für weniger Fehler und Abstürze
Das ist also alles, was Sie wissen müssen, um jetzt zum Beta-Kanal in Windows 11 zu wechseln. Wenn Sie bisher gezögert haben, von einem Insider-Kanal zu einem anderen zu wechseln, weil es viel Zeit in Anspruch nimmt, alles von vorne zu beginnen, ist jetzt der richtige Zeitpunkt. Sie können den Beta-Kanal betreten und neue Funktionen langsamer testen, ohne Daten zu verlieren. Wenn Sie in der Zwischenzeit Windows 11 auf einem PC installiert haben, der die offiziellen Systemanforderungen nicht erfüllt, lesen Sie unsere Anleitung, um zu erfahren, wie Sie das Wasserzeichen „Systemanforderungen nicht erfüllt“ entfernen.






