The admin permission is something users need while debloating Windows 11 or changing key privacy settings on Windows 11. Basically, you need administrator privilege in command-line tools, programs, utilities, and other software to make system-level changes. So to save time and hassle, we bring you a detailed guide on how to always run apps as an administrator on Windows 11. This will let you easily open programs with admin permission by default on Windows 11. On that note, let’s move to the guide.
Run Apps As an Administrator by Default on Windows 11 (2022)
We have added four different methods to run apps as an administrator by default on Windows 11. You can expand the table below and jump to any method you deem fit.
Modify Advanced Properties to Run Apps with Admin Privileges
To always run apps as an administrator on Windows 11, you need to access the program’s advanced property and make changes there. You need to do this for every program you want to have administrator access to by default. Here is how to do it.
1. Press the Windows key and type the program name you want to always run as an administrator. For example, I have typed “command prompt”. Now, click on “Open file location” in the right pane.
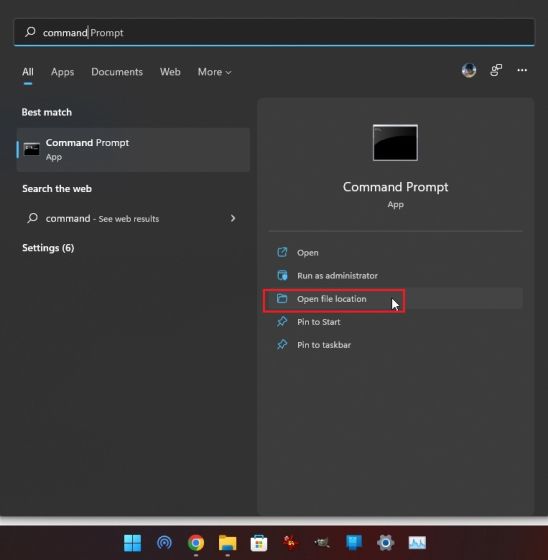
2. Next, right-click on its shortcut and open “Properties“.
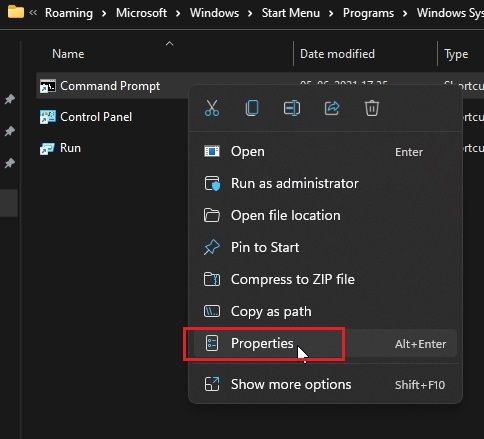
3. Now, click on “Advanced” under the “Shortcut” tab.
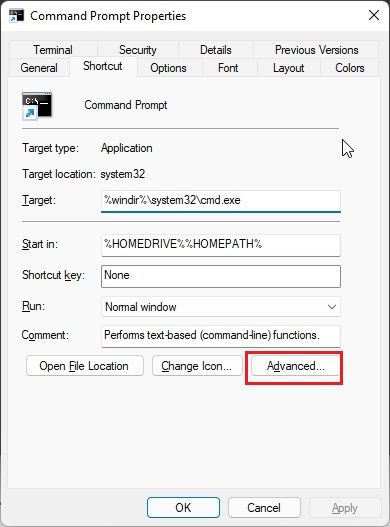
4. Here, enable the checkbox for “Run as administrator” and click on “OK”. This will ensure Command Prompt (or whichever program you have chosen) will always open with Administrator privileges.
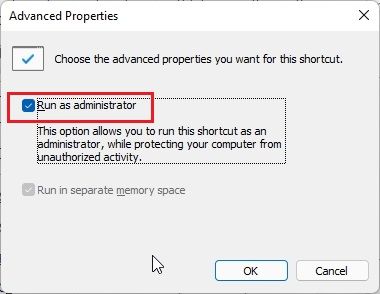
5. Repeat this process for all the apps you want to run as an administrator by default on Windows 11.
Run an App as an Administrator with a Keyboard Shortcut
If you don’t want to modify the advanced properties of every program, here is a nifty Windows 11 keyboard shortcut that lets you quickly open programs with administrator privileges.
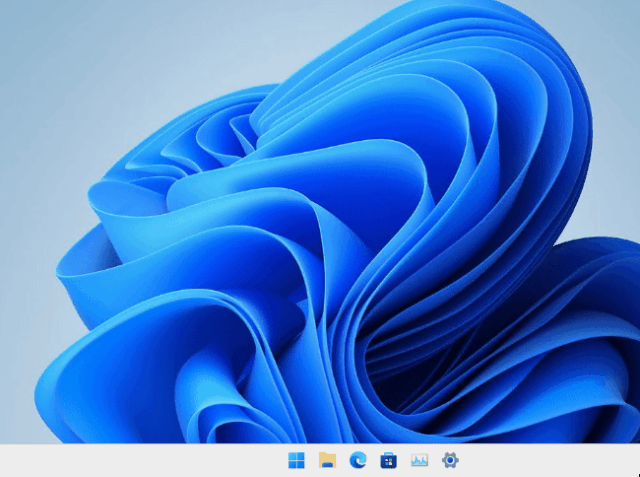
Press “Ctrl + Shift” on the keyboard and click on the program you wish to run either from the Taskbar or the Start menu. This hotkey will force the app to start with admin access. You can also open programs from the Run window by pressing “Ctrl + Shift + Enter”. How cool is that? So go ahead and try this keyboard shortcut to always run apps as an administrator on Windows 11.
Run Apps With Admin Permission in Compatibility Mode
While Compatibility mode lets you run much older apps on Windows 11 and 10, there is another utility of this mode. It allows you to always open programs with admin privileges. This can come in handy for standalone apps that don’t require an installation and don’t come with a shortcut. If the 1st method didn’t work for you, this will certainly help.
1. Right-click on the program and open “Properties“.
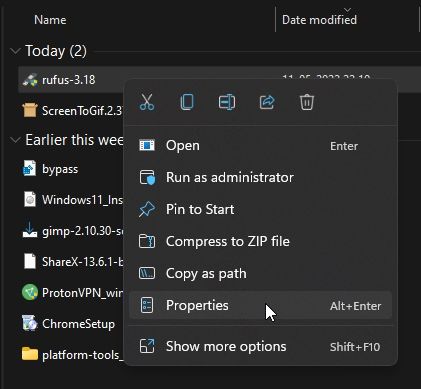
2. Next, switch to the “Compatibility” tab. Here, enable the checkbox for “Run this program as an administrator”. Now, click OK, and you are done. From now onwards, the program will always run as an administrator on Windows 11.

Always Open PowerShell as an Administrator on Windows 11
PowerShell is one of the frequent apps that people open as an administrator on Windows 11. And to save time, PowerShell offers a native setting that lets you always open the command line tool with elevated permission. That said, the in-app setting is available under Windows Terminal Preview (version 1.13 or later), which is on its way to becoming the default command-line tool on Windows 11. I would suggest that if you use PowerShell, open it through the Windows Terminal Preview, as it also supports various customization features. With that said, here is how to toggle the important setting to open Powershell with admin privileges.
1. Press the Windows key and type “terminal“. Click to open it.
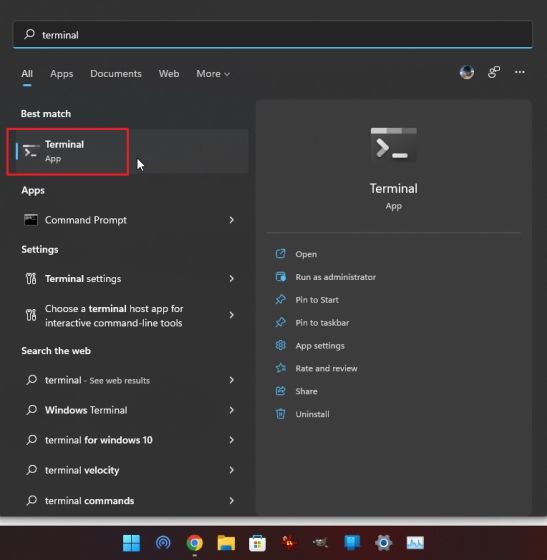
2. Next, click on the downward arrow icon and open “Settings“.
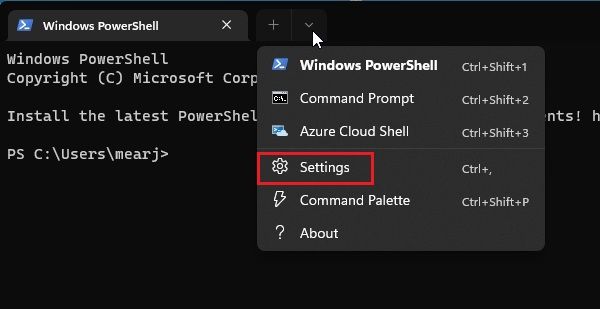
3. Here, move to the “Windows PowerShell” tab from the left sidebar, and enable the “Run this profile as Administrator” toggle in the right pane.
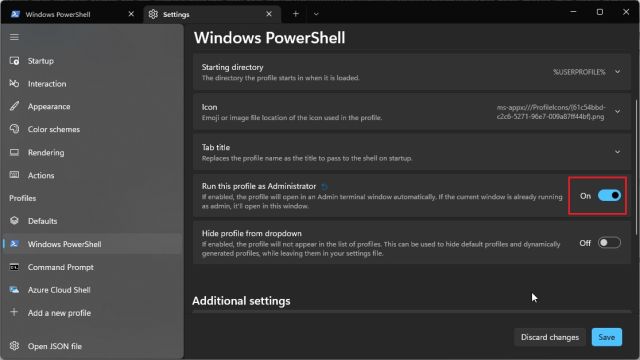
4. Finally, click on “Save“, and you are done. Now, whenever you open PowerShell in Windows Terminal, it will open with administrator privilege on Windows 11.
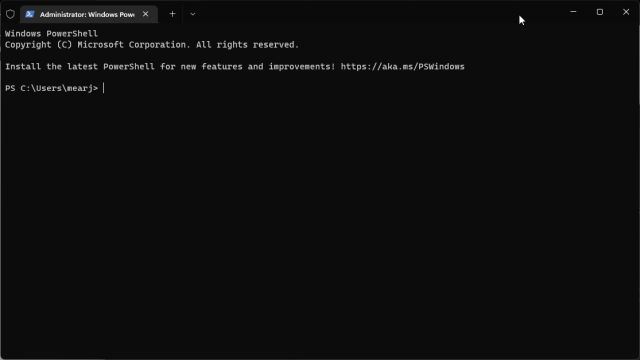
Elevate Administrator Privilege on Windows 11 By Default
So these are the four methods that let you always run apps as an administrator on Windows 11. I generally prefer the nifty hotkey, but if you use a program regularly with admin access, go ahead and modify the advanced properties of that program. It will save you a lot of time and hassle. Anyway, that is all from us. If you want to repair disk errors on Windows 11, follow our guide and find a suitable solution. And if you are facing memory issues on Windows 11 such as high RAM usage, memory leak, and more, then our tutorial will surely help you weed out these problems. Finally, if you have any questions, let us know in the comments section below.






