Portraits watch face is one of the highlights of watchOS 8. Apart from offering a new way to customize your watch face, it also enhances your photo viewing experience on Apple Watch. Every time you tap the display or raise your wrist, one of your favorite portrait shots appears on the screen. What’s more, you can even zoom in or zoom out to take a close look at your memories. While there is no doubt that the Portraits watch face is a notable addition to watchOS, it is reportedly not working for many users. That’s why we’ve come up with the 7 best ways to fix Portraits Watch face not working on Apple Watch. If this issue has hit your smartwatch as well, try out these viable solutions.
7 Fixes to Solve Portraits Watch Face Not Working Issue on Apple Watch
While some have reported that the Portraits mode photos don’t show up when they raise the wrist or tap the display, others have stated that turning the Digital Crown doesn’t do anything. Since the issue could be due to multiple reasons including the wrong setup, compatibility, and even a hidden bug, we will try a variety of solutions to fix the ill-functioning Portraits watch face. But before getting started with any troubleshooting tips, let’s first understand how Portraits watch face works on Apple Watch.
How Does Portraits Watch Face Work on Apple Watch?
Portraits watch face uses “Portrait” mode shots to make a multilayered watch face with depth. The watch face intelligently recognizes images and crops in to highlight the subject, thereby enhancing the photo viewing experience on Apple Watch.
You can select up to 24 Portrait mode photos and customize the Portraits watch face on your Apple Watch with three different styles such as classic, modern, and rounded. A new image appears on the screen every time you raise your wrist or tap the display of your smartwatch. Better still, you can also use the Digital Crown to zoom in/out on the face. Take a look at the GIF below!
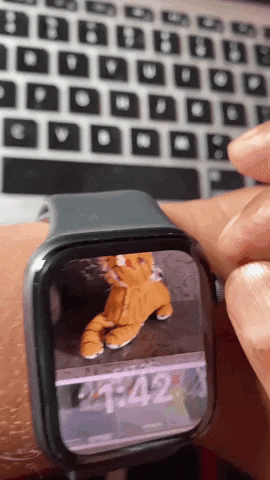
1. Make Sure Your Apple Watch is Compatible
First and foremost, make sure your Apple Watch is compatible with the Portraits watch face. Here is the list of Apple Watch models that support the Portraits watch face:
- Apple Watch Series 4
- Apple Watch Series 5
- Apple Watch SE
- Apple Watch Series 6
- Apple Watch Series 7
Keep in mind that the Portraits watch face requires “Portrait” mode images captured on an iPhone running iOS 10.1 or later.
2. Reconfigure the Portraits Watch Face
Make sure you have perfectly configured the Portraits watch face. While it may sound quite naive, many of us often forget to check off the basics, especially when dealing with a new feature, and end up scratching our heads later. So, be sure to reconfigure it.
- Navigate to the Watch app on your iPhone -> Face Gallery tab at the bottom of the screen -> Portraits -> Choose Photos.
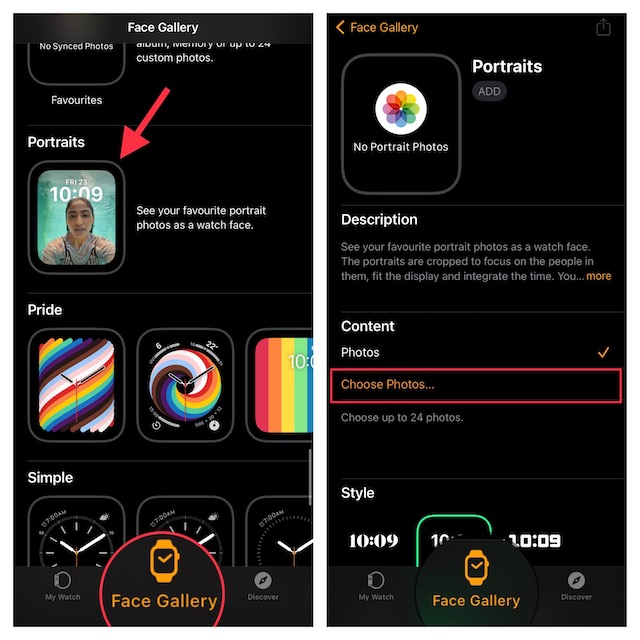
- Now, choose the Portrait images from your photo library. After that, customize the styles and complications. Then, tap Add.
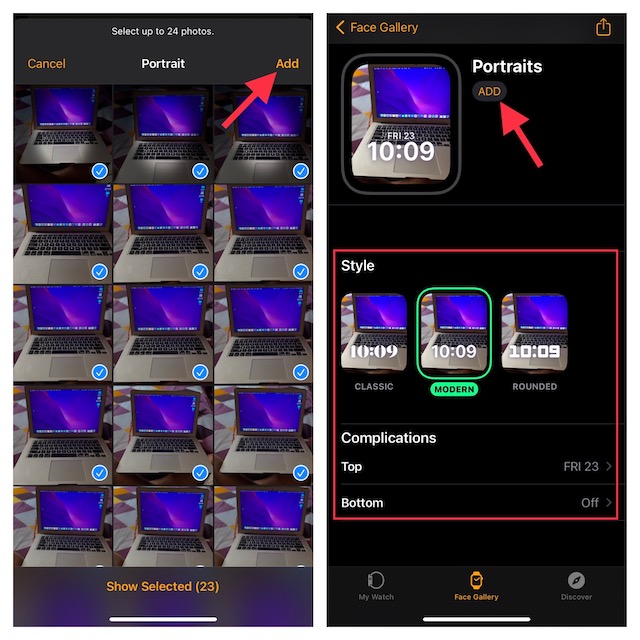
If your smartwatch is within distance, the Portraits watch face will immediately appear on the screen. If it doesn’t happen, turn off/on Bluetooth on your iPhone (Settings -> Bluetooth ) and Apple Watch (Settings -> Bluetooth) and restart both the devices.
3. Turn Off/On Wake on Wrist Raise and Wake On Crown Up
If a new portrait photo doesn’t appear on your watch when you tap the display or raise your wrist, try turning off/on Wake on Wrist Raise and Wake On Crown Up.
- Open the Settings app on your Apple Watch -> Display & Brightness.
- After that, turn off/on the toggles for Wake on Wrist Raise and Wake On Crown Up. Next, restart your smartwatch.
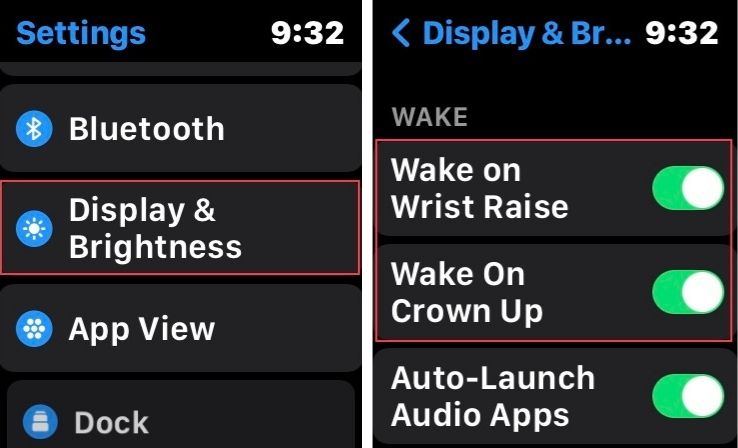
Once your wearable device has rebooted, tap the display to check if a new portrait image shows up. If it does, you’ve resolved the Portraits watch face issues on your Apple Watch.
4. Make Sure the Theater Mode is Disabled
When Theater mode (aka Cinema mode) is enabled, your Apple Watch display won’t turn on when you raise your wrist. So, if your smartwatch display doesn’t wake when you raise the wrist, ensure that Theater mode is turned off.
- Swipe up from the bottom edge of the display and hit the Theater mode icon to turn it off.
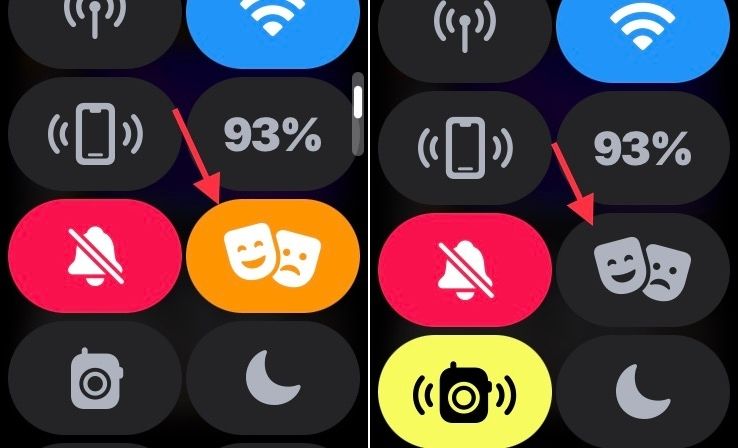
5. Hard Reset Your Apple Watch
If the Portraits watch face is not working properly on your Apple Watch, hard reset (also known as force restart) your smartwatch. Well-known for troubleshooting common watchOS issues, it’s worth giving a shot.
- Press and hold the Digital Crown and the Side button simultaneously until your Apple Watch screen goes black and the Apple logo shows up on the screen.
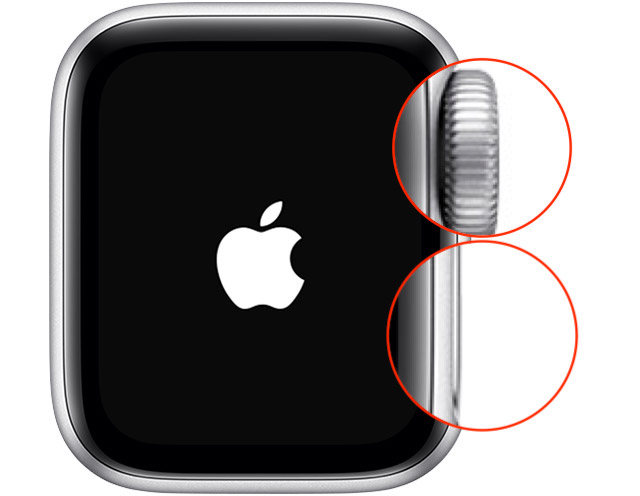
6. Update Your Apple Watch
If the issue persists, there is a good chance that your Apple Watch could be in the grip of a hidden watchOS bug. Considering how buggy watchOS 8 (and most modern watchOS versions) has been, you should never overlook this possibility.
Update watchOS Right from Apple Watch
- Open the Settings app on your Apple Watch -> General -> Software Update. Now, allow your Apple Watch to check for software update and then download and install the latest version of watchOS as usual.
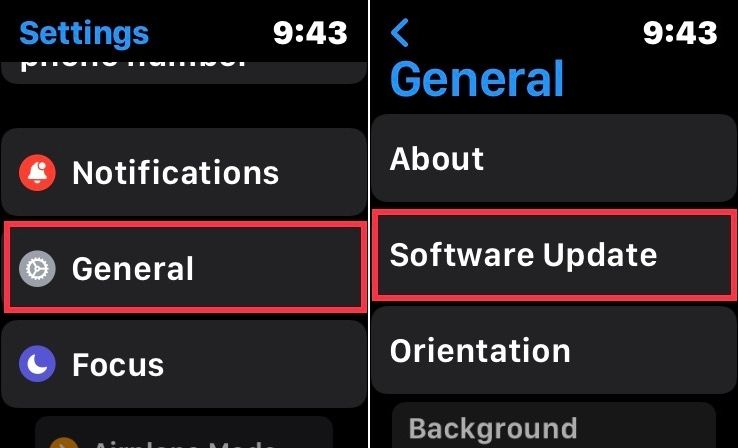
Update watchOS Using Your Paired iPhone
- Go to the Watch app on your iPhone -> My Watch tab -> General -> Software Update.
- Now, wait for some time to let the device check for updates. When it shows the available watchOS update, download and install it.
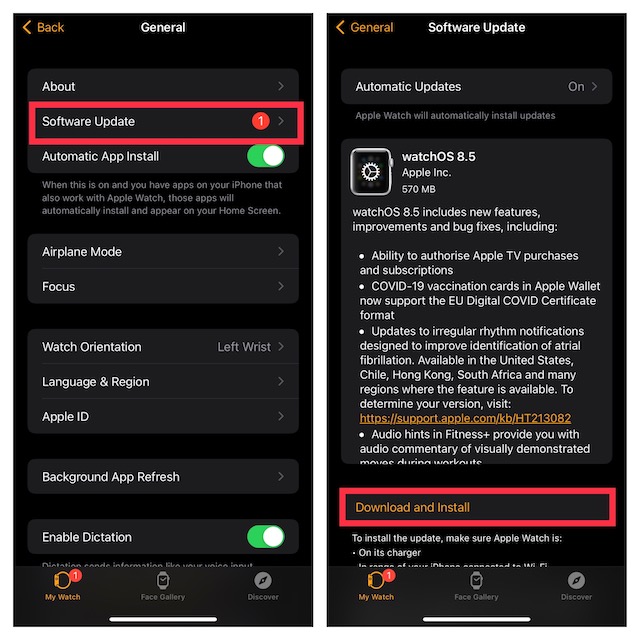
7. Last Resort: Erase Your Apple Watch and Re-pair It with your iPhone
If none of the tricks has worked in fixing the Portraits watch face, erase your Apple Watch and re-pair it with your iPhone. This radical solution has always been very reliable for fixing complex watchOS problems. Since watchOS is designed to automatically backup your important data at the time of erasing the content and also allows you to restore the backup during setup, you shouldn’t bother about losing any data.
Erase Apple Watch Right from your Wrist
- Go to Settings app -> General -> Reset. Now, tap Erase All Content and Settings and confirm.
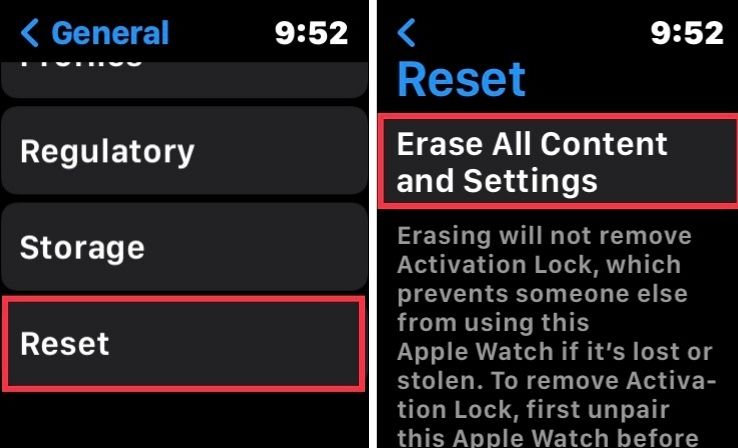
Erase Apple Watch Using iPhone
- Head over to the Watch app on your iPhone -> General -> Reset. Next, hit Erase Apple Watch Content and Settings and confirm.
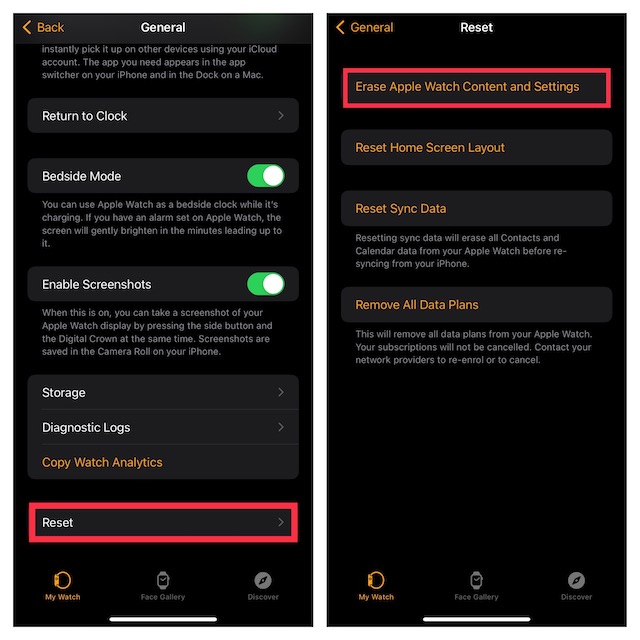
After you have successfully wiped out your Apple Watch, open the Watch app on your iPhone and then follow the simple on-screen instructions to re-pair your smartwatch with the iPhone.
Fixed Portraits Watch Face Not Working Problem on Apple Watch
That’s it! Hopefully, the Portraits watch face has started to work normally on your watchOS device. Many a time, reconfiguring the watch face and hard reset can help you resolve the issue. And if these Apple Watch tips don’t get the job done, updating the watch and re-pairing it with the iPhone can often come to your rescue. That said, which one of these solutions has fixed the Portraits watch face on your wearable device? Don’t forget to share your invaluable feedback with us.






