iOS und macOS sind eng integriert, um synchron miteinander zu arbeiten. Daher können Sie nahtlos vom iPhone zum Mac oder umgekehrt wechseln, um Ihre Aufgaben wie Notizen, Dateiverwaltung, Nachrichtenübermittlung und mehr problemlos zu erledigen. Sowohl aus Produktivitäts- als auch aus Komfortsicht ist dieses nahtlose Erlebnis großartig. Aber was ist, wenn Sie sich entschieden haben, diese tiefe Integration zu reduzieren, sei es aus Datenschutzgründen oder aus persönlichen Gründen? Keine Sorge, es gibt mehrere Möglichkeiten, das iPhone vom Mac zu trennen, um sicherzustellen, dass Ihre Geheimnisse niemals von einem Gerät zum anderen gelangen. Hier sind also 12 Möglichkeiten, das iPhone vom Mac zu trennen.
Trennen Sie Ihr iPhone und Ihren Mac: 12 verschiedene Möglichkeiten (2022)
Abgesehen von der Möglichkeit, die Verbindung mit einem Klick zu trennen, bietet Apple mehrere Möglichkeiten, Ihren Mac daran zu hindern, sich mit Ihrem iPhone zu verbinden oder zu synchronisieren. So haben Sie die Flexibilität, die Option zu wählen, die Ihren Anforderungen besser entspricht. Beachten Sie, dass das iPhone zwar unser Fokus ist, die meisten dieser Tricks jedoch auch für das iPad gelten.
1. Entfernen Sie Ihren Mac von der Apple ID
Wenn Sie nach einer Lösung aus einer Hand suchen, um Ihr iPhone von Ihrem Mac zu trennen, entfernen Sie Ihren Mac von Ihrer Apple-ID. Solange beide Geräte mit derselben Apple-ID gekoppelt sind, bleiben sie synchron.
Entfernen Sie Ihren Mac von der Apple ID
- Gehen Sie auf Ihrem iPhone oder iPad zu Einstellungen-App -> Ihr Profil.

- Tippen Sie jetzt auf Ihre Mac. Tippen Sie jetzt auf Vom Konto entfernen und bestätigen.
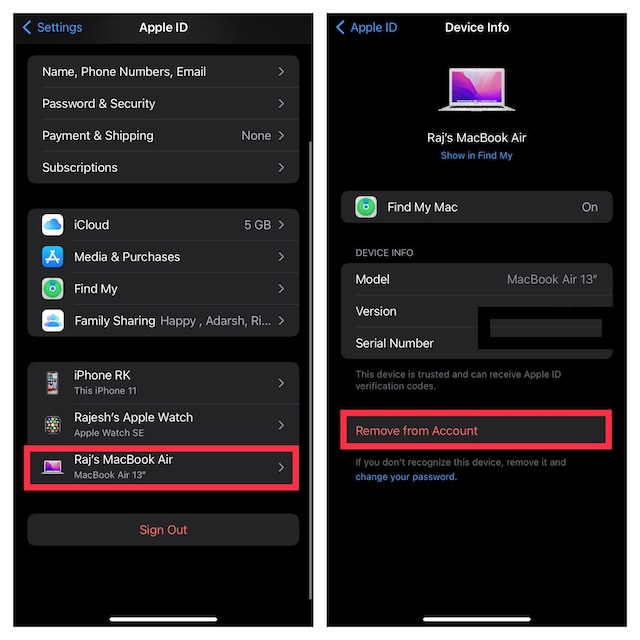
Entfernen Sie Ihr iPhone von der Apple ID
Navigieren Sie auf Ihrem Mac zu App Systemeinstellungen -> Apple-ID.
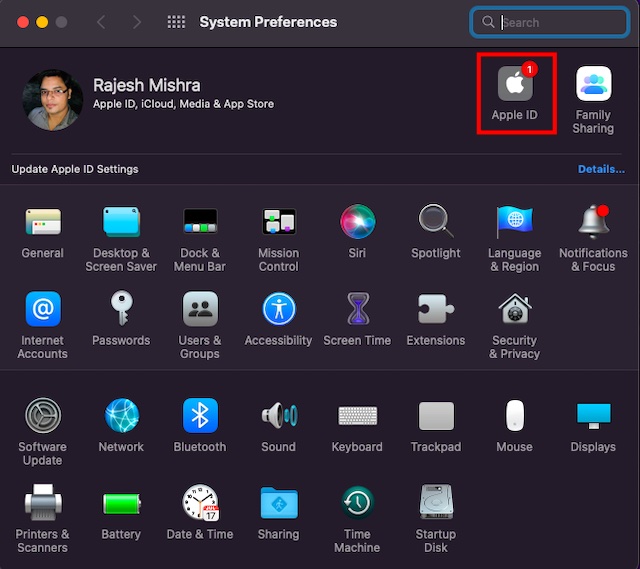
- Wählen Sie nun Ihre aus IPhone in der Seitenleiste und klicken Sie auf Vom Konto entfernen.
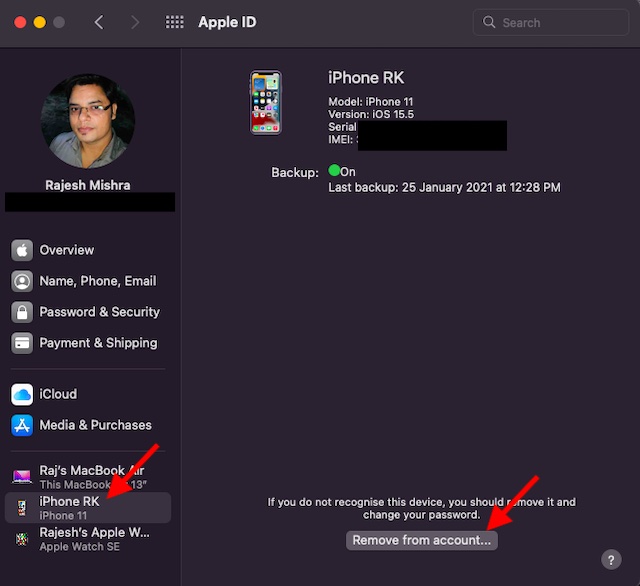
2. Entkoppeln Sie Ihren Mac/iPhone über Bluetooth
Bluetooth spielt eine Schlüsselrolle dabei, dass Continuity nahtlos zwischen Ihren Geräten wie iPhone und Mac funktioniert. Daher können Sie durch das Deaktivieren von Bluetooth sofort verhindern, dass Ihre Geräte miteinander synchronisiert werden, und Ihr iPhone vom Mac trennen.
Schalten Sie Bluetooth auf Ihrem iPhone/iPad aus
- Navigieren Sie auf Ihrem iPhone zu Einstellungen-App -> Bluetooth und schalten Sie dann den Schalter aus. Wenn Ihr Mac unter der Meine Geräte Abschnitt, tippen Sie auf Info „i“-Taste daneben und schlagen Vergiss dieses Gerät.
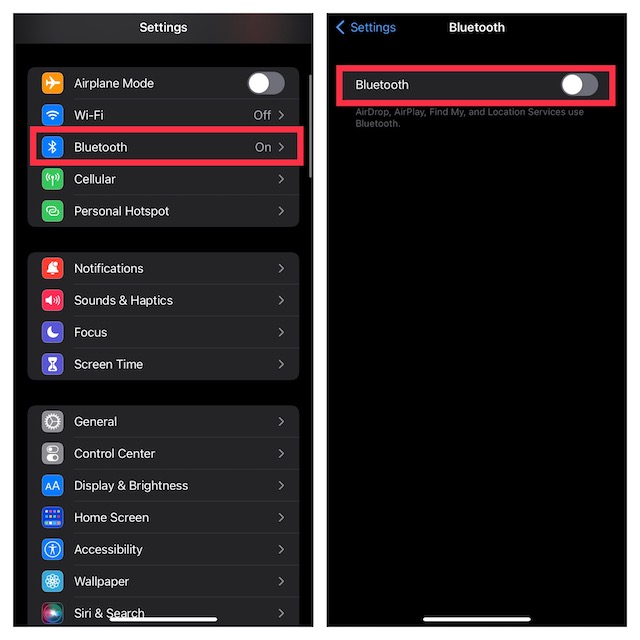
Deaktivieren Sie Bluetooth auf dem Mac
- Klick auf das Bluetooth-Menü in der oberen rechten Ecke des Bildschirms und dann schalten Sie den Schalter aus für Bluetooth.
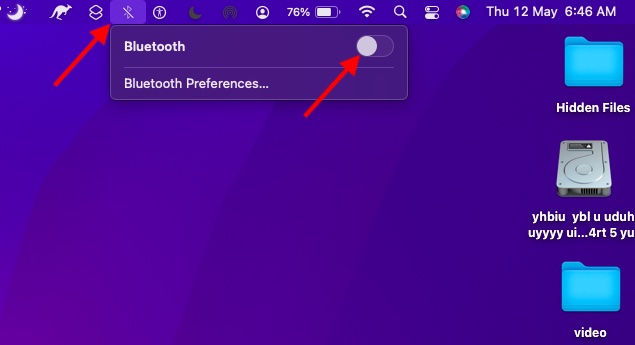
Notiz: Das Deaktivieren von Bluetooth verhindert auch, dass sich Ihre AirPods, Bluetooth-Zubehör und Ihre Apple Watch mit Ihrem iPhone verbinden und synchronisieren.
3. Deaktivieren Sie die Übergabe
Mit Handoff können Sie etwas auf einem Apple-Gerät starten und es auf anderen Geräten übernehmen, die mit demselben iCloud-Konto verknüpft sind. Wenn Sie nicht mehr von Ihrem iPhone an den Mac oder umgekehrt übergeben möchten, stellen Sie sicher, dass Sie es deaktivieren.
Deaktivieren Sie Handoff auf dem iPhone
- Öffne das Einstellungen-App auf Ihrem iPhone und wählen Sie aus Allgemein.
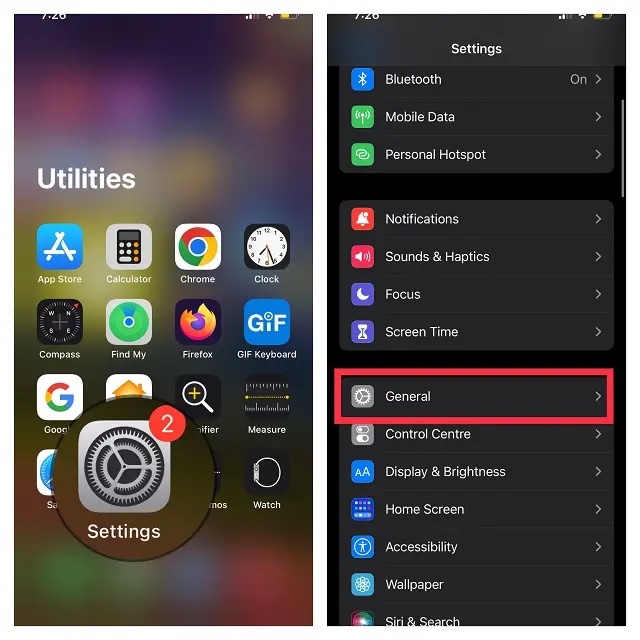
- Tippen Sie jetzt auf AirPlay und Übergabe. Deaktivieren Sie dann den Schalter für Weiterleiten.
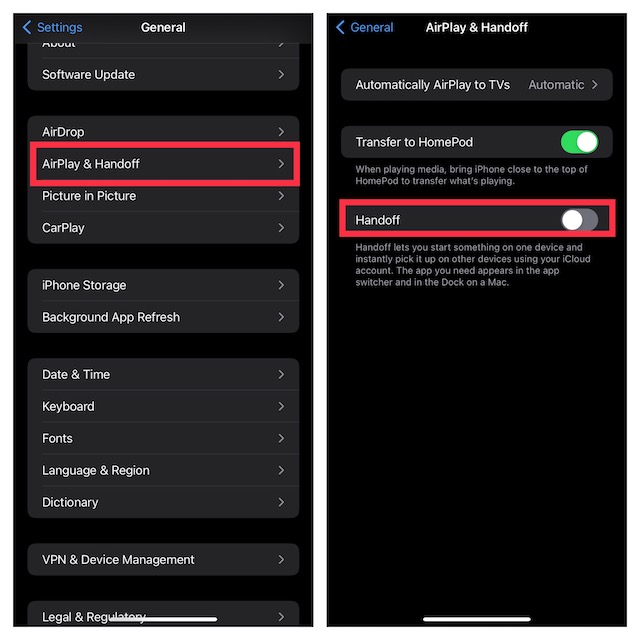
Deaktivieren Sie Handoff auf dem Mac
- Drücke den Apple-Menü in der oberen rechten Ecke des Bildschirms und wählen Sie Systemeinstellungen.
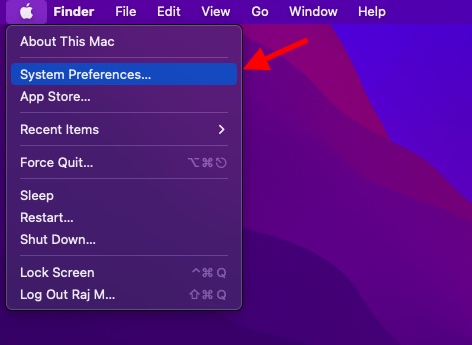
- Klicken Sie dann auf die Allgemein Einstellungsbereich.
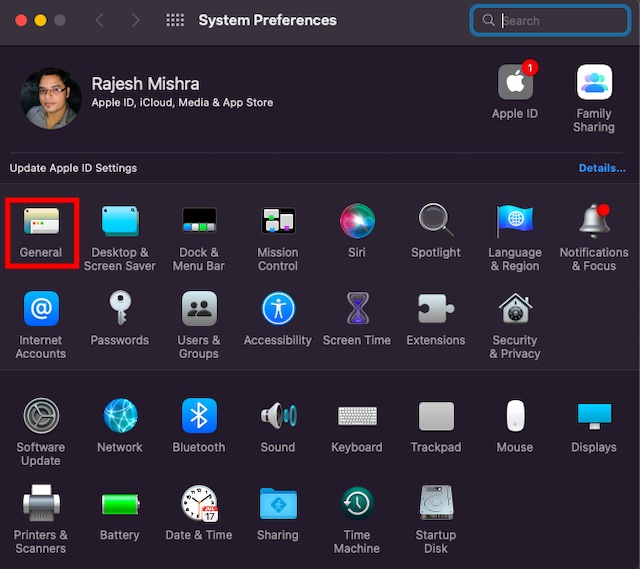
- Aktivieren Sie nun das Kontrollkästchen links neben Handoff zwischen Mac und Ihren iCloud-Geräten zulassen.
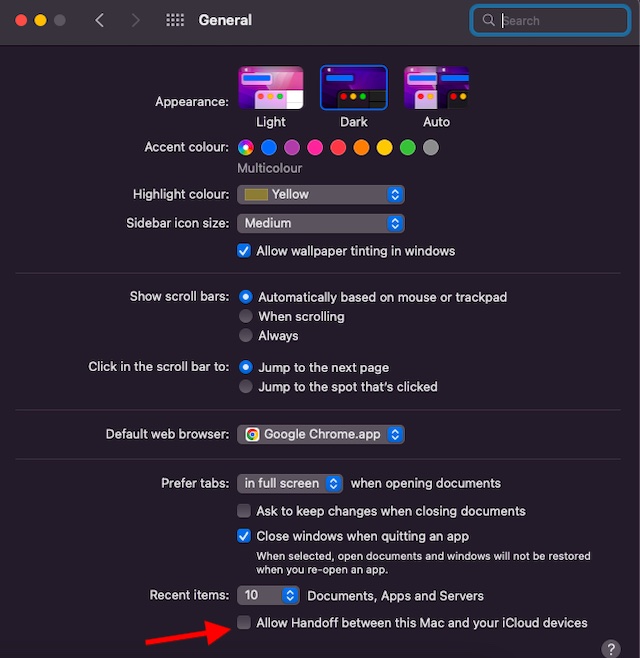
4. Trennen Sie Ihr iPhone vom Finder
Wenn Sie Ihr iPhone über ein USB-Kabel mit Ihrem Mac verbinden, wird Ihr iPhone im Finder angezeigt. Daher können Sie durch einfaches Entfernen des USB-Kabels Ihr iOS-Gerät trennen. Denken Sie daran, dass Ihr iPhone möglicherweise immer noch im Finder angezeigt wird, wenn Sie Ihren Mac zuvor so eingestellt hatten, dass er Ihr Gerät im WLAN erkennt.
- Navigieren Sie zu Finder und klicken Sie auf Ihre IPhone in der Seitenleiste.
- Deaktivieren Sie im Abschnitt „Optionen“ das Kontrollkästchen links neben „Dieses iPhone anzeigen, wenn Sie mit WLAN verbunden sind“.
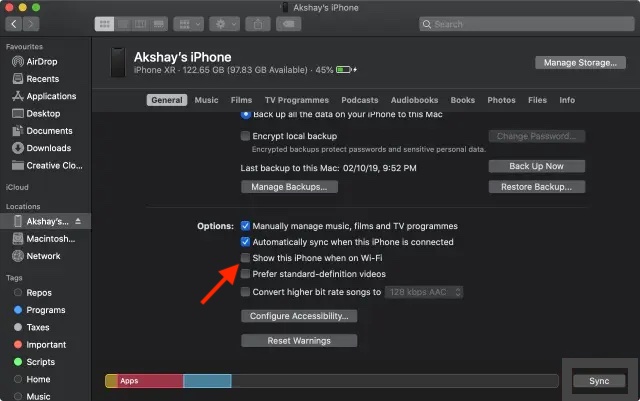
5. Trennen Sie Ihren Mac vom persönlichen Hotspot Ihres iPhones
Wenn Sie jemals den persönlichen Hotspot Ihres iPhones auf Ihrem Mac verwendet haben, verbindet sich Ihr Mac automatisch mit dem persönlichen Hotspot Ihres iPhones oder fordert Sie auf, sich anzuschließen, wenn der Mac ihn erkennt. Aber machen Sie sich keine Sorgen, Sie können „Um Teilnahme bitten“ deaktivieren, um zu verhindern, dass Ihr Mac den persönlichen Hotspot Ihres iPhones verwendet.
Verhindern Sie, dass Ihr Mac automatisch dem persönlichen Hotspot Ihres iPhones beitritt
- Klick auf das WLAN-Menü in der oberen rechten Ecke des Bildschirms und wählen Sie Netzwerkeinstellungen im Menü.
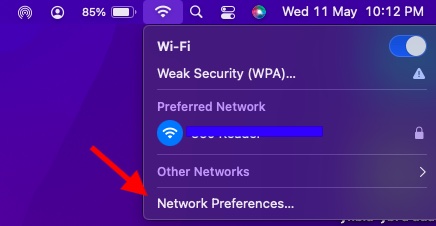
- Deaktivieren Sie nun das Kontrollkästchen links neben Bitten Sie darum, persönlichen Hotspots beizutreten.
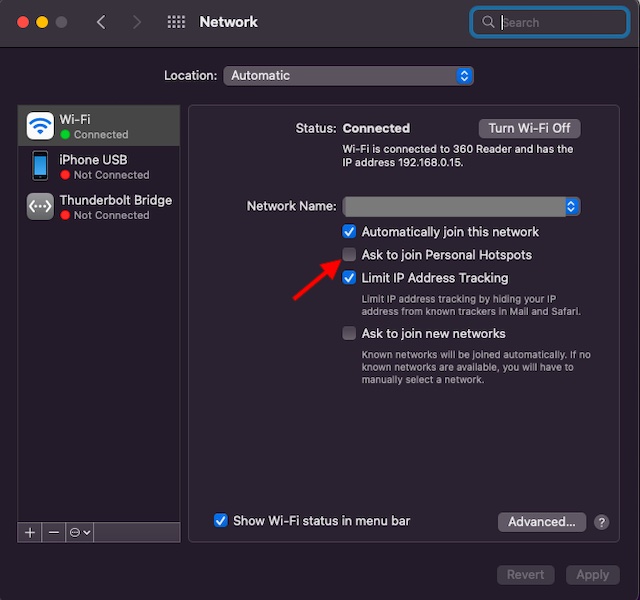
- Alternativ öffnen Systemeinstellungen -> Netzwerk -> WLAN und heben Sie dann die Auswahl zum Beitritt zu persönlichen Hotspots auffordern auf.
Deaktivieren Sie den persönlichen Hotspot auf Ihrem iPhone
- Gehen Sie zu den Einstellungen-App auf Ihrem iPhone. Danach wählen Persönlicher Hotspot und schalten Sie dann den Schalter neben aus Anderen beitreten lassen.
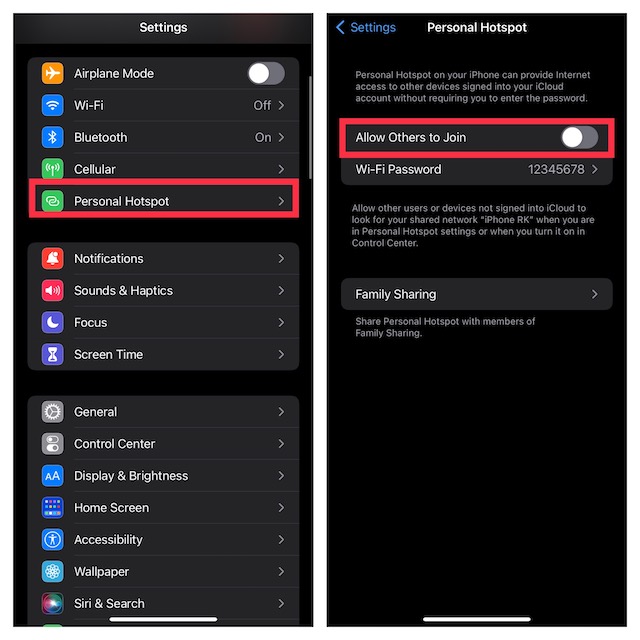
6. Deaktivieren Sie die iCloud-Synchronisierung
Wenn Sie versuchen, die Synchronisierung Ihrer Inhalte wie Erinnerungen, Kalenderereignisse und Nachrichten zwischen Ihren Geräten zu verhindern, können Sie die iCloud-Synchronisierung deaktivieren.
Verwalten Sie iCloud Sync auf dem Mac
- Drücke den Apple-Menü in der oberen linken Ecke des Bildschirms und wählen Sie aus Systemeinstellungen.
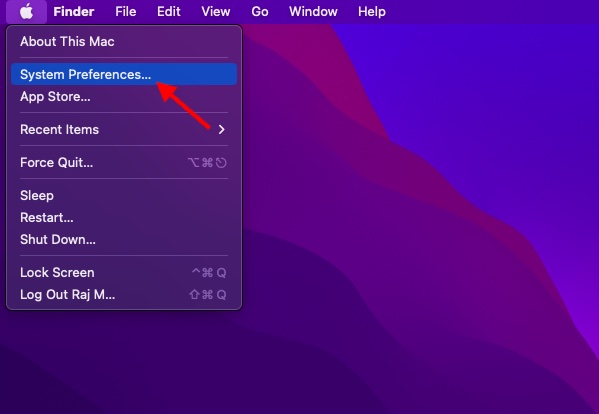
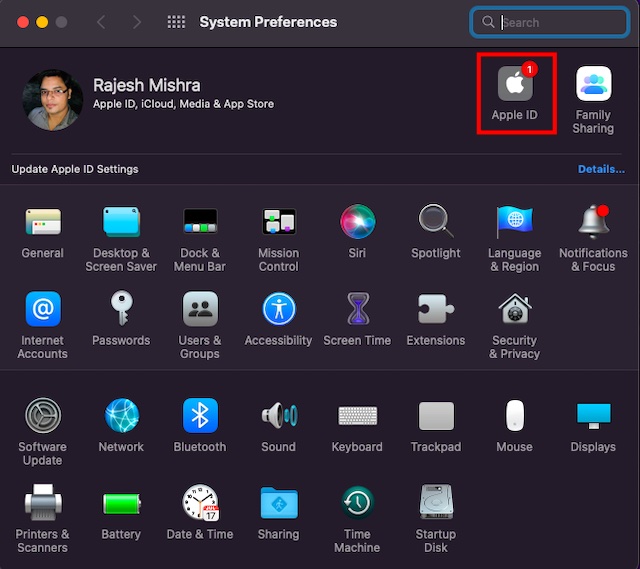
- Wählen Sie als Nächstes aus iCloud in der Seitenleiste und dann Deaktivieren Sie die Apps/Dienste die Sie nicht mehr mit iCloud synchronisieren möchten.
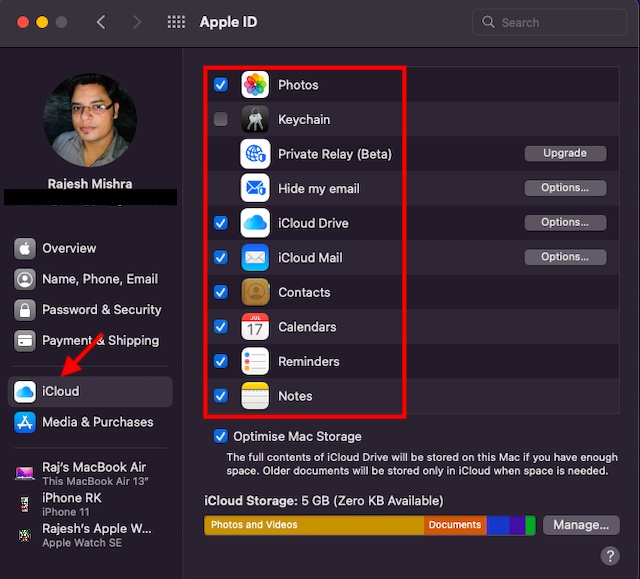
Verwalten Sie die iCloud-Synchronisierung auf dem iPhone
- Gehen Sie in die Einstellungen-App auf Ihrem iPhone -> Ihr Profil und wähle iCloud.
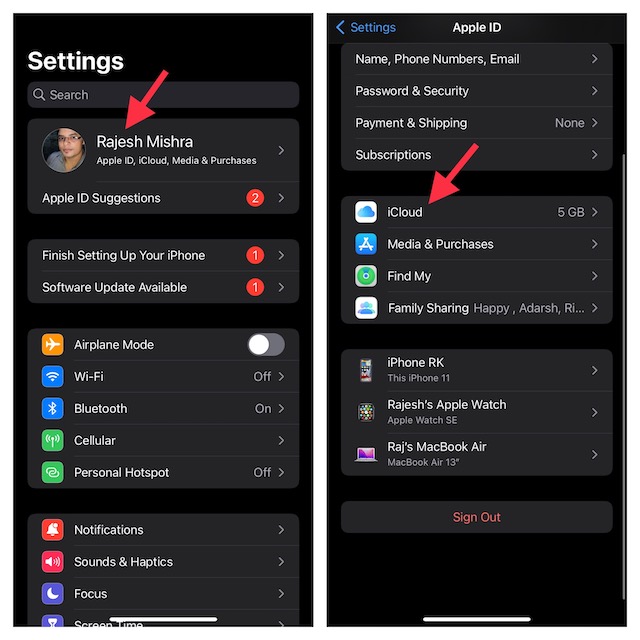
- Deaktivieren Sie nun die Schalter für jede App / jeden Dienst, die Sie nicht mehr mit iCloud synchronisieren möchten.
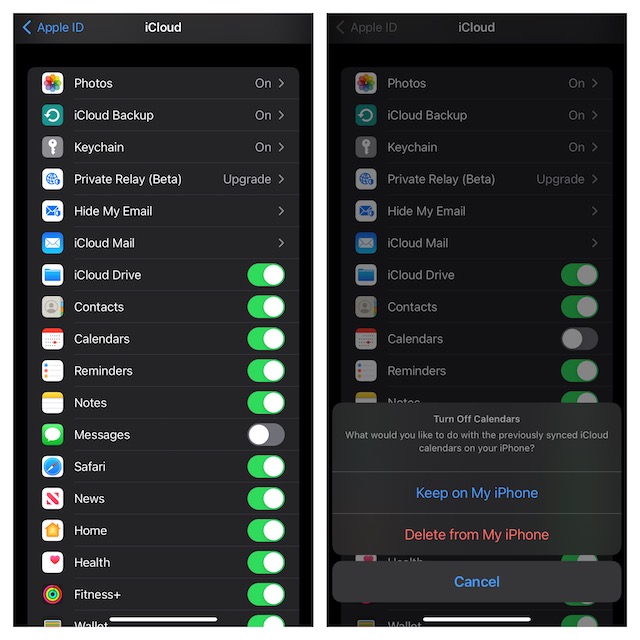
7. Deaktivieren Sie AirDrop
Wenn AirDrop aktiviert ist, können sich Ihr iPhone und Ihr Mac gegenseitig für die Dateifreigabe erkennen. Sie können AirDrop vollständig deaktivieren, um zu verhindern, dass sich diese Geräte gegenseitig erkennen.
Deaktivieren Sie AirDrop auf dem Mac
- Offen Finder auf Ihrem Mac. Klicken Sie nun auf die gehen Menü oben und wählen Sie AirDrop im Menü. Wenn Sie AirDrop in die Favoriten des Finders aufgenommen haben, klicken Sie einfach darauf, um auf die Einstellung zuzugreifen.
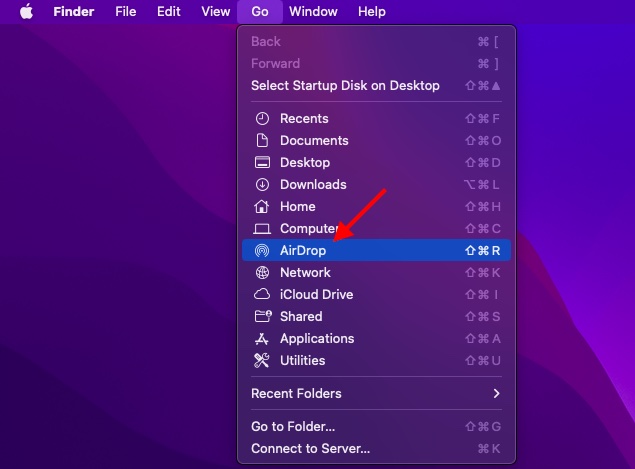
- Klicken Sie nun auf das Dropdown-Menü neben Lass mich entdecken von und wähle Niemand.
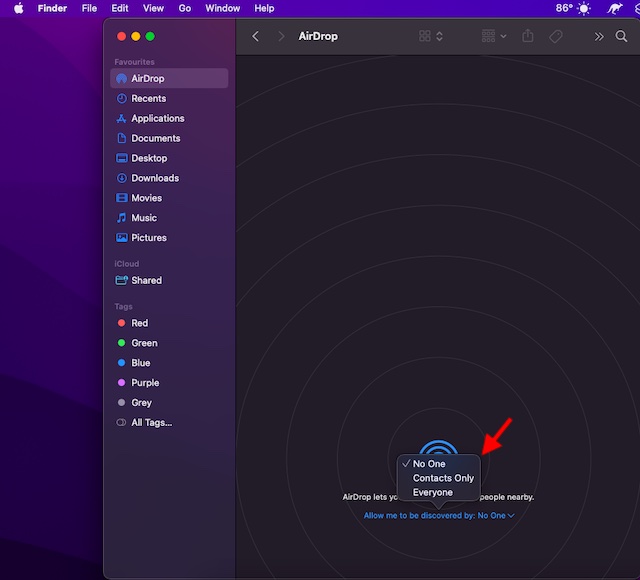
Schalten Sie AirDrop auf iPhone und iPad aus
- Wischen Sie von rechts oben nach unten oder von unten nach oben, um das Kontrollzentrum aufzurufen, und berühren und halten Sie dann die Platte mit den vier Symbolen (wo sich der Flugzeugmodus befindet).
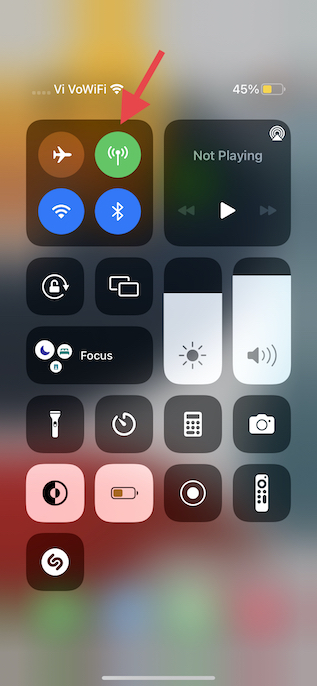
- Tippen Sie nun auf die AirDrop-Symbol und wähle Empfang aus im Menü.
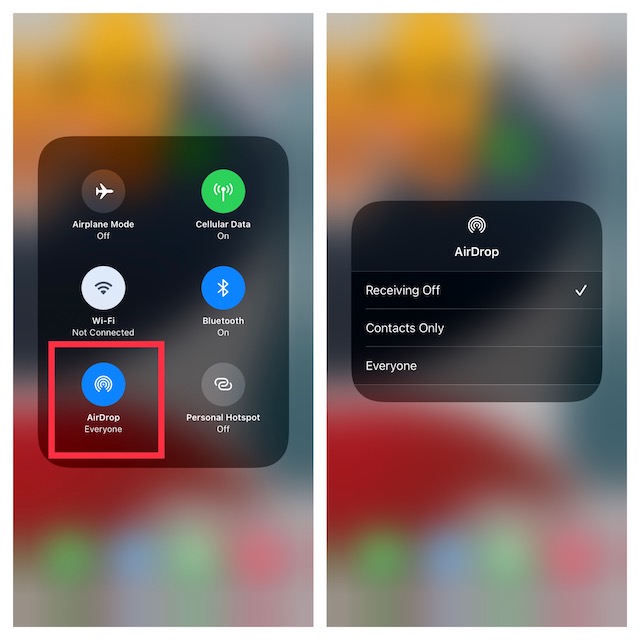
- Alternativ gehen Sie zu Einstellungen-App auf deinem iPhone –> Allgemein -> AirDrop und wählen Sie Aus.
8. Anrufe auf anderen Geräten verbieten
Mit iOS können Sie Ihr iPhone-Mobilfunkkonto verwenden, um Anrufe auf anderen Geräten zu tätigen und zu empfangen, einschließlich Ihres Mac, der bei Ihrem iCloud-Konto angemeldet ist, wenn sie sich in der Nähe befinden und über Wi-Fi verfügen. Sie können Anrufe auf anderen Apple-Geräten jedoch verbieten.
- Öffne das Einstellungen-App auf Ihrem iPhone und wählen Sie aus Telefon.
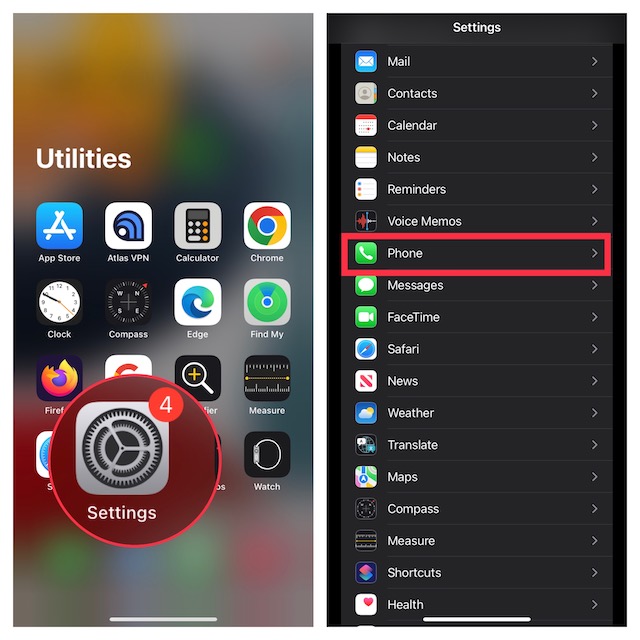
- Tippen Sie jetzt auf Anrufe auf anderen Geräten und schalten Sie dann den Schalter für aus Anrufe auf anderen Geräten zulassen.
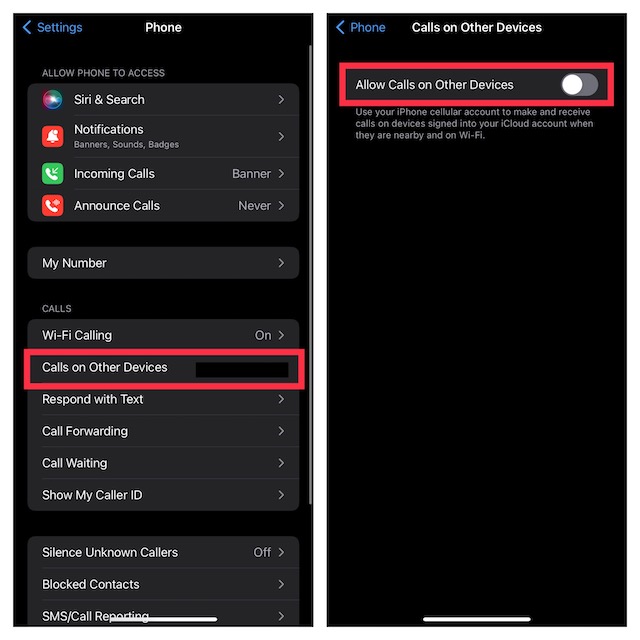
9. Schalten Sie die Weiterleitung von Textnachrichten aus
Mit der Textnachrichtenweiterleitung können Sie auf einem iPhone empfangene SMS/MMS-Texte automatisch an Ihre anderen Geräte senden, einschließlich iPad, iPod touch oder Mac, die mit demselben iCloud-Konto verbunden sind. Wenn Sie nicht möchten, dass Ihre Nachrichten an Ihren Mac gesendet werden, deaktivieren Sie die SMS-Weiterleitung.
Deaktivieren Sie die SMS-Weiterleitung auf dem iPhone
- Gehen Sie zum Einstellungen-App auf Ihrem iPhone und wählen Sie aus Mitteilungen.
- Scrollen Sie jetzt nach unten und tippen Sie auf SMS-Weiterleitung. Wählen Sie danach aus, welche Geräte Textnachrichten von Ihrem iPhone senden und empfangen können.

- Wenn Sie den Empfang von Nachrichten von Ihrer Apple-ID vollständig beenden möchten, tippen Sie auf Senden empfangen und deaktivieren Sie dann Ihre Apple ID.
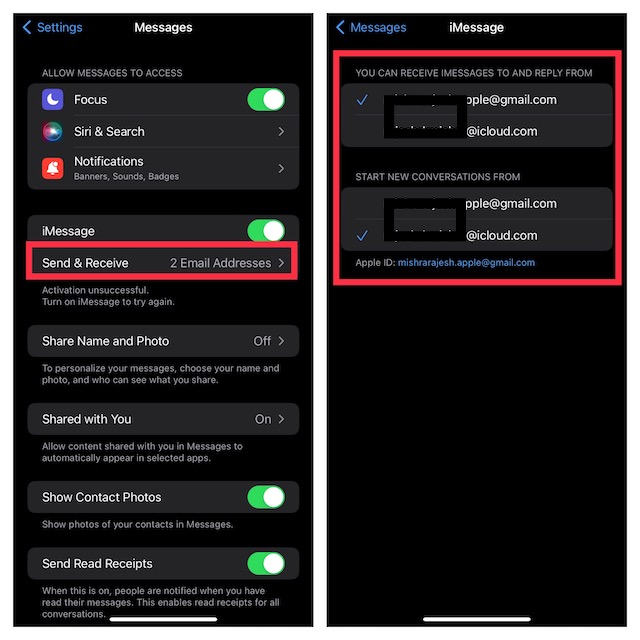
Verhindern Sie, dass Ihr Mac Nachrichten von der Apple ID empfängt
- Starte den Nachrichten-App auf Ihrem Mac. Klicken Sie dann auf die Mitteilungen Menü in der oberen linken Ecke des Bildschirms und wählen Sie Einstellungen.
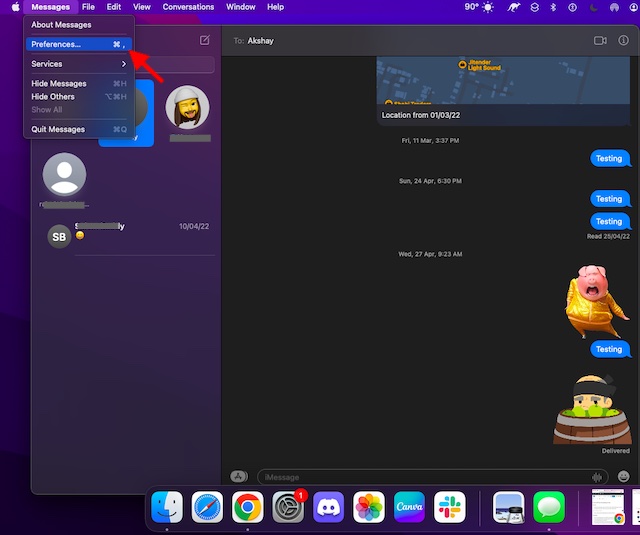
- Stellen Sie nun sicher, dass die iMessage-Registerkarte ausgewählt und dann gedrückt Austragen.
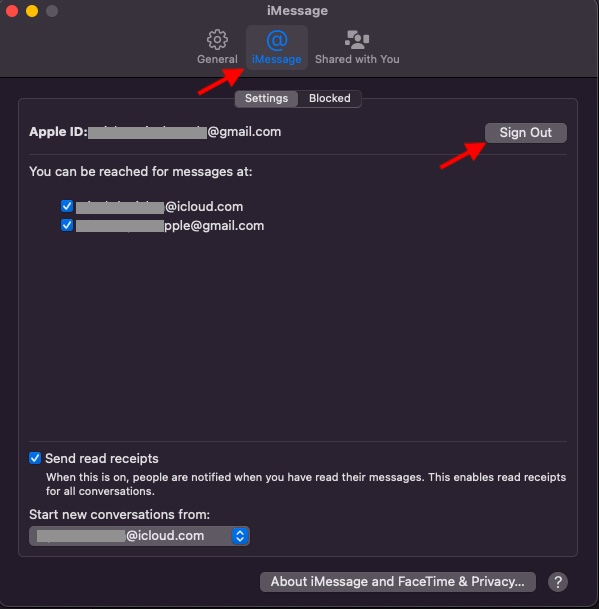
10. Verhindern Sie, dass Ihre iPhone-Notizen mit dem Mac synchronisiert werden
iCloud Drive ist als Standardkonto für Notizen ausgewählt, um sicherzustellen, dass Ihre Notizen auf allen Ihren Apple-Geräten synchronisiert werden können. Sie können Notizen jedoch lokal auf Ihrem iPhone oder iPad speichern.
- Starte den Einstellungen-App auf Ihrem iPhone. Jetzt wählen Anmerkungen und stellen Sie dann sicher, dass der Schalter für Auf meinem „iPhone/iPad-Konto aktiviert.
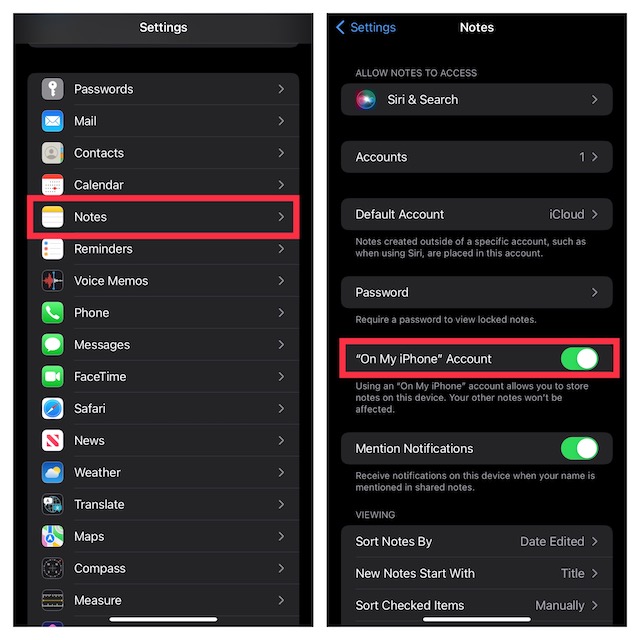
- Tippen Sie danach auf Standardkonto und dafür sorgen Auf meinem iPhone/iPad ist ausgewählt.
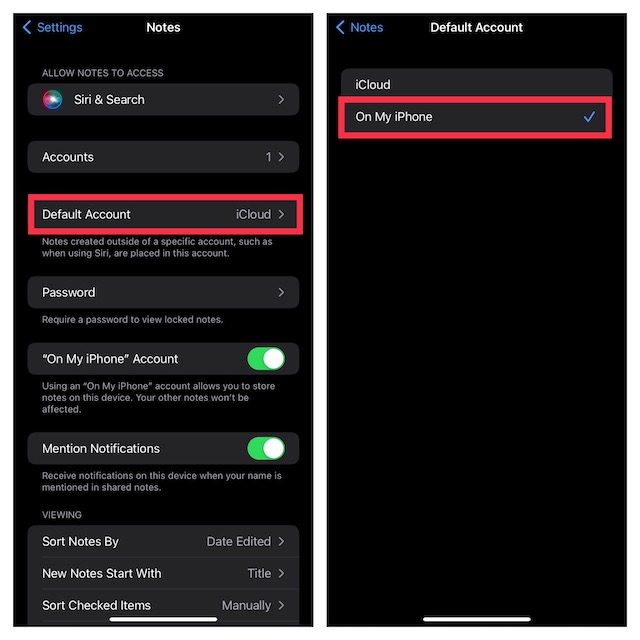
11. Deaktivieren Sie iCloud Drive in der Dateien-App und im Finder
Obwohl die Apple Files-App mehrere Cloud-Speicherdienste unterstützt, darunter Google Drive und Dropbox, ist iCloud Drive als Standardoption festgelegt. Wenn Sie Ihr iOS-Gerät vollständig von Ihrem Mac trennen möchten, stellen Sie sicher, dass Sie Dateien entweder lokal auf Ihrem Gerät speichern oder andere Cloud-Speicherdienste auswählen. Genau wie iOS können Sie mit macOS auch iCloud im Finder deaktivieren und Dateien an anderen Orten speichern.
Deaktivieren Sie iCloud Drive in der Dateien-App
- Öffne das Apple-Dateien App auf Ihrem iPhone oder iPad -> die Registerkarte Durchsuchen am unteren Rand des Bildschirms. Tippen Sie nun auf die Dreipunkt-Symbol oben rechts und wählen Sie aus Bearbeiten.

- Deaktivieren Sie als Nächstes den Schalter für iCloud-Laufwerk und stellen Sie dann sicher, dass Sie tippen Fertig bestätigen.

Deaktivieren Sie iCloud Drive im Finder des Mac
- Auf Mac: Öffnen Finder und klicken Sie dann auf die Finder-Menü in der oberen linken Ecke des Bildschirms und wählen Sie Einstellungen.

- Deaktivieren Sie danach das Kontrollkästchen links neben iCloud Drive.
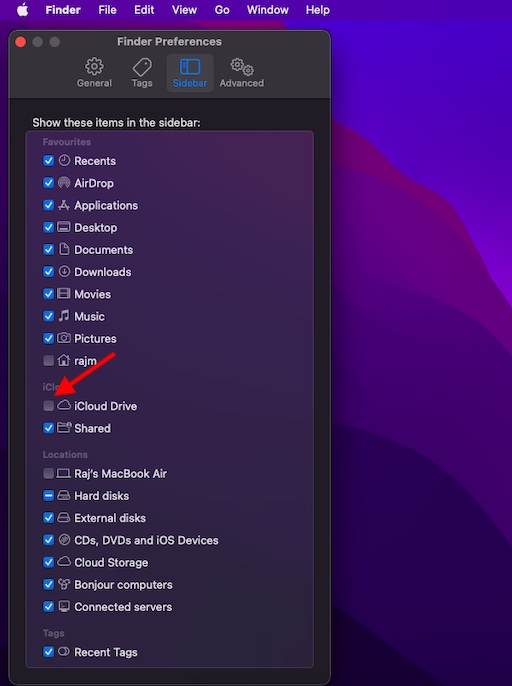
12. Beschränken Sie Safari-Downloads nur auf dem iPhone
Die Downloads von Safari werden automatisch in iCloud Drive gespeichert, aber Sie haben die Freiheit, den Download-Speicherort zu ändern. Je nach Bedarf können Sie Ihre Downloads lokal speichern oder in Ihrem gewünschten Cloud-Dienst speichern.
- Starten Sie dazu die Einstellungen-App auf Ihrem iPhone/iPad. Wählen Sie nun aus Safari und dann tippen Downloads.

- Wählen Sie als Nächstes aus Auf meinem iPhone/iPad um alle Ihre Downloads auf Ihrem Gerät zu behalten. Wenn Sie Ihre Downloads an anderen Orten speichern möchten, tippen Sie auf Sonstiges und wählen Sie dann den gewünschten Ort aus.
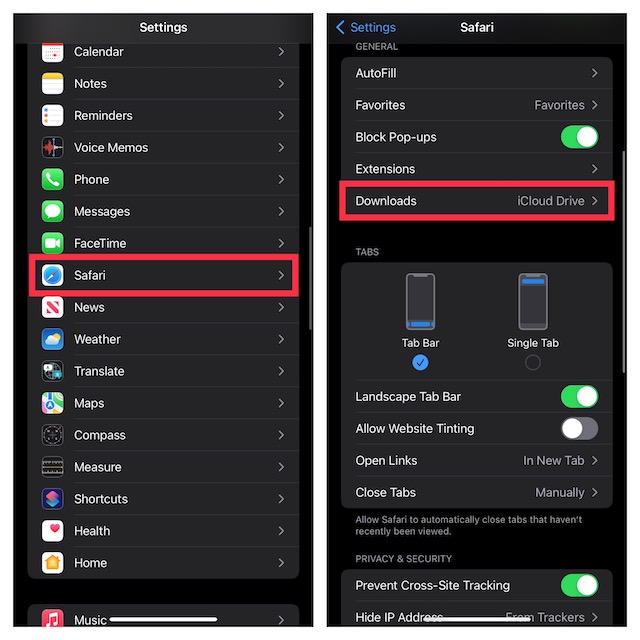
Trennen Sie Ihr iPhone oder iPad ganz einfach vom Mac
So können Sie also Ihr iPhone und Ihren Mac trennen. Ich persönlich liebe es zwar, die integrierten Ökosystemfunktionen zu nutzen, die mir mein MacBook und iPhone bieten, aber wenn Sie an solchen Funktionen nicht interessiert sind und Ihre Geräte nur einzeln verwenden möchten, können Sie das ganz einfach tun, wie wir erklärt haben in dieser Anleitung. Mögen Sie Apples Funktionen wie Continuity und Handoff, oder trennen Sie Ihren Mac und Ihr iPhone? Lass es uns in den Kommentaren wissen.






