Apples HomePod mini ist ein ziemlich guter intelligenter Lautsprecher. Und obwohl es nicht mit der Intelligenz und den Tricks des Google-Assistenten vergleichbar ist, ist Siri in den meisten Dingen gut genug, und der HomePod mini bietet einen besseren Klang. Das Einrichten des HomePod mini ist ein Kinderspiel, und obwohl es wirklich gut funktioniert, kann es vorkommen, dass Sie mit einem nicht reagierenden HomePod mini konfrontiert werden. Es ist mir passiert, und wenn Sie vor dem gleichen Problem stehen, sind wir für Sie da. Hier sind 9 Möglichkeiten, einen HomePod mini zu reparieren, der nicht reagiert.
Beste Lösungen, um einen nicht reagierenden HomePod mini zu reparieren
Obwohl ein nicht reagierender HomePod mini Sie in Panik versetzen kann, ist das Problem normalerweise nicht so groß. Wir werden alle Möglichkeiten behandeln, wie Sie einen HomePod mini reparieren können, der nicht reagiert, angefangen von den einfachsten Lösungen bis hin zu extremeren. Während wir Ihnen empfehlen, diese Liste Schritt für Schritt durchzugehen und die Lösungen in der angegebenen Reihenfolge auszuprobieren, können Sie das Inhaltsverzeichnis unten verwenden, um zu jeder Lösung zu springen, die Sie ausprobieren möchten.
1. Stellen Sie sicher, dass Ihr HomePod eingeschaltet ist
Stellen Sie in erster Linie sicher, dass Ihr HomePod mini oder HomePod eingeschaltet ist. Stellen Sie sicher, dass Ihr intelligenter Lautsprecher an die Stromversorgung angeschlossen ist. Danach, Berühren Sie die Oberseite des HomePod Mini. Wenn Sie Musik hören, ist Ihr Lautsprecher eingeschaltet. Außerdem kannst du auch „Hey Siri“ sagen. Wenn der virtuelle Assistent antwortet, wird der Lautsprecher eingeschaltet.
Pro-Tipp: Wenn der HomePod mini eingeschaltet ist, aber Hey Siri nicht funktioniert, berühren und halten Sie die Oberseite Ihres HomePod mini und sagen Sie „Hey Siri einschalten“.
2. Überprüfen Sie Ihre WLAN-Verbindung
Wenn Ihr HomePod mini immer noch nicht reagiert, sollten Sie als nächstes überprüfen, ob er richtig mit dem WLAN verbunden ist. Der HomePod verbindet sich automatisch mit demselben WLAN-Netzwerk wie Ihr iPhone. Wenn Sie jedoch kürzlich Ihr WLAN-Passwort geändert oder eine neue WLAN-Verbindung erhalten haben, besteht die Möglichkeit, dass Ihr HomePod mini nicht mit dem neuen WLAN verbunden ist. Glücklicherweise können Sie das WLAN-Netzwerk auf Ihrem HomePod mini ganz einfach ändern.
Dadurch wird Ihr HomePod mini automatisch auf dieselbe WLAN-Verbindung wie Ihr iPhone umgeschaltet.
3. Stellen Sie sicher, dass Listen for Hey Siri aktiviert ist
Wenn Ihr HomePod mit dem WLAN verbunden ist, aber immer noch nicht auf „Hey Siri“ reagieren kann, vergewissern Sie sich, dass „Auf „Hey Siri“ hören“ aktiviert ist.
Aktivieren Sie „Hey Siri“ auf dem HomePod mini mit dem iPhone
- Öffnen Sie die Home-App und halten Sie die HomePod-Kachel gedrückt. Scrollen Sie nach unten und tippen Sie auf das Zahnradsymbol für die Einstellungen.

- Aktivieren Sie hier den Schalter neben „Auf „Hey Siri“ hören“, um die Funktion auf Ihrem HomePod zu aktivieren.
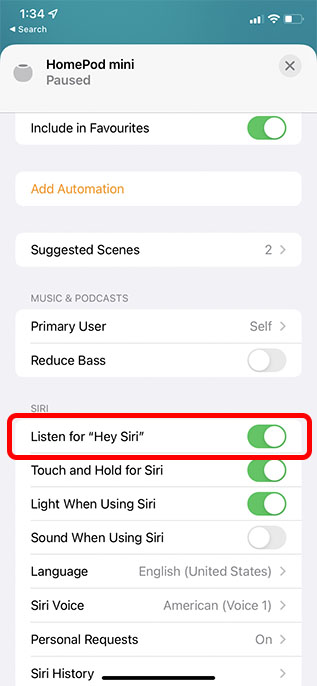
Aktivieren Sie „Hey Siri“ auf dem HomePod mit einem Mac
- Starten Sie die Home-App auf Ihrem Mac und doppelklicken Sie auf das HomePod-Symbol.
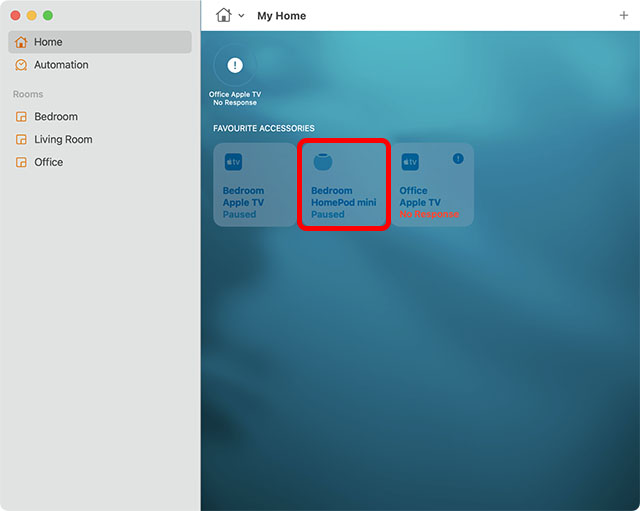
- Klicken Sie auf das Zahnradsymbol für die Einstellungen oder wischen Sie nach unten.
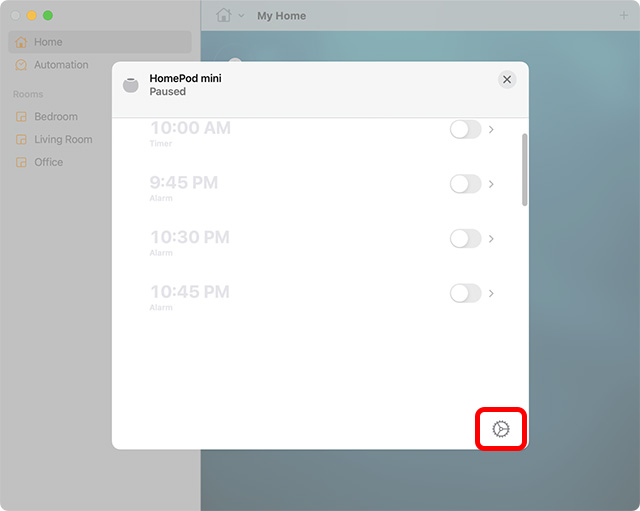
- Aktivieren Sie den Umschalter neben „Auf „Hey Siri“ hören“, um die Funktion auf Ihrem HomePod zu aktivieren.
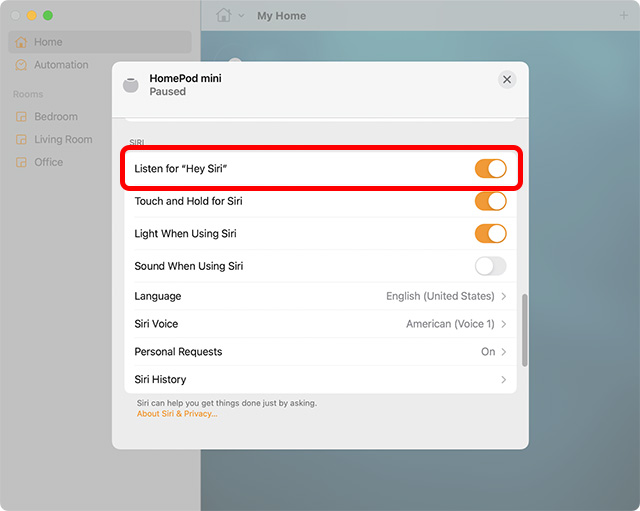
Versuchen Sie jetzt, „Hey Siri“ zu sagen, und prüfen Sie, ob Ihr HomePod reagiert. Hoffentlich sollte dies das Problem behoben haben. Wenn nicht, lesen Sie weiter, um die anderen Schritte zur Fehlerbehebung für den HomePod mini zu sehen.
4. Suchen Sie in der Home-App nach Benachrichtigungen
Wenn der HomePod nicht auf Ihre Apple-ID zugreifen kann, keine Verbindung zu Ihrem Wi-Fi-Heimnetzwerk herstellen kann oder andere Probleme auftreten, wird in der Home-App eine Warnung mit Details zu dem Problem angezeigt. Also, geh zum Home-App auf Ihrem Gerät und dann Drücken und halten/doppelklicken Sie auf das HomePod-Symbol um weitere Informationen zur Warnung anzuzeigen.
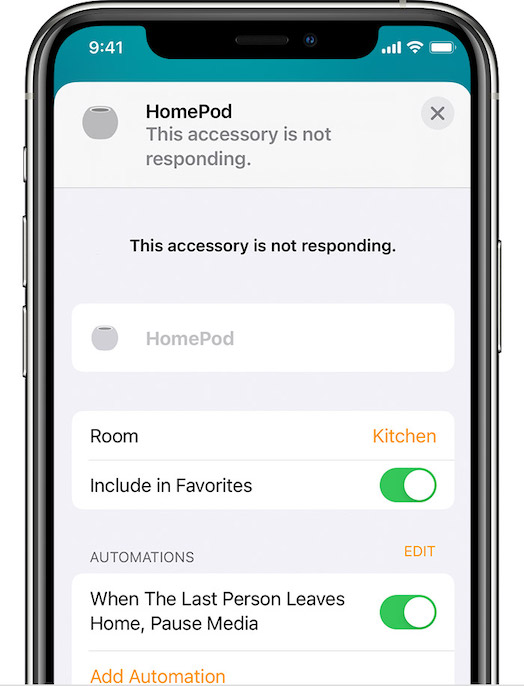
5. Starten Sie Ihren HomePod neu
Wenn Sie Ihren HomePod mini immer noch nicht verwenden können, hilft möglicherweise auch ein Neustart, das Problem zu lösen.
Starten Sie den HomePod mini vom iPhone neu
Öffnen Sie die Home-App und dann die HomePod-Kachel, die Sie lange gedrückt halten. Tippen Sie hier auf HomePod zurücksetzen und dann auf HomePod neu starten.
Starten Sie den HomePod mini vom Mac neu
Starten Sie die Home-App und doppelklicken Sie dann auf das HomePod-Symbol. Scrollen Sie als Nächstes nach unten und klicken Sie auf HomePod zurücksetzen. Klicken Sie abschließend auf HomePod neu starten, um den Lautsprecher neu zu starten.
6. Entfernen Sie den HomePod und koppeln Sie ihn erneut mit der Home-App
Wenn die HomePods immer noch nicht reagieren, versuchen Sie, Ihren HomePod mit der Home-App zu entfernen und erneut zu koppeln. Sie können dies mit der Home-App auf Ihrem iPhone, iPad oder Mac tun.
Entfernen Sie den HomePod mini mit dem iPhone
- Auf iPhone oder iPad: Öffnen Sie die Home-App -> drücken Sie lange auf das HomePod-Symbol -> HomePod zurücksetzen -> Zubehör entfernen.
Entfernen Sie den HomePod mini mit dem Mac
- Auf dem Mac: Starten Sie die Home-App > doppelklicken Sie auf das HomePod-Symbol -> HomePod zurücksetzen und klicken Sie auf Zubehör entfernen.
Richten Sie den HomePod mini erneut ein
Das Einrichten des HomePod mini ist einfach. Schließen Sie es einfach an die Stromversorgung an und entsperren Sie Ihr iPhone. Sie werden eine Eingabeaufforderung auf Ihrem iPhone sehen. Tippen Sie einfach auf „Einrichten“ und folgen Sie den Schritten auf dem Bildschirm.
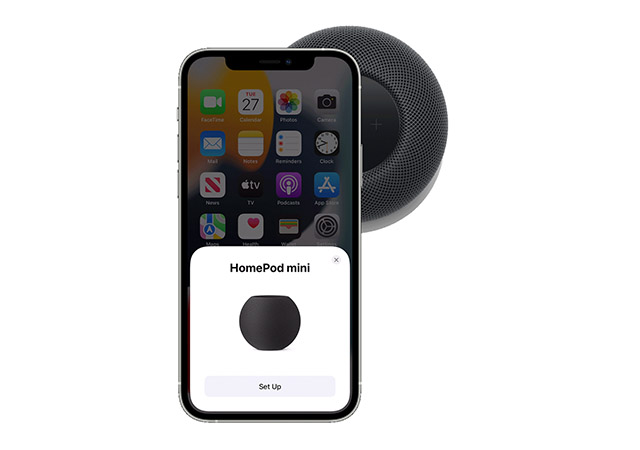
7. Aktualisieren Sie Ihren HomePod mini
Apple veröffentlicht regelmäßig Updates für den HomePod mini. Normalerweise installiert Ihr HomePod automatisch Updates. Wenn Sie jedoch Probleme mit Ihrem HomePod haben, besteht die Möglichkeit, dass ein Update aussteht, das nicht installiert wurde. Glücklicherweise können Sie Ihren HomePod mini ziemlich einfach manuell aktualisieren.
8. HomePod oder HomePod mini zurücksetzen
Noch keine Lösung? Machen Sie sich keine Sorgen, da wir immer noch eine nukleare Lösung haben. Und mit dem nuklearen Fix meine ich das Zurücksetzen des HomePod auf die Werkseinstellungen. In Zeiten, in denen der Siri-fähige Lautsprecher mit anhaltenden Problemen konfrontiert ist, ist diese Lösung praktisch. Insbesondere gibt es mehrere Möglichkeiten, den HomePod zurückzusetzen.
Verwenden Sie die Home-App, um den HomePod zurückzusetzen
- Auf iPhone und iPad: Öffnen Sie die Home-App -> halten Sie das HomePod-Symbol gedrückt -> Zubehör entfernen -> Entfernen.
- Auf dem Mac: Gehen Sie zur Home-App -> doppelklicken Sie auf das HomePod-Symbol -> Zubehör entfernen -> Entfernen.
Drücken Sie auf die Oberseite des HomePod, um ihn zurückzusetzen
- Trennen Sie den HomePod mini von der Stromversorgung. Warten Sie 10 Sekunden und schließen Sie es dann wieder an.
- Warten Sie weitere 10 Sekunden und halten Sie dann die Oberseite des HomePod mini gedrückt.
- Das weiße Licht oben auf dem HomePod mini wird rot. Halten Sie Ihren Finger gedrückt.
- Siri informiert Sie dann darüber, dass Ihr HomePod mini zurückgesetzt wird. Halten Sie Ihren Finger gedrückt, bis Sie drei Pieptöne hören, die bestätigen, dass der HomePod mini erfolgreich zurückgesetzt wurde.
Stellen Sie den HomePod mini mit einem Mac oder PC wieder her
1. Zunächst einmal, Schließen Sie Ihren HomePod mini an Ihren Computer an Verwenden Sie das USB-C-Kabel und öffnen Sie dann den Finder unter macOS oder iTunes auf Windows 11 oder Windows 10.
2. Wählen Sie Ihre aus HomePod wenn es auf Ihrem Computer angezeigt wird, und klicken Sie auf HomePod wiederherstellen.

Ihr Computer beginnt mit der Wiederherstellung der Software auf Ihrem HomePod mini. Währenddessen blinkt oben auf dem HomePod mini ein orangefarbenes Licht. Sobald das Licht aufhört zu blinken, bedeutet dies, dass die Wiederherstellung Ihres HomePod mini abgeschlossen ist und Sie ihn sicher von Ihrem Mac oder PC trennen können.
9. Wenn nichts funktioniert, wenden Sie sich an den Apple Support
Schließlich, wenn nichts funktioniert hat, ist Ihre einzige Option Kontakt Apple-Support. In den meisten Fällen können sie jedes Problem lösen, mit dem Ihr HomePod mini konfrontiert ist.
Häufig gestellte Fragen zum HomePod mini reagiert nicht
F. Funktioniert der HomePod mini, wenn er nicht angeschlossen ist?
Der HomePod mini funktioniert nicht, wenn er nicht angeschlossen ist. Sie müssen den Lautsprecher an eine Stromquelle anschließen, um ihn verwenden zu können. Allerdings gibt es Zubehör von Drittanbietern, die Ihren HomePod mini mit Strom versorgen können, sodass Sie ihn überall hin mitnehmen können.
F. Kann ich den HomePod mini zurücksetzen?
Sie können den HomePod mini über die Home-App auf Ihrem iPhone, iPad oder Mac mit den oben genannten Schritten zurücksetzen. Wenn dies nicht möglich ist, können Sie die Oberseite des HomePod mini gedrückt halten, um ihn zurückzusetzen.
F. Warum blinkt mein HomePod weiß?
Ein weißes Blinklicht an Ihrem HomePod mini zeigt an, dass der Lautsprecher bereit ist, eingerichtet zu werden.
Reparieren Sie ganz einfach einen nicht reagierenden HomePod mini
Nun, das sind die Methoden, um einen HomePod mini zu reparieren, der nicht reagiert. Hoffentlich konnten Sie Ihren nicht reagierenden HomePod mini mit diesen Lösungen reparieren. Teilen Sie uns mit, welcher Fix für Sie funktioniert hat und ob es andere Methoden gibt, die Ihrer Meinung nach in diesem Artikel erwähnt werden sollten.






