Live Caption ist eine der besten Barrierefreiheitsfunktionen auf Chromebooks, und ich verwende sie regelmäßig, wenn die Untertitel von YouTube mit ihrer Spracherkennung durcheinander geraten. Außerdem ist die Live-Untertitel-Funktion praktisch, wenn Sie faul sind, Ihre Ohrhörer zu holen, und andere nicht stören möchten. Es ist genau, schnell, übersetzt Sprache in Echtzeit in Text und funktioniert sogar, wenn Sie offline sind. Wenn das nützlich klingt und Sie Live Caption auf Ihrem Chromebook aktivieren möchten, folgen Sie unserer Kurzanleitung unten. Wir haben auch einige Korrekturen erwähnt, falls die Funktion auf Ihrem Chromebook nicht mehr funktioniert. Lassen Sie uns fortfahren und lernen, wie Sie Live-Untertitel auf Ihrem Chromebook aktivieren.
Aktiviere Live-Untertitel auf deinem Chromebook (2022)
In diesem Artikel haben wir eine einfache Methode zum Aktivieren von Live Caption auf Chromebooks erklärt. Falls Live Caption auf Ihrem Chrome OS-Gerät nicht funktioniert, finden Sie die Lösung auch hier. Lassen Sie uns also ohne weiteres eintauchen:
Aktivieren Sie Live-Untertitel auf Ihrem Chromebook
Derzeit unterstützt Live Caption auf Chromebooks nur die englische Sprache. Von Englisch (USA) über Englisch (UK) bis hin zu Englisch (Indien) werden alle englischen Sprachvarianten aus verschiedenen Regionen unterstützt. Google hat angekündigt, dass Live-Untertitel für Französisch, Deutsch, Italienisch, Japanisch und Spanisch bald auf Chromebooks verfügbar sein werden.
Abgesehen davon sagt Google, dass Audio und Untertitel lokal auf Chromebooks verarbeitet werden, sodass die Daten das Gerät nie verlassen. Aus Sicht der Privatsphäre ist dies ein guter Ansatz. Nachdem wir das alles gesagt haben, gehen wir zu den Stufen.
1. Öffnen Sie zuerst das Schnelleinstellungsfeld in der unteren rechten Ecke. Klicken Sie dann zum Öffnen auf das Zahnradsymbol Einstellungen.
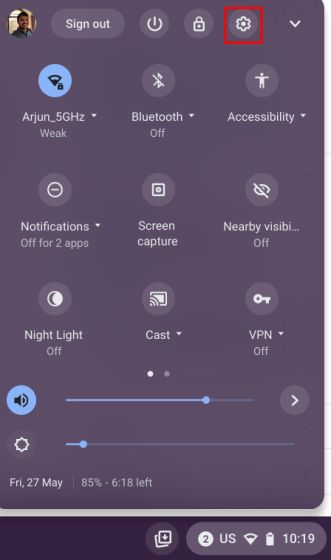
2. Klicken Sie auf der Seite „Einstellungen“ in der linken Seitenleiste auf „Erweitert“, um das Menü zu erweitern, und öffnen Sie dann „Barrierefreiheit“.
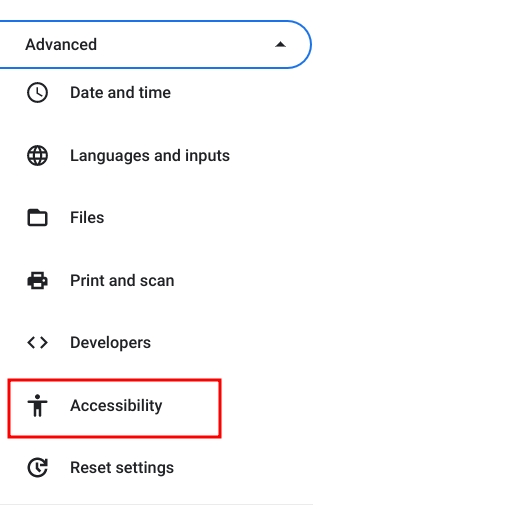
3. Klicken Sie hier auf „Barrierefreiheitsfunktionen verwalten“ im rechten Bereich.

4. Scrollen Sie nun nach unten und gehen Sie zum Abschnitt „Audio und Untertitel“. Klicken Sie hier auf „Bildunterschriften“.
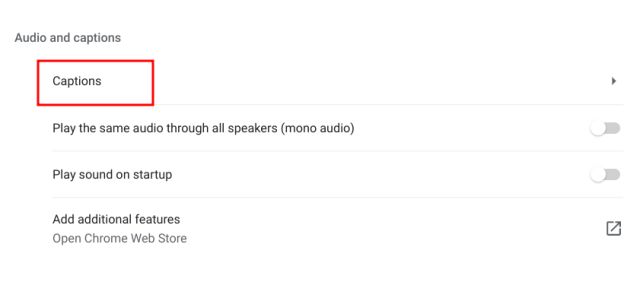
5. Schließlich Aktivieren Sie den Schalter „Live-Untertitel“. auf Ihrem Chromebook. Anschließend beginnt Google damit, einige Spracherkennungsdateien von seinem Server herunterzuladen, damit es Live-Untertitel anbieten kann, auch wenn Ihr Gerät offline ist.
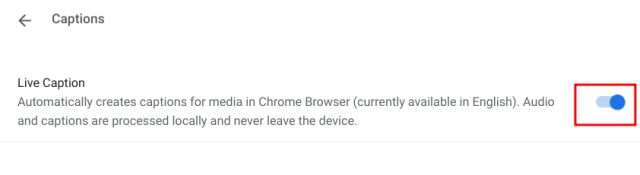
6. Fahren Sie jetzt fort und spielen Sie alle Medien in Chrome ab. Unten erscheint ein Live-Untertitel-Popup, das mit der Generierung von Echtzeit-Untertiteln beginnt. Denken Sie daran, dass die Live-Untertitel-Funktion funktioniert nur im Chrome-Browser auf Chromebooks. Wenn Sie eine Mediendatei aus Ihrem lokalen Speicher abspielen, funktioniert sie nicht.
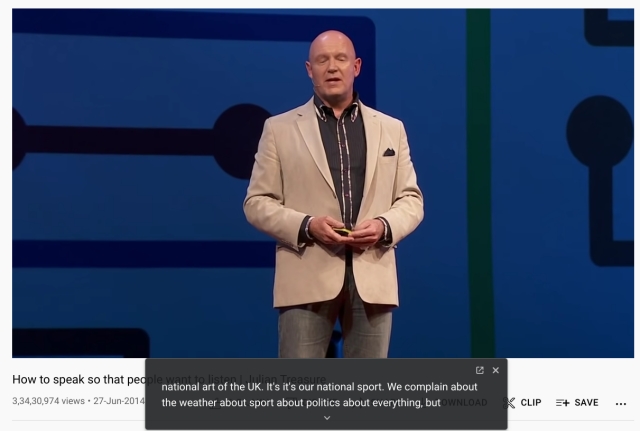
7. Ich habe auch Live Caption in getestet Offline-Modus, und es hat wunderbar funktioniert. Sie müssen die Mediendatei über den Chrome-Browser abspielen, und die Live-Untertitel werden angezeigt. Um eine Mediendatei über Chrome abzuspielen, ziehen Sie das Video einfach per Drag & Drop in den Chrome-Browser.
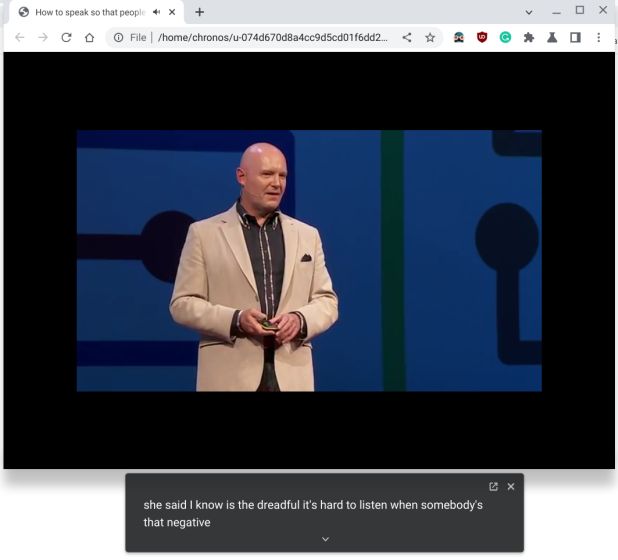
8. Falls Sie möchten Passen Sie die Beschriftungsgröße, Schriftart, Farbe und Hintergrundfarbe anDeckkraft usw. können Sie dies über die App „Einstellungen“ auf Ihrem Chromebook tun.
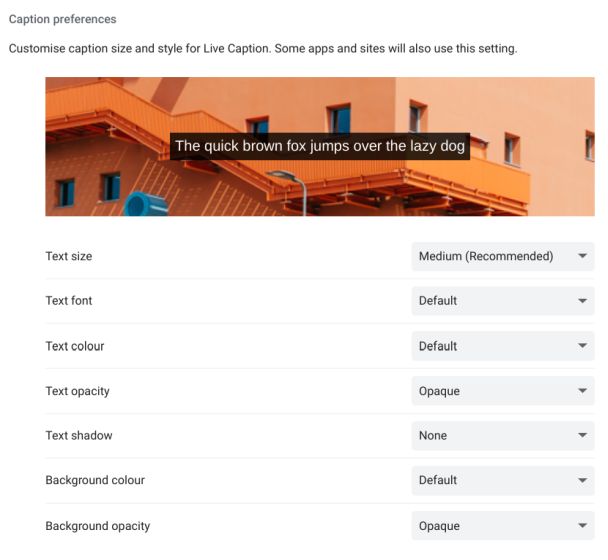
Live-Untertitel funktionieren auf Ihrem Chromebook nicht? Hier beheben
1. Wenn Live Caption auf Ihrem Chromebook nicht funktioniert oder Sie die Option in den Einstellungen nicht sehen, machen Sie sich keine Sorgen. Öffnen Sie einfach die chrome://flags Seite im Chrome-Browser. Suchen Sie hier nach „Live-Untertitel“. Über die beigefügten Links können Sie alles über Chrome-Flags lesen und sich einige nützliche Chrome-Flags ansehen.
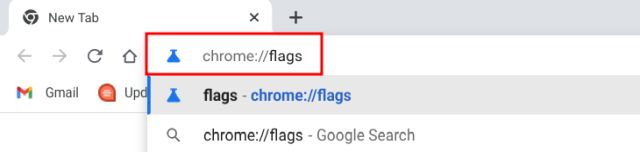
2. Sie können die auch direkt öffnen unten Adresse in Chrome, und Sie gelangen zum Flag „Live Caption“.
chrome://flags/#enable-accessibility-live-caption
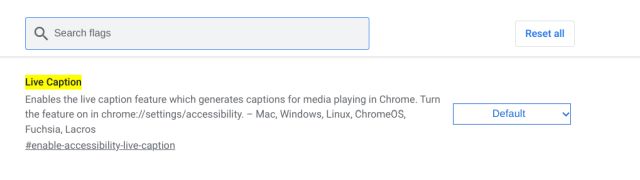
3. Aktivieren Sie nun das Live Caption-Flag aus dem Dropdown-Menü und Starten Sie Ihr Chromebook neu. Von nun an sollte Live Caption auf Ihrem Chromebook einwandfrei funktionieren.
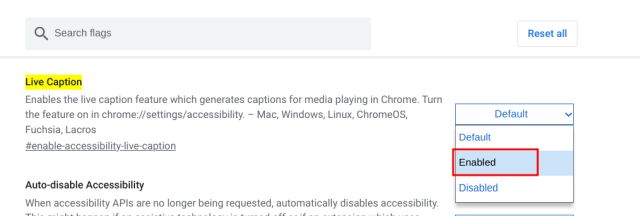
4. Schließlich, Ich schlage vor, Sie wechseln zur englischen Sprache wenn Sie Live Caption auf Ihrem Chromebook genießen möchten, falls Sie dies noch nicht getan haben. Sie können die Sprache unter Einstellungen -> Erweitert -> Sprachen und Eingaben -> Sprachen -> Ändern (neben Gerätesprache) ändern.

Chrome OS Live-Untertitel: Häufig gestellte Fragen
Welche Sprachen werden für Live-Untertitel in Chromebooks unterstützt?
Derzeit wird in Chromebooks nur die englische Sprache aus verschiedenen Regionen unterstützt. Google hat gesagt, dass Live Caption bald auf Französisch, Deutsch, Italienisch usw. verfügbar sein wird.
Wie aktiviere ich Live-Untertitel in Chrome?
Einfach offen chrome://flags/#enable-accessibility-live-caption im Chrome-Browser und aktivieren Sie das Flag. Dadurch wird die Live-Untertitel-Funktion in Chrome aktiviert. Sie können weiter zu gehen Einstellungen -> Erweitert -> Barrierefreiheit -> Bildunterschriften um Live-Untertitel zu konfigurieren.
Funktioniert Live Caption auf Chromebooks offline?
Ja, Live-Untertitel funktionieren auf Chromebooks offline und die Daten verlassen Ihr Gerät nie. Die gesamte Datenverarbeitung erfolgt lokal.
Wie passe ich Live-Untertitel in Chromebooks an?
Öffnen Sie Einstellungen und wechseln Sie zu Erweitert -> Barrierefreiheit -> Barrierefreiheitsfunktionen verwalten -> Bildunterschriften. Hier können Sie unter „Beschriftungseinstellungen“ die Beschriftungsgröße, Schriftart, Hintergrundfarbe usw. auswählen.
Generieren Sie Echtzeit- und genaue Untertitel auf Chromebooks
So erhalten Sie die Live-Untertitelfunktion auf Chromebooks. Ich finde die Funktion immens nützlich, besonders wenn Sie eine Rede mit einem anderen Akzent als Ihrem hören. Es kann die Sprache genau transkribieren und funktioniert auch offline. Wie auch immer, das ist alles von uns. Wenn Sie Live Caption unter Windows 11 aktivieren möchten, haben wir auch dafür eine praktische Anleitung. Und um weitere Tipps und Tricks zu Chromebooks zu finden, folgen Sie unserem verlinkten Artikel. Wenn Sie Fragen haben, teilen Sie uns dies im Kommentarbereich unten mit.






