Ohne zu untergraben, wie intuitiv iMessage ist, hat es eine lange Geschichte unerwarteter Fehler, einschließlich des legendären „iMessage wartet auf Aktivierung“. Ein weiteres ebenso frustrierendes Problem ist der Fehler „iMessage muss aktiviert werden, um diese Nachricht zu senden“, der immer wieder auftaucht, selbst wenn Sie die Messaging-App perfekt eingerichtet haben. Wenn Sie mit diesem Problem konfrontiert werden, fragen Sie sich, was plötzlich schief gelaufen ist oder was dazu geführt hat, dass sich die App falsch verhält. Aber es besteht kein Grund zur Panik, da diese 10 Methoden Ihnen helfen werden, iMessage zu beheben, muss aktiviert sein, um dieses Nachrichtenproblem auf dem iPhone zu senden.
10 Dinge zu versuchen, wenn iMessage auf dem iPhone nicht funktioniert (2022)
1. Erzwingen Sie das Beenden der Nachrichten-App und versuchen Sie es erneut
Das erste, was Sie versuchen sollten, wenn iMessage Sie keine Nachrichten senden lässt, ist, das Beenden der App zu erzwingen.
- Auf iPhone und iPad ohne Home-Button: Wischen Sie von der Startleiste nach oben und halten Sie in der Mitte des Bildschirms. Wischen Sie dann auf der Nachrichten-App-Karte nach oben, um die App zu beenden.
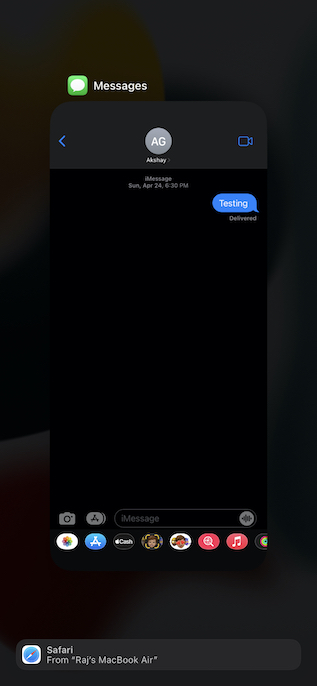
- Auf iPhone und iPad mit der Home-Taste: Drücken Sie zweimal die Home-Taste, um den App-Umschalter aufzurufen. Wischen Sie danach auf der App-Karte nach oben, um das Beenden der Nachrichten-App zu erzwingen.
2. Flugzeugmodus ein-/ausschalten
Wenn Ihre Internetverbindung schlampig ist, funktioniert iMessage möglicherweise nicht wie erwartet. Dank des Flugzeugmodus ist es ziemlich einfach, die Funkgeräte zurückzusetzen.
- Auf iPhone und iPad ohne Home-Button: Wischen Sie von der oberen rechten Ecke des Bildschirms nach unten, um das Kontrollzentrum aufzurufen, und drücken Sie dann das Flugzeugmodus-Symbol, um es einzuschalten. Nachdem Sie einige Sekunden gewartet haben, drücken Sie das Flugzeugmodus-Symbol, um es auszuschalten.

- Auf iPhone und iPad mit der Home-Taste: Wischen Sie vom unteren Bildschirmrand nach oben, um auf das Kontrollzentrum zuzugreifen, und tippen Sie dann auf das Flugzeugsymbol, um es zu aktivieren. Warten Sie nun einige Sekunden und drücken Sie dann das Flugzeugsymbol, um es auszuschalten.
3. iMessage deaktivieren/aktivieren
Immer wenn ich feststelle, dass iMessage nicht richtig funktioniert, ist der einzige Trick, den ich immer versuche, es ein- und auszuschalten. Meistens hilft es mir, iMessage-Probleme zu beheben. Daher werde ich mich auf diesen einfachen Hack verlassen, um auch dieses Problem zu lösen.
- Öffnen Sie auf Ihrem iPhone oder iPad die Einstellungen-App und wähle Mitteilungen. Schalten Sie danach den Schalter für aus iMessage.
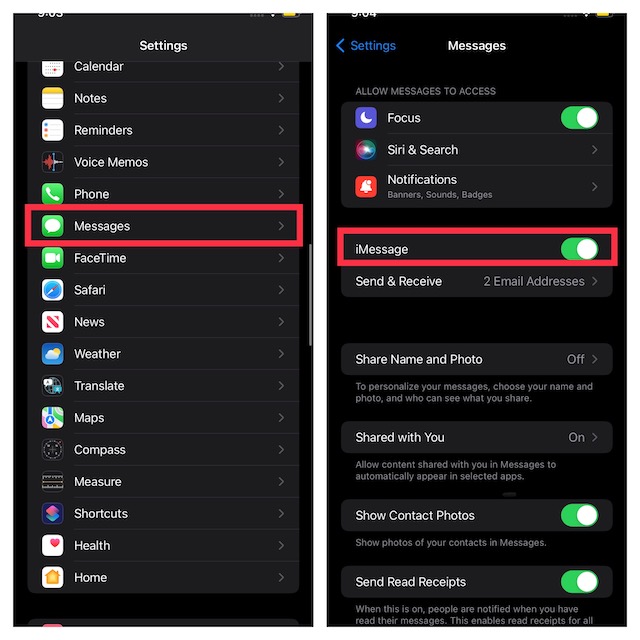
- Starten Sie jetzt Ihr Gerät neu. Nachdem Ihr Gerät neu gestartet wurde, gehen Sie zurück zu den iMessage-Einstellungen und schalten Sie es dann wieder ein.
4. Als SMS senden, wenn iMessage nicht verfügbar ist
Mit iOS können Sie eine Nachricht als SMS senden, wenn iMessage nicht verfügbar ist. Obwohl es per se keine Lösung ist, aktivieren Sie diese Funktion, um sicherzustellen, dass Ihre Nachrichtenübermittlung nicht zum Erliegen kommt.
- Navigieren Sie zu Einstellungen-App und wähle Mitteilungen.
- Schalten Sie nun den Schalter für ein Als SMS senden.
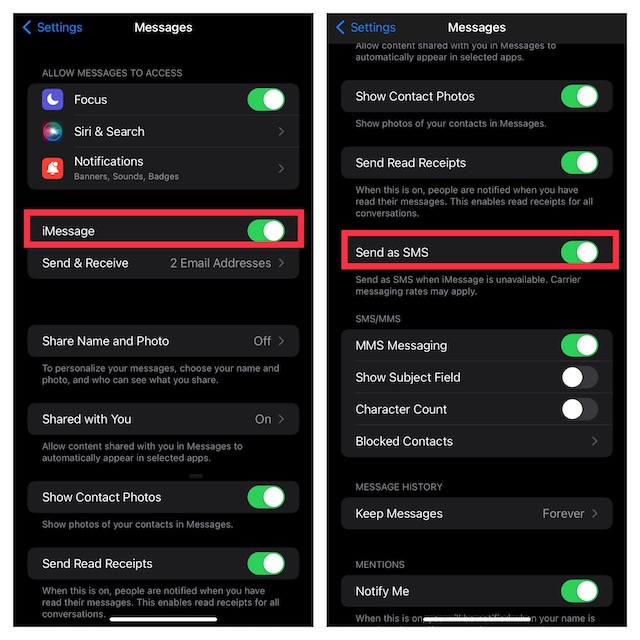
5. Neustart erzwingen
Kommt die Fehlermeldung immer noch? Keine Sorge, wir sind noch nicht fertig. Jetzt erzwingen wir einen Neustart des Geräts. Bekannt für die Lösung häufiger iPhone/iPad-Probleme, sollte es das Problem beseitigen.
- Auf iPhone/iPad ohne Home-Button: Drücken Sie kurz die Lauter-Taste. Drücken Sie dann kurz die Leiser-Taste. Halten Sie nun den Netzschalter gedrückt, bis Sie das Apple-Logo auf dem Bildschirm sehen.
- Auf iPhone 7 und 7 Plus: Halten Sie die Einschalttaste und die Leiser-Taste gleichzeitig gedrückt, bis das Apple-Logo auf dem Bildschirm angezeigt wird.
- Auf iPhone 6s und iPad mit der Home-Taste: Halten Sie die Home-Taste und die Power-Taste gleichzeitig gedrückt, bis das Apple-Logo auf dem Bildschirm erscheint.
6. Überprüfen Sie den Status des iMessage-Servers
Stellen Sie sicher, dass der Server von iMessage keinen Ausfall hat. Öffnen Sie einen Browser auf Ihrem Gerät und gehen Sie zur Systemstatusseite von Apple (Besuch) und stellen Sie dann sicher, dass der kleine Kreis links neben iMessage grün ist. Wenn der Kreis orange ist, ist iMessage ausgefallen. Warten Sie in diesem Fall, bis Apple das Problem behebt.
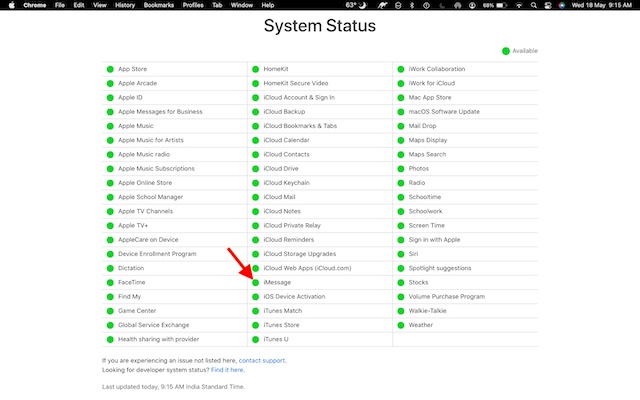
7. Softwareaktualisierung
Ob gut oder schlecht, Software-Updates scheinen die Antwort auf die meisten Probleme zu sein, die heutzutage auf iOS und iPadOS auftreten. Wenn also die Fehlermeldung weiterhin wiederholt erscheint, wenn Sie versuchen, iMessage zu senden, aktualisieren Sie die Software auf Ihrem Gerät.
- Gehen Sie zu den Einstellungen-App auf Ihrem iPhone oder iPad und wählen Sie aus Allgemein.
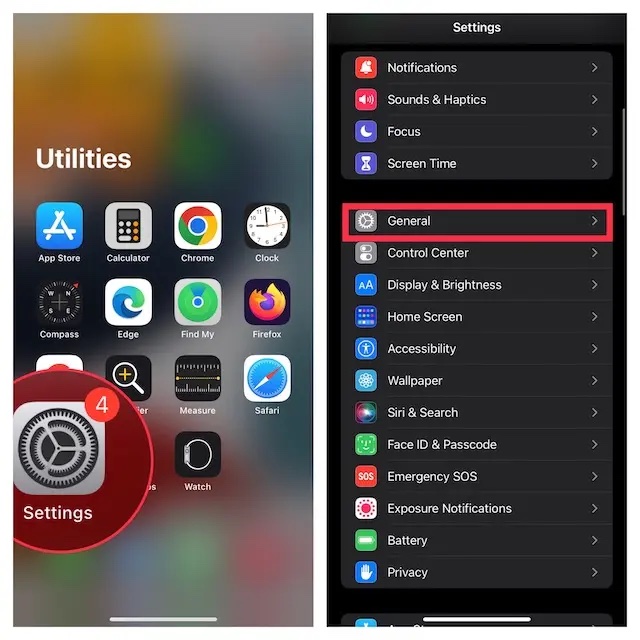
- Wählen Sie nun aus Software-Update Laden Sie dann die neueste Version von iOS/iPadOS herunter und installieren Sie sie auf Ihrem Gerät.
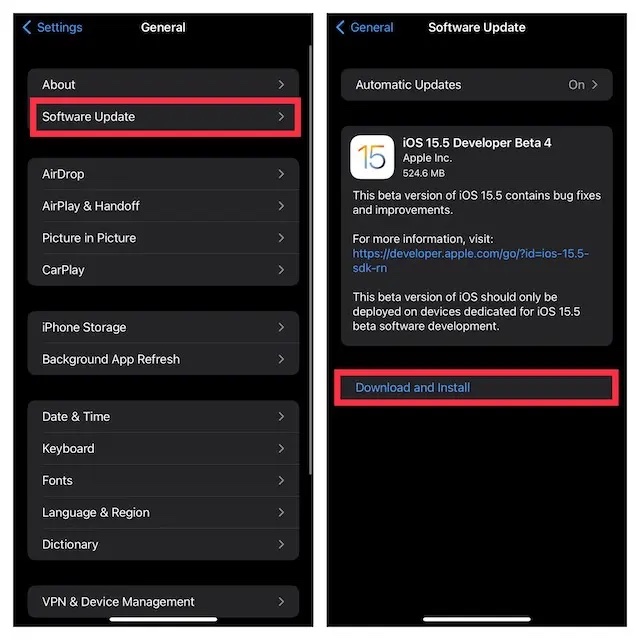
8. Netzwerkeinstellungen zurücksetzen
Wenn Ihre Internetverbindung zu schwach zu sein scheint oder nicht wie erwartet funktioniert, kann das Zurücksetzen der Netzwerkeinstellungen helfen, das Problem zu lösen.
- Gehen Sie zum Einstellungen-App auf Ihrem iPhone oder iPad und wählen Sie aus Allgemein.
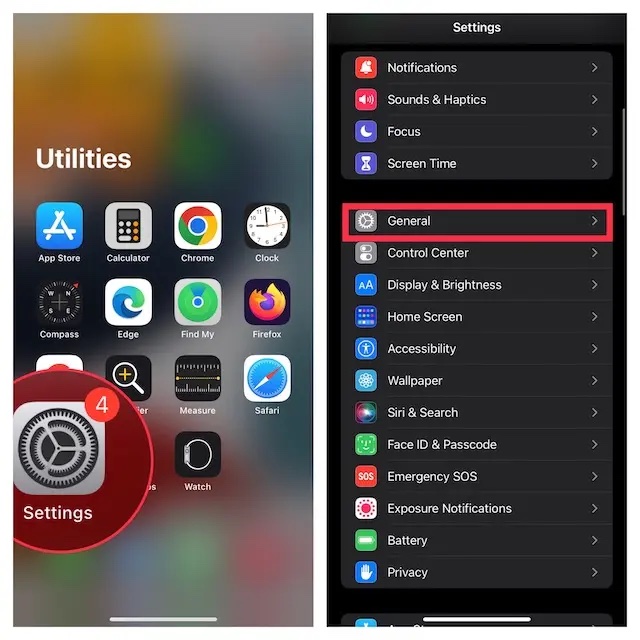
- Scrollen Sie nun nach unten und wählen Sie aus iPhone/iPad übertragen oder zurücksetzen.
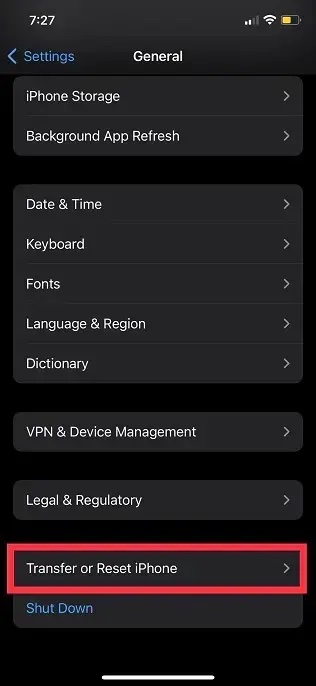
- Tippen Sie als Nächstes auf Zurücksetzen und wähle Netzwerkeinstellungen zurücksetzen.
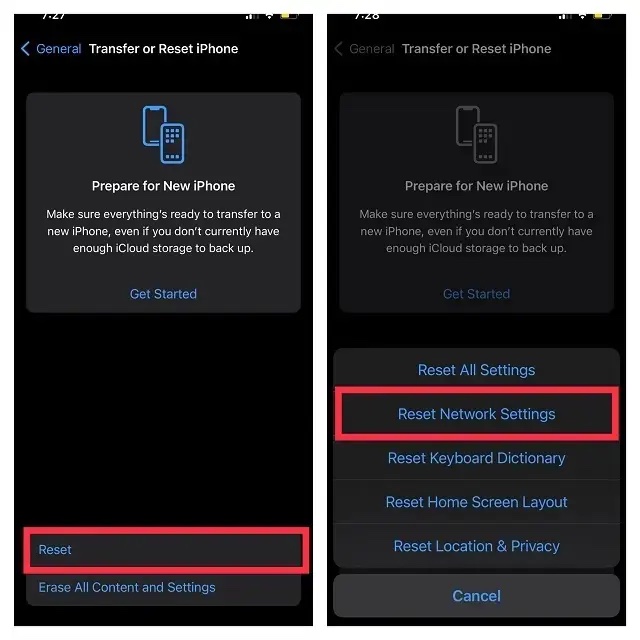
- Geben Sie danach Ihr Gerät und den Screen Time-Passcode ein und drücken Sie dann Netzwerkeinstellungen zurücksetzen bestätigen.
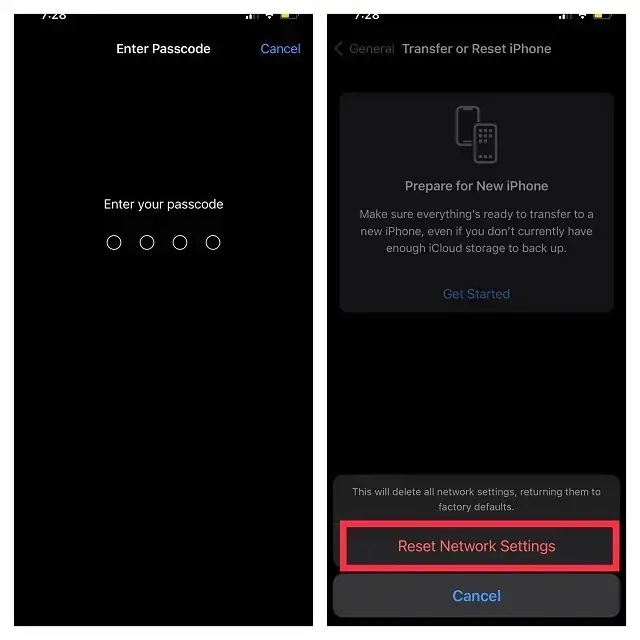
9. Melden Sie sich von der Apple ID ab und wieder an
Eine neue Anmeldung hat die Fähigkeit, verschiedene iOS-Probleme zu beheben. Daher wäre es angebracht, ihm auch eine Chance zu geben.
- Um sich von der Apple-ID abzumelden und wieder anzumelden, öffnen Sie die Einstellungen-App auf Ihrem iPhone oder iPad und Tippen Sie auf Ihr Profil.
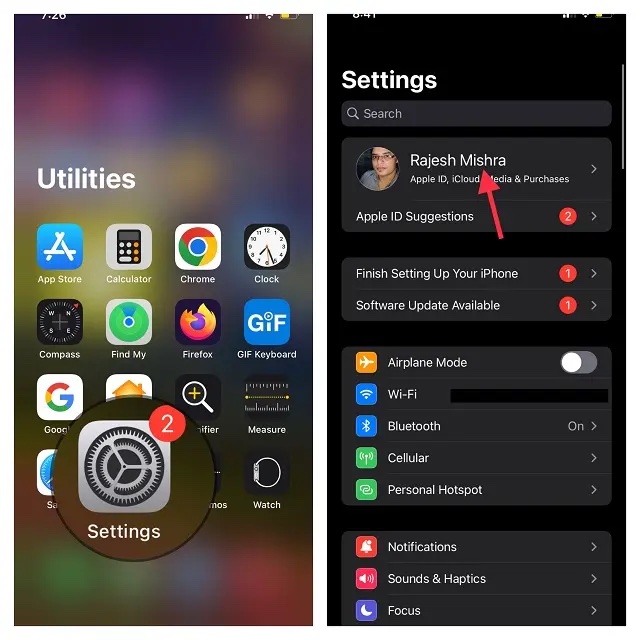
- Scrollen Sie jetzt nach unten und klicken Sie auf Austragen. Stellen Sie danach sicher, dass Sie eine Kopie aller wichtigen Daten aufbewahren, bevor Sie sich von Ihrem Konto abmelden.
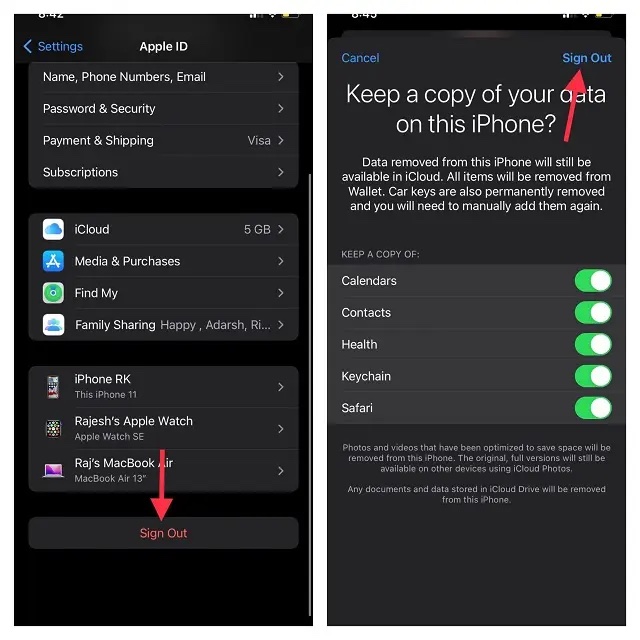
- Tippen Sie als Nächstes auf Einloggen auf Ihr iPhone/iPad im Menü „Einstellungen“ und verwenden Sie dann Ihre Apple-ID und Ihr Kennwort, um sich bei Ihrem Konto anzumelden.
10. Alle Einstellungen zurücksetzen
Setzen Sie Ihr Gerät auf die Werkseinstellungen zurück, wenn iMessage immer noch nicht funktioniert. Für den Unbekannten löscht das Zurücksetzen auf die Werkseinstellungen alle vorhandenen Einstellungen, einschließlich Wi-Fi-Passwörter, aber alle Ihre Medien und Daten bleiben unberührt.
- Starte den Einstellungen-App auf Ihrem iPhone oder iPad und wählen Sie aus Allgemein.
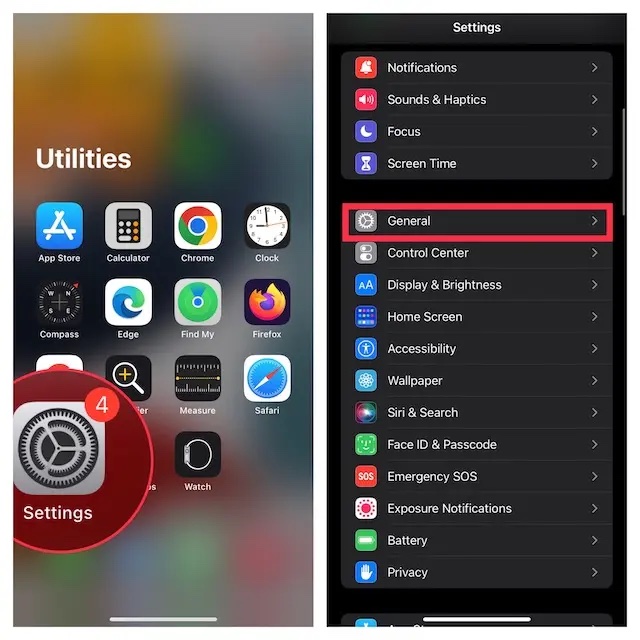
- Scrollen Sie nun ganz nach unten und wählen Sie aus iPhone/iPad übertragen oder zurücksetzen.
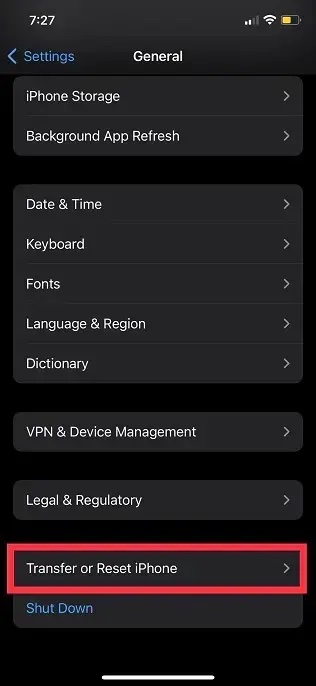
- Tippen Sie als Nächstes auf Zurücksetzen und wähle Alle Einstellungen zurücksetzen.
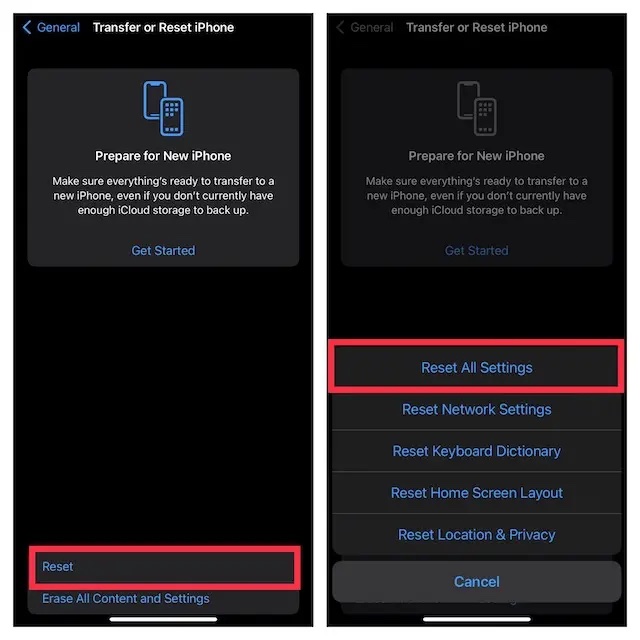
- Wenn Sie dazu aufgefordert werden, geben Sie Ihr Gerät und den Bildschirmzeit-Passcode ein (falls Sie dazu aufgefordert werden) und bestätigen Sie die Aktion, indem Sie auf tippen Alle Einstellungen zurücksetzen im Popup.
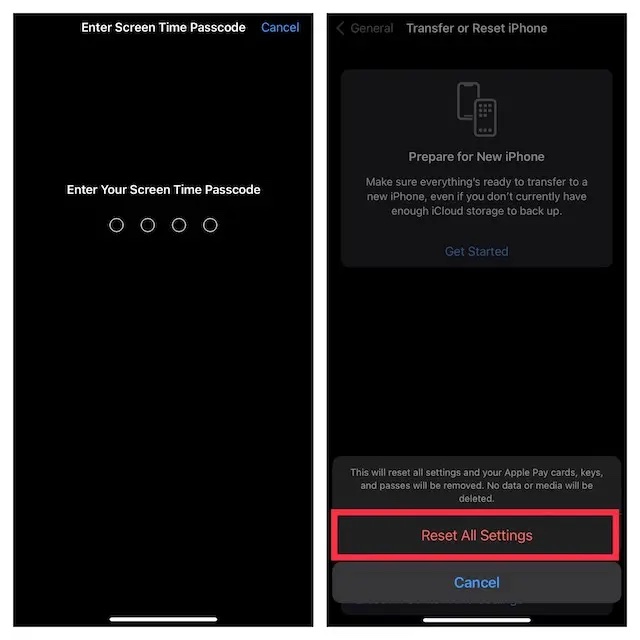
Fehler „iMessage muss aktiviert werden, um diese Nachricht zu senden“ – behoben!
Hoffentlich funktioniert iMessage wieder richtig für Sie. Egal, ob Sie den Flugzeugmodus umgeschaltet, iMessage deaktiviert und wieder aktiviert oder Ihr Gerät zurückgesetzt haben, welche Methode auch immer für Sie funktioniert hat, um das iMessage-Problem zu beheben, teilen Sie uns dies unten mit. Wenn es in der Zwischenzeit andere Dinge gibt, die für Sie funktioniert haben und die Ihrer Meinung nach in diesen Artikel aufgenommen werden sollten, teilen Sie sie uns ebenfalls mit.






