Wenn Sie versuchen, einen Raspberry Pi auf Ihrem PC einzurichten, müssen Sie möglicherweise die IP-Adresse Ihres Windows 11-PCs zusammen mit anderen Details wie der MAC-Adresse finden. Wenn Sie einen PC in Ihrem Netzwerk blockieren oder zulassen möchten, müssen Sie die MAC-Adresse in Windows 11 finden, um die Einschränkungsrichtlinie über die Routereinstellungen anzuwenden. In solchen Szenarien funktioniert eine MAC-Adresse gut, da sie sich im Gegensatz zu einer IP-Adresse nicht ständig ändert. Nebenbei bemerkt, Windows 11 hat die Option, die MAC-Adresse zu randomisieren, aber sie ist standardmäßig nicht aktiviert. Wenn Sie jedoch Ihre MAC-Adresse in Windows 11 finden möchten, lesen Sie unsere detaillierte Anleitung unten. Wir haben fünf verschiedene Möglichkeiten erwähnt, die physische Adresse in Windows 11 zu finden.
MAC-Adresse in Windows 11 (2022) finden
In diesem Tutorial zum Ermitteln der MAC-Adresse in Windows 11 haben wir fünf Methoden erwähnt, die von der Windows-Einstellungs-App bis zur Eingabeaufforderung reichen. Erweitern Sie die folgende Tabelle und wechseln Sie zu der Methode, die Sie für geeignet halten, um die physische Adresse von Netzwerkadaptern in Windows 11 sofort zu überprüfen.
Suchen Sie die MAC-Adresse in Windows 11 mithilfe der App „Einstellungen“.
1. Verwenden Sie zunächst die Windows 11-Tastenkombination „Windows + I“, um die App „Einstellungen“ zu öffnen. Wechseln Sie hier zu „Netzwerk und Internet”-Einstellungen in der linken Seitenleiste und öffnen Sie “WLAN” im rechten Bereich, wenn Sie eine drahtlose Verbindung haben. Falls Sie ein Ethernet-Kabel an Ihren PC angeschlossen haben, klicken Sie auf „Ethernet“.
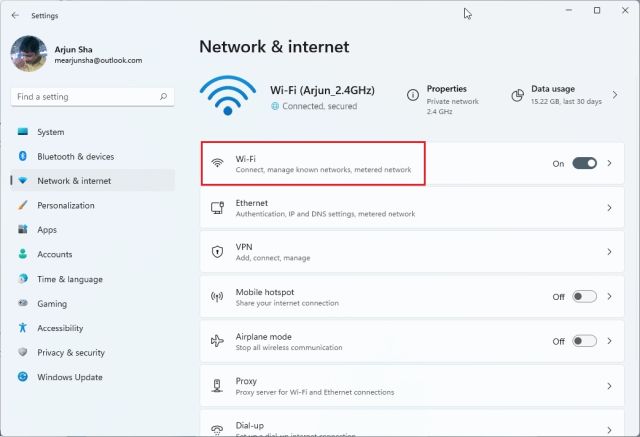
2. Scrollen Sie nun nach unten und klicken Sie auf „Hardware-Eigenschaften“.
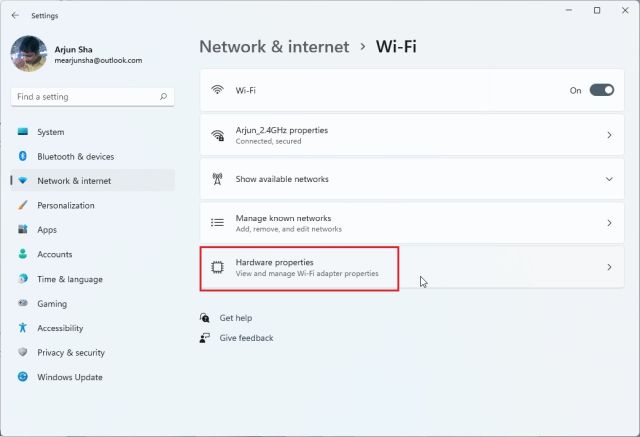
3. Hier finden Sie ganz unten die MAC-Adresse Ihres Windows 11-PCs.
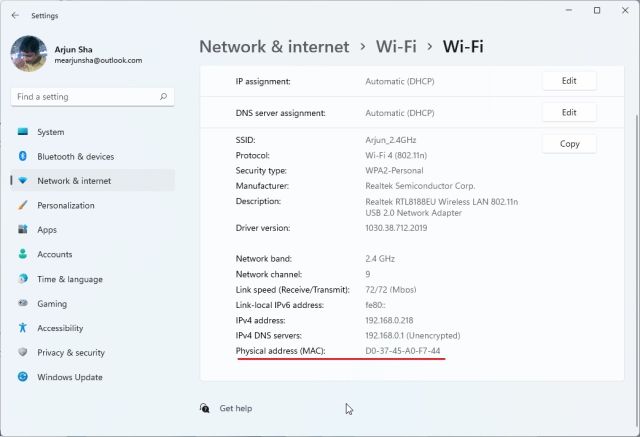
Suchen Sie die MAC-Adresse in Windows 11 in der Systemsteuerung
1. Eine andere einfache Möglichkeit, die MAC-Adresse in Windows 11 zu finden, ist über die Systemsteuerung. Drücken Sie einfach „Windows + R“, um die Eingabeaufforderung „Ausführen“ zu öffnen. Geben Sie hier ein ncpa.cpl in das Textfeld und drücken Sie die Eingabetaste.
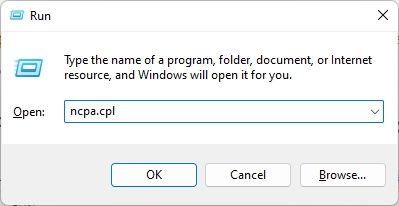
2. Dadurch wird das Netzwerk- und Freigabecenter direkt geöffnet. Suchen Sie nun nach dem Netzwerk, mit dem Sie verbunden sind – sei es Wi-Fi oder Ethernet. Wenn Sie Wi-Fi verwenden, klicken Sie mit der rechten Maustaste auf den „Wi-Fi“-Adapter und Wählen Sie „Zustand“. Wenn Sie Ethernet verwenden, klicken Sie mit der rechten Maustaste darauf und machen Sie dasselbe.
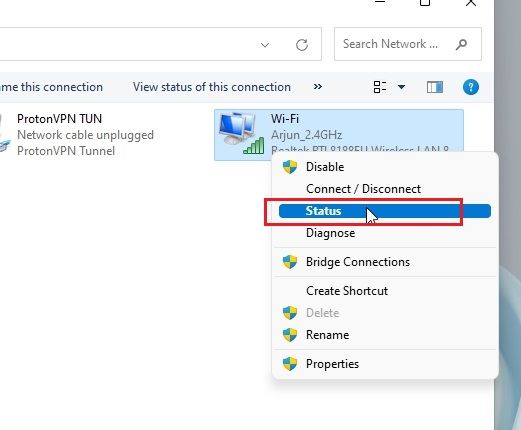
3. Klicken Sie im Statusfenster auf „Einzelheiten“.
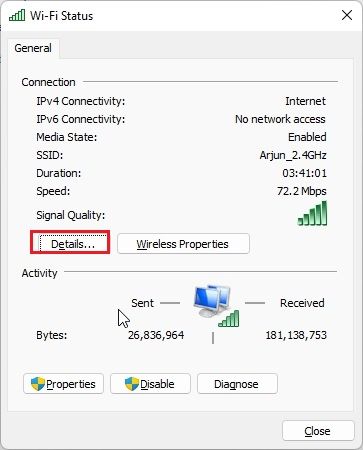
4. Hier finden Sie das „Physikalische Adresse“ Ihres Netzwerkadapters. Das ist eigentlich die MAC-Adresse Ihres Windows 11-PCs.
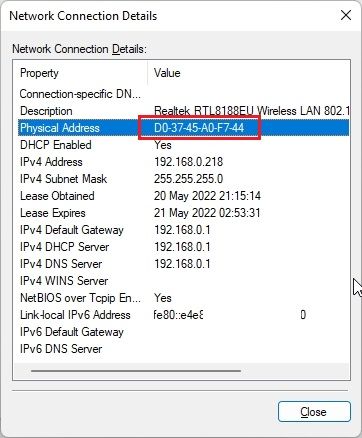
Überprüfen Sie die MAC-Adresse in Windows 11 in den Systeminformationen
Zusammen mit den Windows-Einstellungen und der Systemsteuerung speichert die Systeminformations-App in Windows 11 auch Ihre MAC-Adresse. So können Sie die physische Adresse Ihres PCs überprüfen:
1. Drücken Sie einmal die Windows-Taste und suchen Sie nach „System“. Jetzt offen „System Information“.
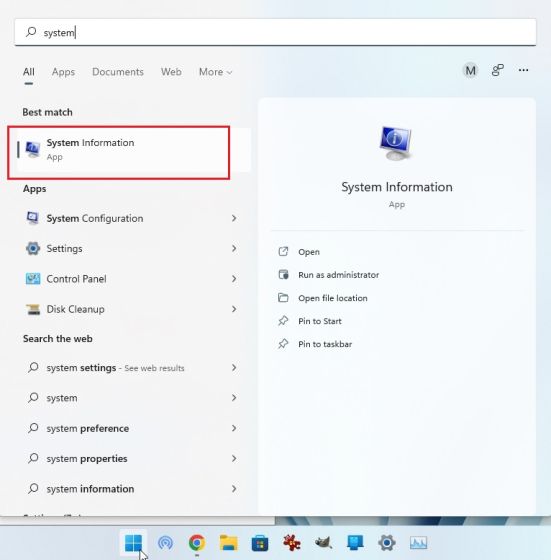
2. Navigieren Sie hier zu Komponenten -> Netzwerk -> Adapter.
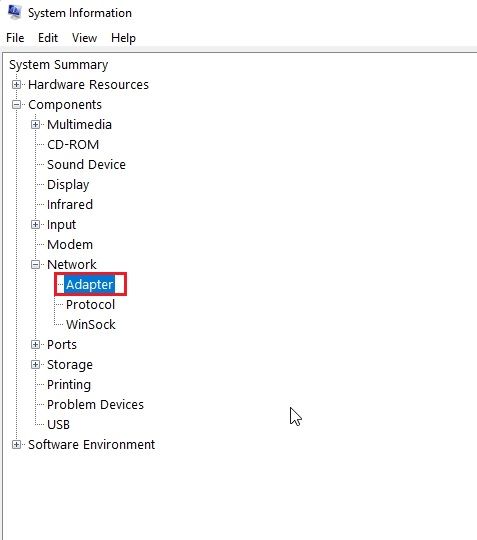
3. Suchen Sie im rechten Bereich nach „MAC-Adresse“. Der Wert daneben ist Ihre Windows 11-MAC-Adresse.
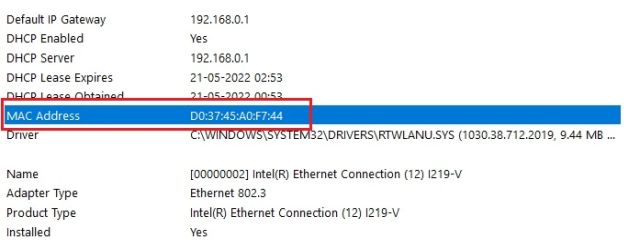
Überprüfen Sie die MAC-Adresse in Windows 11 mit der Eingabeaufforderung
Die Eingabeaufforderung bietet viele Tipps und Tricks unter der Haube, und einer der Befehle lässt Sie die physische Adresse von Netzwerkadaptern in Windows 11 finden. Mal sehen, wie es funktioniert:
1. Drücken Sie zunächst einmal die Windows-Taste und suchen Sie nach „cmd“. Jetzt offen „Eingabeaufforderung“ aus den Suchergebnissen. Das Programm muss nicht als Administrator in Windows 11 ausgeführt werden.
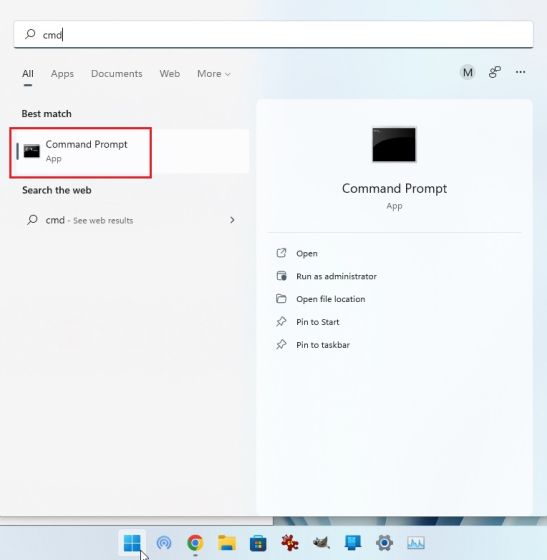
2. Sobald Sie sich im CMD-Terminal befinden, führen Sie den folgenden Befehl aus. Dadurch werden alle Netzwerkadapter und ihre MAC-Adressen auf Ihrem Windows 11-PC übersichtlich aufgelistet. Notiere dass der „Physikalische Adresse” hier erwähnt, ist eigentlich die MAC-Adresse.
getmac /v /fo list
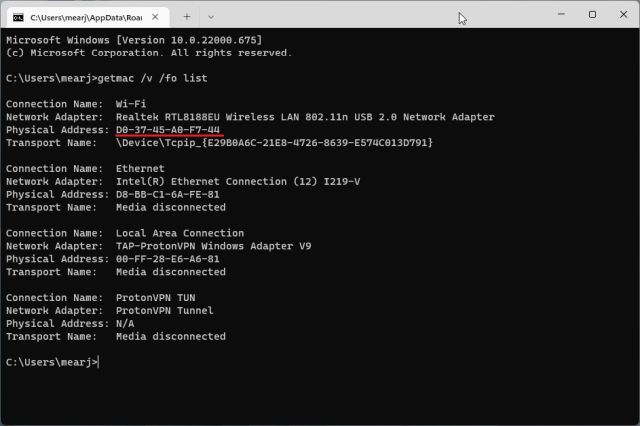
3. Abgesehen davon können Sie in CMD einen weiteren Netzwerkbefehl ausführen. Dadurch werden noch mehr Informationen angezeigt, aber Sie müssen nach der MAC-Adresse Ihres aktuellen Netzwerks suchen. Wenn Sie mit einem Wi-Fi-Netzwerk verbunden sind, gehen Sie zum Abschnitt „Wireless LAN Wi-Fi“ und notieren Sie sich das „Physikalische Adresse“. Das ist die MAC-Adresse Ihres Windows 11-Computers.
ipconfig /all
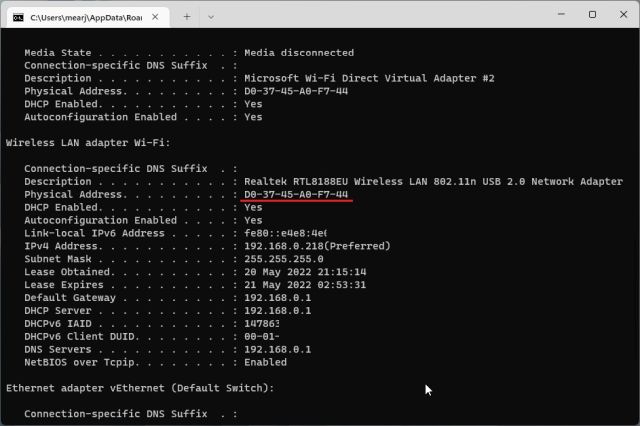
Suchen Sie die MAC-Adresse in Windows 11 mit PowerShell
1. Sie können die MAC-Adresse Ihres Wi-Fi- und Ethernet-Netzwerks auch über PowerShell finden. Drücken Sie einmal die Windows-Taste und geben Sie „Power Shell“ Auf der Suche. Öffnen Sie nun die App. Auch hier müssen Sie PowerShell nicht mit Administratorrechten öffnen.
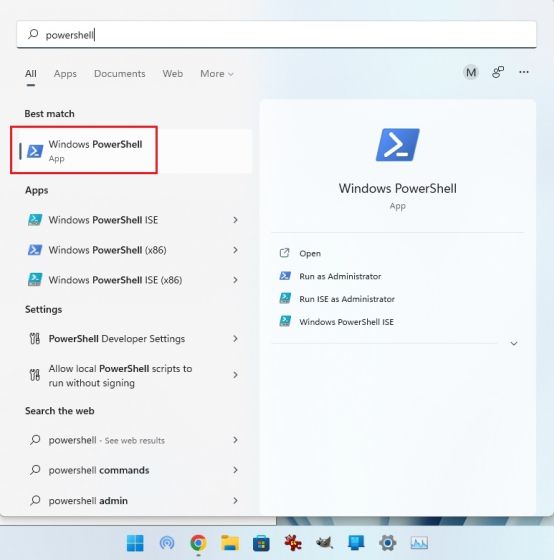
2. Als nächstes fügen Sie den folgenden Befehl ein in das PowerShell-Fenster und drücken Sie die Eingabetaste. Dadurch werden die MAC-Adressen aller Netzwerkadapter, die mit Ihrem Windows 11-PC verbunden sind, sofort in tabellarischer Form aufgelistet. Das ist cool, oder?
get-netadapter
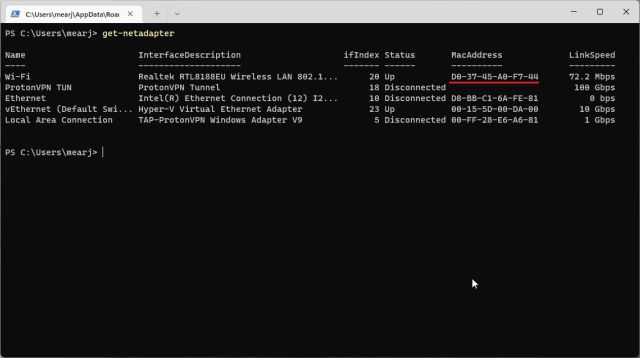
Überprüfen Sie die physische Adresse (MAC) auf Windows 11-PCs
Das sind also fünf einfache Methoden, um die MAC-Adresse Ihrer Netzwerkadapter in Windows 11 zu finden. Für die meisten Benutzer würde die Methode der Windows-Einstellungen-App ausreichen. Wenn Sie sich jedoch mit Windows auskennen, können Sie das Terminal öffnen und auf weitere Details für Ihr Netzwerk zugreifen. Wie auch immer, das ist so ziemlich alles für dieses Tutorial. Wenn das WLAN auf Ihrem Windows 11-PC weiterhin getrennt wird, folgen Sie unserem Tutorial und beheben Sie das Problem sofort. Und falls Sie den Fehler „Netzwerkerkennung ist deaktiviert“ erhalten, haben wir auch dafür eine praktische Anleitung. Wenn Sie Fragen haben, teilen Sie uns dies im Kommentarbereich unten mit.






