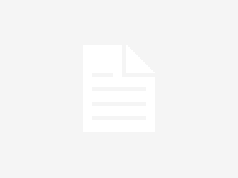Es besteht eine gute Chance, dass Sie mehr als einen Laptop oder Desktop-Computer mit Ihrem Heim-WLAN verbunden haben, und das bedeutet, dass Sie möglicherweise Dateien zwischen diesen Geräten austauschen müssen. Wie Sie dies einrichten, hat sich in den letzten Jahren ziemlich geändert, und Sie haben jetzt mehr Optionen als je zuvor, wenn Sie bestimmte Dateien und Ordner benötigen, auf die überall zugegriffen werden kann.
Um loszulegen, Ihre Computer müssen lediglich mit demselben Netzwerk verbunden sein, sei es über eine WLAN-Verbindung oder ein kabelgebundenes Ethernet-Kabel. Sobald Sie sich für eine Methode oder Methoden Ihrer Wahl entschieden haben, sind zum Teilen von Dateien nur noch wenige Klicks erforderlich – egal ob mit Ihren eigenen Geräten oder den Geräten anderer Personen.
So teilen Sie Dateien mit Windows-Netzwerken

Wenn Sie Windows verwenden und die integrierten Netzwerkfunktionen aktivieren möchten, müssen Sie die Einstellungen öffnen und dann auswählen Netzwerk & Internet, W-lan, und den Namen des WLAN-Netzwerks, mit dem Sie verbunden sind. Wählen Sie Privates Netzwerk und Sie sind fertig – Sie können andere Computer und Geräte im Netzwerk sehen, und sie können den Windows-Computer sehen, den Sie verwenden.
Suchen Sie dann in der alten Systemsteuerung nach dem Teil „Erweiterte Freigabeeinstellungen“ und vergewissern Sie sich Freigabe aktivieren… ausgewählt ist unter Freigabe öffentlicher Ordner. Vielleicht möchten Sie auch auswählen Deaktivieren Sie die passwortgeschützte Freigabe weiter unten, um den Anschluss zu erleichtern. Diese Einstellungen sind möglicherweise bereits aktiviert, je nachdem, wie Sie Windows ursprünglich eingerichtet haben, aber Sie müssen beide aktiviert haben, damit die Dateifreigabe ordnungsgemäß funktioniert. Standardmäßig ist der Ihrem Windows-Benutzerkonto zugeordnete öffentliche Ordner im Netzwerk verfügbar. Klicke auf Netzwerk im Navigationsbereich des Datei-Explorers, um andere Computer und Geräte anzuzeigen (wenn Sie sie nicht sehen können, wählen Sie Aussicht, Zeigen und Navigationsbereich).
G/O Media kann eine Provision erhalten
Um bestimmte Dateien und Ordner außerhalb des öffentlichen Ordners für Ihr Benutzerkonto freizugeben, klicken Sie im Datei-Explorer mit der rechten Maustaste darauf und wählen Sie dann aus Weitere Optionen anzeigen, Zugriff gewährenund Bestimmte Menschen: Sie können die Details bestimmter Windows-Benutzer eingeben, die Zugriff haben, oder auswählen Gast oder Alle um die ausgewählten Dateien und Ordner breiter über das lokale Netzwerk verfügbar zu machen. Gleichzeitig können Sie im selben Dialog auch Lese- und Schreibberechtigungen festlegen.
So teilen Sie Dateien mit dem macOS-Netzwerk

Um Ihren Mac und seine Dateien für andere macOS- und Windows-Computer in Ihrem Heimnetzwerk sichtbar zu machen, öffnen Sie die Apfel Menü und wählen Systemeinstellungen, dann Teilen. Sie werden sehen, dass es hier verschiedene Möglichkeiten gibt, Drucker und andere Ressourcen gemeinsam zu nutzen, aber die, an der wir interessiert sind, ist Datenaustausch: Aktivieren Sie dieses Kontrollkästchen, um Zugriff auf bestimmte Dateien und Ordner im gesamten Netzwerk zu gewähren.
Mit den Einstellungen auf der rechten Seite können Sie angeben, welche Dateien und Ordner für andere Computer verfügbar sind (der mit Ihrem Benutzerkonto verknüpfte öffentliche Ordner ist standardmäßig freigegeben) und ob Benutzer auf anderen Computern Dateien bearbeiten und anzeigen können. Wenn Sie auf Probleme mit Windows-Computern stoßen, klicken Sie auf die Optionen Schaltfläche im Dialogfeld, um das Kennwort für Ihr macOS-Benutzerkonto einzugeben, das in einigen Fällen erforderlich sein kann.
Danach sollte Ihr Mac im Netzwerk angezeigt werden. Um Standorte in einem Heimnetzwerk in macOS anzuzeigen, öffnen Sie den Finder und klicken Sie dann auf Netzwerk in der Leiste auf der linken Seite (oder öffnen Sie die gehen Menü und wählen Netzwerk). Die Optionen, die Sie sehen, wenn Sie sich mit einem anderen Computer verbinden, hängen davon ab, wie das Gerät, mit dem Sie sich verbinden, eingerichtet wurde – Sie müssen beispielsweise Ihren Apple-ID-Benutzernamen und Ihr Passwort eingeben, wenn dies vom Besitzer des anderen Computers verlangt wird (was in diesem Fall auch Sie sind).
Was sind NAS-Laufwerke?

Wir haben vorher geschrieben über die Vorteile eines NAS-Laufwerks (Network Attached Storage), das wie eine aufgeladene externe Festplatte ist, die direkt mit Ihrem Heimnetzwerk und nicht mit einem bestimmten Computer verbunden ist. Diese Konfiguration bedeutet, dass Sie jederzeit von allen Ihren Computern und anderen Geräten darauf zugreifen können.
Die Zugriffszeiten sind zwar nicht ganz so schnell wie bei einem Laufwerk, das direkt an Ihren Computer angeschlossen (oder darin eingebaut) ist, aber sie sind schnell genug für die meisten Aufgaben – und die Einrichtung eines dieser NAS-Geräte damit alle Ihre Computer darauf zugreifen können, ist sehr einfach. Mit der mit dem NAS gelieferten Software können Sie mit nur wenigen Klicks steuern, wer worauf zugreifen darf.
Bei einem NAS-Laufwerk müssen Sie mit zusätzlichen Kosten rechnen, aber die Vorteile gehen weit über die Möglichkeit hinaus, Dateien über ein Netzwerk gemeinsam zu nutzen. Viele Leute verwenden ein NAS als sicheres, automatisiertes Backup – Modelle mit mehreren Laufwerksschächten können Kopien Ihrer Dateien erstellen, sodass Sie immer einen Ersatz haben – während ein weiterer beliebter Anwendungsfall als Medien-Streamer zum Senden von Videos, Audio und Fotos ist im ganzen Haus an alle Geräte, die sie benötigen.
Apps von Drittanbietern, die Apps vernetzen

Ein Grund dafür, dass die für Windows und macOS verfügbaren integrierten Netzwerktools in Ungnade gefallen sind, ist die Zunahme von Cloud-Synchronisierungs- und Speicher-Apps wie OneDrive und iCloud. Da die Breitbandgeschwindigkeiten gestiegen sind, ist die Verzögerung beim Warten auf das Hochladen von Dateien in die Cloud, bevor sie auf andere Computer heruntergeladen werden, deutlich zurückgegangen, und Sie haben natürlich auch viel Kontrolle darüber, welche Dateien und Ordner freigegeben werden.
OneDrive und iCloud sind die Optionen, die mit Windows bzw. macOS geliefert werden, aber es gibt Optionen wie z Dropbox und Google Drive auch. Zusätzlich zu der Möglichkeit, Dateien in einem lokalen Heimnetzwerk freizugeben, erhalten Sie auch alle Ihre Daten sicher im Internet gesichert, sowie eine Vielzahl anderer Funktionen – die Möglichkeit, gelöschte Dateien wiederherzustellen, Tools für die Zusammenarbeit an Dateien mit andere Leute und so weiter.
Dropbox enthält tatsächlich eine Funktion namens LAN-Synchronisierung, die Sie im Dialogfeld „Einstellungen“ im Client aktivieren können (es befindet sich unter Bandbreite unter Windows u Netzwerk auf macOS): Es wird erkannt, wenn zwei Computer tHut befinden sich im selben lokalen Netzwerk sind verbunden und synchronisieren Sie Dateien direkt zwischen ihnen, anstatt zuerst die Cloud zu durchlaufen, was den Prozess erheblich beschleunigen kann.