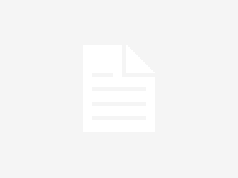Nicht jeder ist in Windows- oder MacOS-Lager aufgeteilt – für einige Leute ist die Verwendung dieser beiden Betriebssysteme Teil ihrer Computererfahrung. Wenn Sie eine dieser Plattformen schon lange nutzen und dabei sind, sich auch mit der anderen vertraut zu machen, benötigen Sie möglicherweise ein wenig Hilfe auf dem Weg, und hier finden Sie diese Anleitung zur Verwendung von Windows und macOS kommt herein.
Weder Windows noch macOS unterscheiden sich so sehr voneinander, dass Neulinge völlig verloren gehen, aber gleichzeitig Etwas Unterstützung ist wahrscheinlich willkommen … und selbst wenn Sie beide Betriebssysteme seit einiger Zeit zusammen verwenden, gehen wir vielleicht darüber hinweg ein paar Tricks und Funktionen, die Sie noch nicht kennen.
1) Wählen Sie einen Dateisynchronisierungsdienst
Die Synchronisierung Ihrer Dateien über mehrere Plattformen hinweg wird das Leben viel einfacher machen, also wählen Sie den Dienst, der Ihnen am besten gefällt. Während Eine Fahrt hat einen Mac-Client und iCloud einen Windows-Client hat, empfehlen wir, sich für eine Option eines Drittanbieters zu entscheiden, die Windows oder macOS nicht bevorzugt: Unserer Erfahrung nach sind hier zwei der besten Optionen Google Drive oder Dropbox.
2) Teilen Sie Dateien über ein Netzwerk
Sie können Dateien problemlos zwischen Windows und macOS über ein lokales Netzwerk freigeben. Von Windowsklicken Sie mit der rechten Maustaste auf einen Ordner oder eine Datei im Datei-Explorer und wählen Sie dann Weitere Optionen anzeigen, Zugriff gewährenund Bestimmte Menschen anfangen; von macOSöffnen Sie den Bereich Systemeinstellungen und klicken Sie dann auf die Teilen Symbol, um die zu aktivieren Datenaustausch Möglichkeit.
G/O Media kann eine Provision erhalten
3) Synchronisieren Sie Ihre Zwischenablage zwischen Windows und macOS
Die gleiche Zwischenablage und der gleiche Zwischenablageverlauf sowohl unter Windows als auch unter macOS verfügbar zu haben, kann äußerst nützlich sein, wenn Sie zwischen Betriebssystemen wechseln. Wie Sie vielleicht erwarten, ist die Funktionalität nicht als native Funktion verfügbar, aber Sie können sie über die ausgezeichnete 1Zwischenablage App: Es verwendet Google Drive, um Ihre Zwischenablage zwischen mehreren Geräten zu synchronisieren.

4) Nutzen Sie virtuelle Desktops
Eine weitere Funktion, die auf beiden Plattformen verfügbar ist, aber auf etwas unterschiedliche Weise implementiert wird, sind virtuelle Desktops, die Ihnen mehr Platz für Ihre geöffneten Programme und Fenster bieten. Win+Tab bringt Sie zur richtigen Schnittstelle unter Windows und Strg+Nach oben unter macOS dasselbe: Auf den folgenden Bildschirmen Sie können dann mehrere Desktops hinzufügen, entfernen und zu ihnen wechseln.
5) Kennen Sie Ihre Mac- und Windows-Tastaturkürzel
Tastenkombinationen sind leistungsstarke Hilfsmittel für die Produktivität, aber es kann für Ihre Finger schwierig sein, sich daran zu erinnern, welches Betriebssystem sie gerade verwenden. Für viele gängige Verknüpfungen, einschließlich Ausschneiden, Kopieren und Einfügen, können Sie die ersetzen Strg Schlüssel an Windows mit dem Bef Schlüssel an Mac OS und umgekehrt – also Strg+C wird Cmd+C, Strg+V wird Befehl+Vusw.
6) Kennen Sie Ihre Mausgesten
Ein weiterer verwandter Bereich: Mausgesten. Der Rechtsklick ist in Windows unerlässlich, aber beispielsweise unter macOS schwieriger zu manifestieren. Sie können beide Betriebssysteme ziemlich ähnlich zum Laufen bringen, indem Sie zu gehen Bluetooth & Geräte und dann Maus und Touchpad aus den Windows-Einstellungen sowie Maus und Trackpad aus den macOS-Systemeinstellungen.

7) Verwenden Sie die gleiche Tastatur und Maus
Apropos Verknüpfungen und Gesten: Sie können dieselbe Tastatur und Maus (oder dasselbe Trackpad) verwenden, um den Wechsel zwischen Windows und macOS zu vereinfachen. Dies kann auch ohne zusätzliche Hardware erfolgen – ein Programm wie z Synergie kümmert sich um alles für Sie und funktioniert mit bis zu 15 verschiedenen Geräten, als wären sie alle physisch verbunden.
8) Bleiben Sie konsistent mit Ihren Programmen
Ihr Windows- und macOS-Leben wird viel einfacher, wenn Sie auf jeder Plattform dieselben Programme verwenden, insbesondere wenn es um Webbrowser geht – wenn Sie alle Ihre Passwörter und Ihren Browserverlauf usw. zwischen mehreren Geräten synchronisieren möchten, dann müssen Sie wirklich einen Browser auswählen, der auf beiden Betriebssystemen gut funktioniert. Chrome ist eine einfache Wahl, aber hHier sind ein paar Sonstiges Optionen.
9) Wählen Sie das richtige externe Laufwerksformat
Wenn Sie sowohl von Windows als auch von macOS auf Dateien von demselben externen Laufwerk zugreifen, möchten Sie sicherstellen, dass Sie das Dateisystem von beiden Betriebssystemen sehen können – was möglicherweise nicht der Fall ist, wenn Sie nur das Standardlaufwerk akzeptieren Format. Aus Gründen der Kompatibilität zwischen Windows und macOS sollten Sie exFAT als Dateiformat wählen.

10) Fügen Sie macOS zusätzliches Fenster-Snapping hinzu
Windows ist sehr gut, wenn es darum geht, Ihre geöffneten Programme an bestimmte Teile des Bildschirms anzudocken – zum Beispiel einen Browser-Tab, der links und ein anderer rechts angedockt ist. Während macOS diese Funktionalität nachholt, ist es noch nicht ganz auf dem neuesten Stand: das Exzellente Rechteck hinzufügen Auf ist eine Option, um mehr Kontrolle über das Einrasten von Mac-Fenstern zu erhalten.
11) Fügen Sie Windows einen Quick-Look-Modus hinzu
Windows fehlen einige Funktionen, die macOS ebenfalls hat, wie die Möglichkeit, Dateien mit Quick Look sofort in der Vorschau anzuzeigen, die im Finder auf Macs durch Antippen aktiviert werden Platz. Die gute Nachricht ist, dass es ein Dienstprogramm gibt, um die Lücke zu schließen, das – phantasievoll genug – genannt wird.Schneller Blick. Sobald es installiert ist, können Sie wie unter macOS einfach drücken Platz um die Dateivorschau zu öffnen und zu schließen.
12) Meistern Sie Multitasking
Das schnelle Wechseln zwischen geöffneten Apps ist unerlässlich, um Dinge effizient zu erledigen, und die Tastenkombination dafür ist auf beiden Betriebssystemen ziemlich ähnlich: Alt+Tab für Windows u Befehl+Tab für macOS. Um nach Apps und anderen Dingen zu suchen, drücken Sie Win+S unter Windows bzw Cmd+Leertaste unter macOS, beginnen Sie dann mit der Eingabe dessen, wonach Sie suchen.

13) Fernzugriff auf Desktops
Der Zugriff auf Ihren macOS-Desktop von Windows oder Ihren Windows-Desktop von macOS ist überhaupt nicht schwierig und kann Ihnen das Wechseln zwischen Tastaturen und Bildschirmen ersparen. Es gibt zahlreiche Tools, die dies für Sie erledigen, aber vielleicht ist das einfachste und am besten geeignete Chrome-Remotedesktop: Folgen Sie einfach den Anweisungen, um es einzurichten.
14) Wählen Sie die richtigen Web-Apps
Sie werden überrascht sein, wie viele Apps direkt aus dem Web ausgeführt werden können, anstatt über eine Desktop-Anwendung – von Spotify zu Locker zu TweetDeck– und wenn Sie regelmäßig zwischen Betriebssystemen wechseln, dann ist es sinnvoll, sich an die Online-Versionen dieser Programme zu halten, um das Risiko von Kompatibilitäts- oder Synchronisierungsfehlern zu minimieren.
15) Verwalten Sie Ihre Benachrichtigungen
Etwas, das Sie vermeiden möchten, wenn Sie an mehreren Computern arbeiten, sind doppelte Benachrichtigungen, die Ihren Tag noch mehr ablenken. Sie können die Benachrichtigungseinstellungen über verwalten System und Benachrichtigungen aus den Windows-Einstellungen und aus Benachrichtigungen & Fokus dann Benachrichtigungen im Dialogfeld „Systemeinstellungen“ unter macOS.