With the release of iOS 16, your iPhone lock screen will no longer be the same. Customising the lock screen with widgets, fonts, and colors is a feature that iOS users have wished for, for ages. Having ignored this popular demand for years, Apple has finally answered our prayers and introduced a fully customisable lock screen. That means you can now personalise your lock screen so that it not only looks eye-catching but also lets you keep track of information like weather, activity, live scores, and more. If you are ready to get the most of this feature, let’s jump right in to learn how to customise iPhone lock screen in iOS 16.
Create and Customise iPhone Lock Screens in iOS 16 (2022)
In this article, we will tell you how to create a brand new lock screen from scratch in iOS 16. And, we will also take a look at how you can edit specific things in your lock screen without creating a whole new one. You can use the table of contents below to jump ahead to any section that you’re interested in learning about.
What Sort of Lock Screen Customization Tools does iOS 16 Offer?
iOS 16 brings a bunch of useful customisation tools to the iPhone lock screen. You can edit the lock screen wallpaper, add widgets, change the font used in the lock screen time display, and use depth effects for a more unique look.
iOS 16 comes with a plethora of wallpaper options to choose from, but you can easily use your own images if you want. What’s more, the colors used for the lock screen clock, widgets, etc, can be fully customised as well.
Create a Custom iPhone Lock Screen
Let’s take a look at how you can create a brand new custom lock screen in iOS 16.
- Unlock your iPhone and then long press on your lock screen. This will take you to the lock screen editing mode. Here, tap on the plus icon in the bottom right, or swipe from right-to-left to view the ‘Add New’ lock screen option.
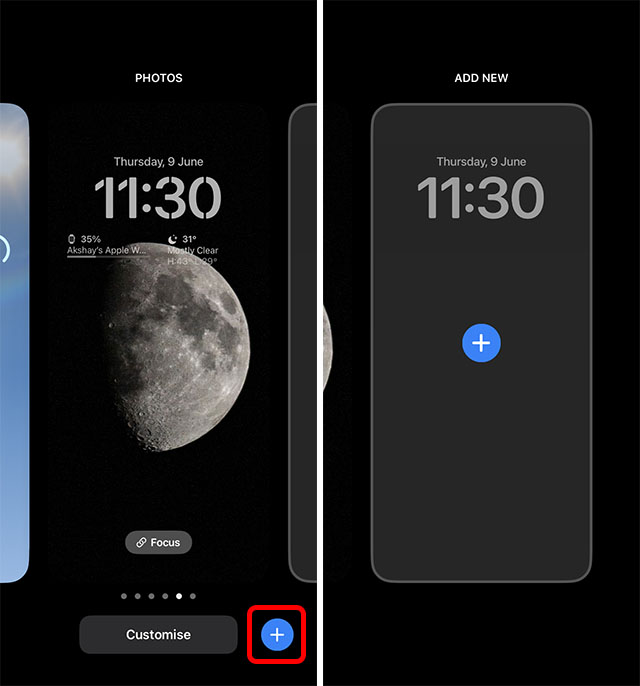
- Now you can choose a wallpaper. You can pick one from the options given by Apple, or you can select a photo from your library. In this example, I will use the iOS 16 wallpaper that Apple showed off during the iOS 16 launch.
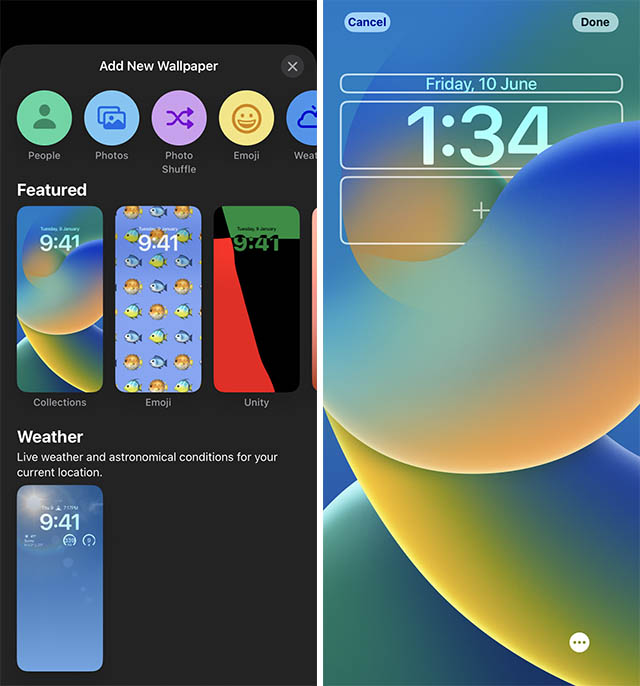
The basic set up is complete. Now, let’s customise the lock screen.
- Tap on the clock. Here, you can choose a font style for the time, and even choose a color. Select the desired style and color and tap on the cross icon.
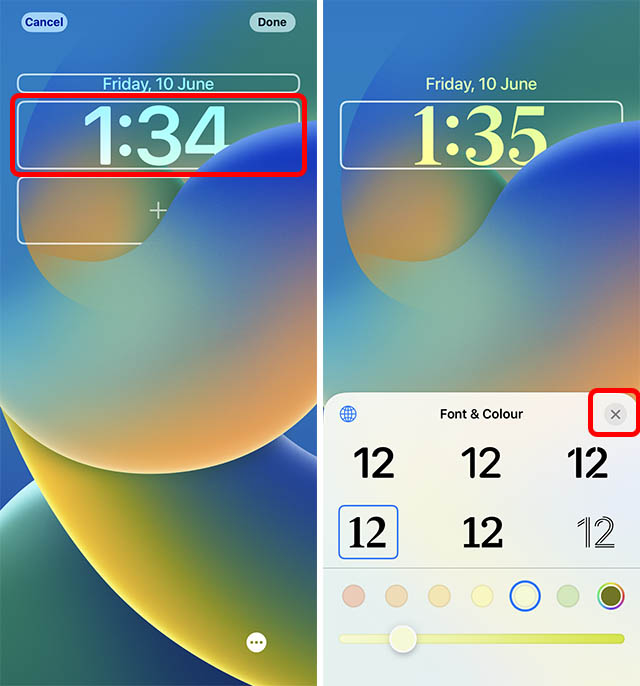
- Next, tap on the plus icon below the clock. Here, you can choose the widgets you want to add to your lock screen. Simply tap the widget you want to add. Then, tap on ‘Done’.
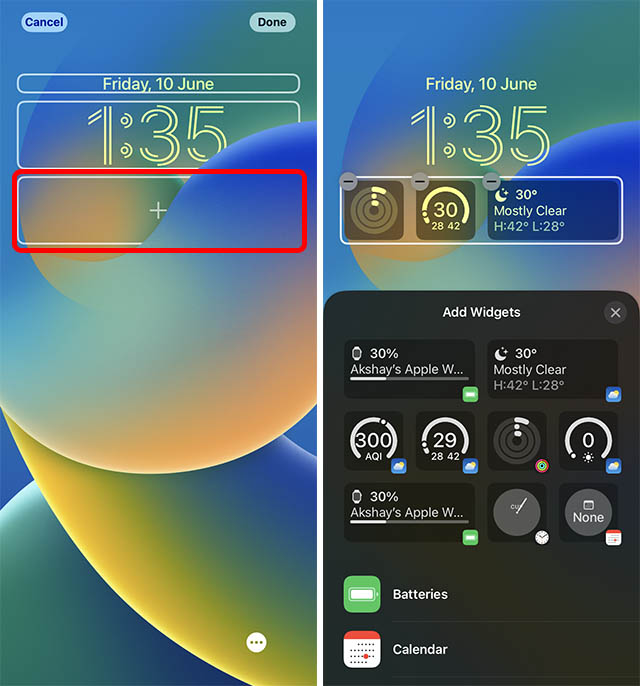
Note: You can add four small (1×1) widgets, or two medium (2×1) widgets, or a single medium (2×1) and two small (1×1) widgets to the lock screen.
Pro-tip: You can tap on the date displayed on the top of the lock screen to add one extra widget up there as well.
That’s it, you’ve successfully created a custom iPhone lock screen! Easy, right?
Change Lock Screen Wallpaper
Though you can always create a brand new lock screen for your iPhone, if you simply want to change the wallpaper on your lock screen, you can do that without designing a completely new one as well.
Note: As of iOS 16 Developer Beta 1, you can only change the wallpapers in a lock screen that uses a custom image from your gallery. If you’re using a wallpaper provided by Apple, you will not be able to change it without creating a brand new lock screen.
- Unlock your iPhone and long press on the lock screen to enter the editing mode. Here, tap on ‘Customise’.
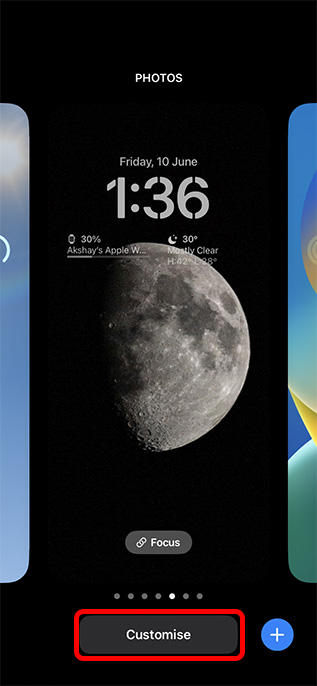
- Now, tap on the image icon in the bottom-left; this will open up the wallpaper picker.You can now choose a different photo (or emoji/color, depending on which wallpaper you were using originally).
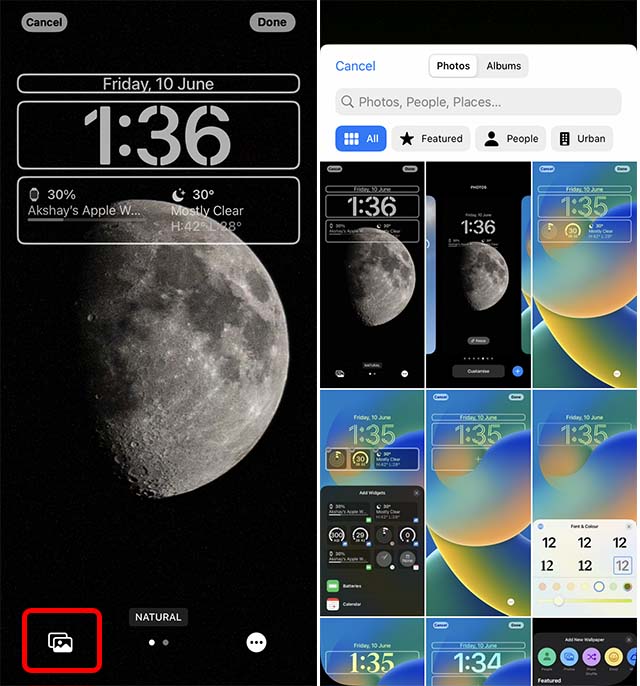
Note: If you’re using an Emoji lock screen, you will see the emoji icon instead of the image icon. Similarly, if you’re using a ‘Color’ lock screen, you will see an icon to change the background color instead of the image/emoji icon.
Use a Portrait Wallpaper for Depth Effects
iOS 16 also supports depth effects in wallpapers. When you’re using a Portrait photo as your wallpaper, you will be able to enable (or disable) depth effects. This makes the clock partially hidden behind the portrait image, giving your lock screen an effect of a 3D wallpaper. Here’s how to use Portrait wallpapers and enable depth effects.
- Unlock your iPhone and long press on the lock screen to enter the editing mode. Here, tap on the plus icon to add a new lock screen.
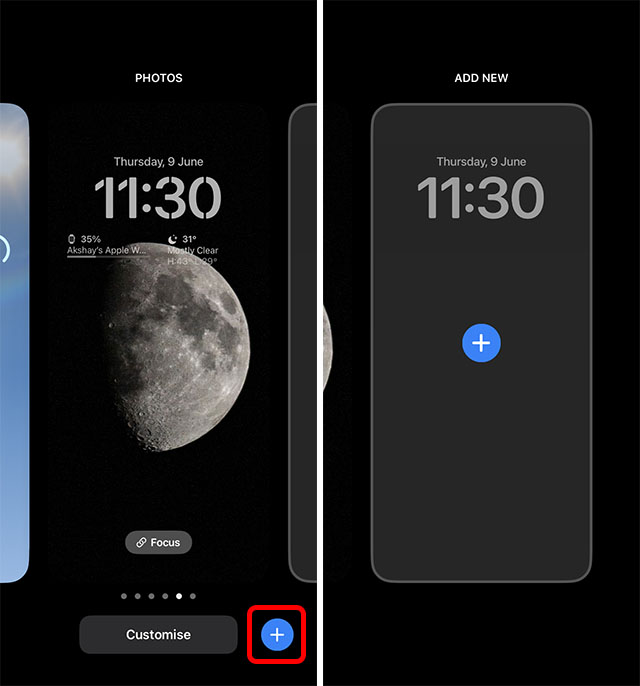
- Either choose a portrait photo from your gallery, or pick one from Apple’s options, such as the Collection image that I’m using here. You will see that the image partially covers the time displayed on the lock screen.
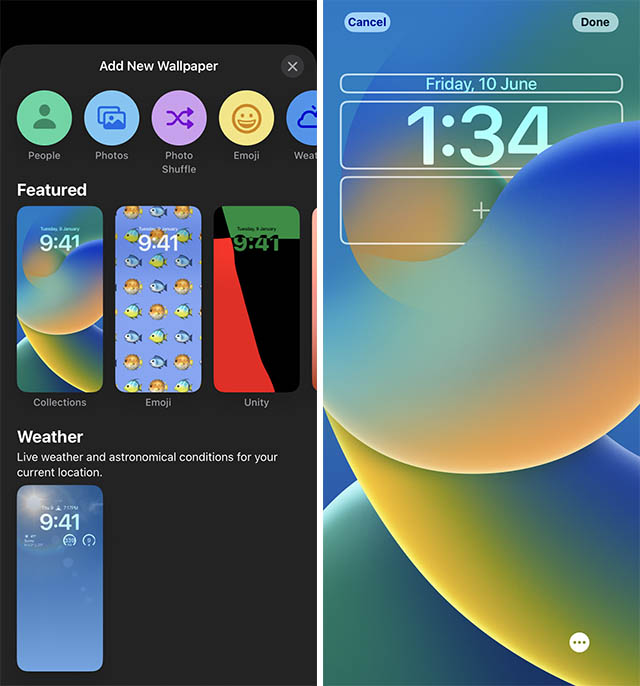
- If you want to disable this effect, tap on the three dot button, and tap on ‘Disable Depth Effects’.
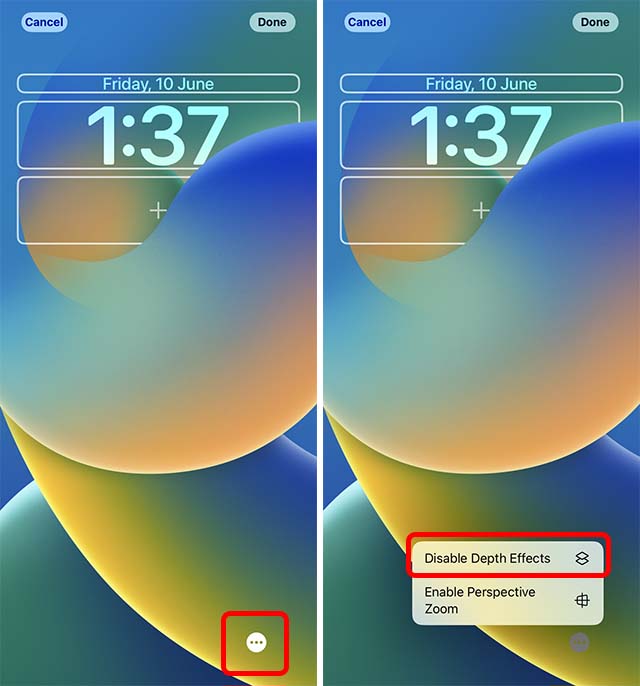
Use Multiple Wallpapers
If you want a fresh wallpaper every now and then on your iPhone, you can do that as well. Just select multiple images as your wallpaper and iOS 16 will do the rest.
- Unlock your iPhone and long press on the lock screen to enter the editing mode. Here, tap on the plus icon to add a new lock screen. Now, tap on ‘Photo Shuffle’.
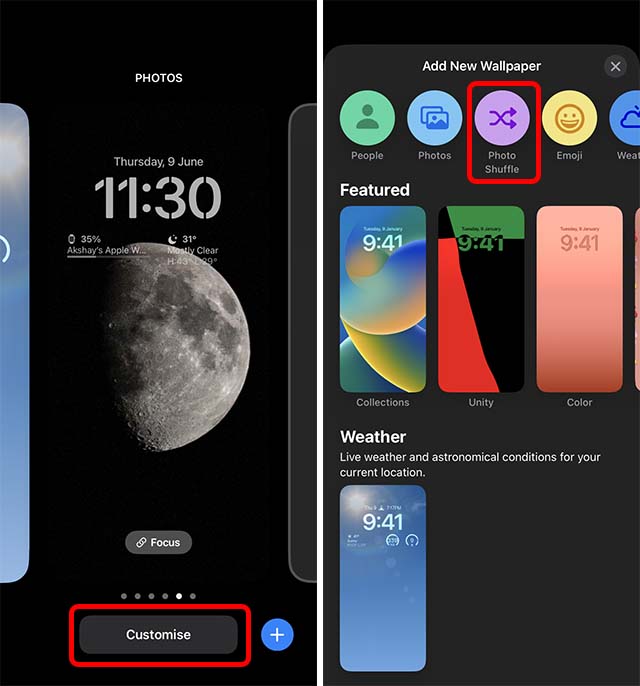
- You can select categories here, or you can tap on ‘Select Photos Manually’. Select the images you want to shuffle and tap on ‘Add’.
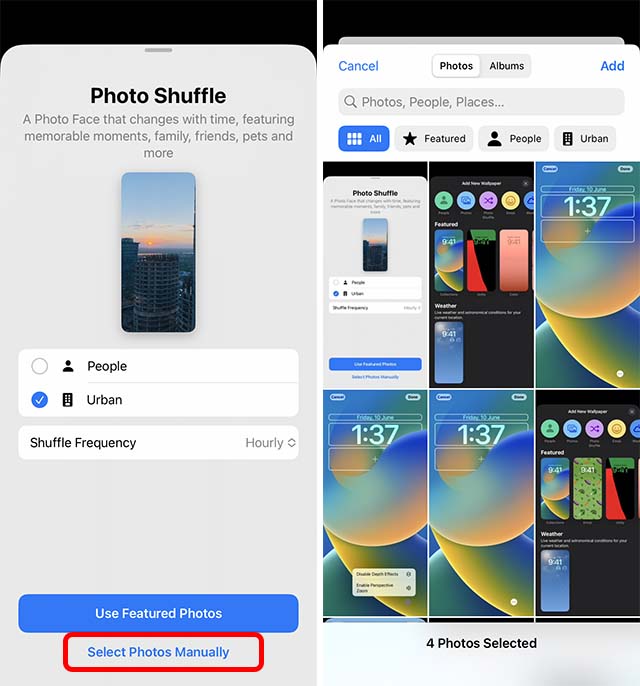
- Now, tap on the three dot icon on the bottom right, and then tap on ‘Shuffle Frequency’.
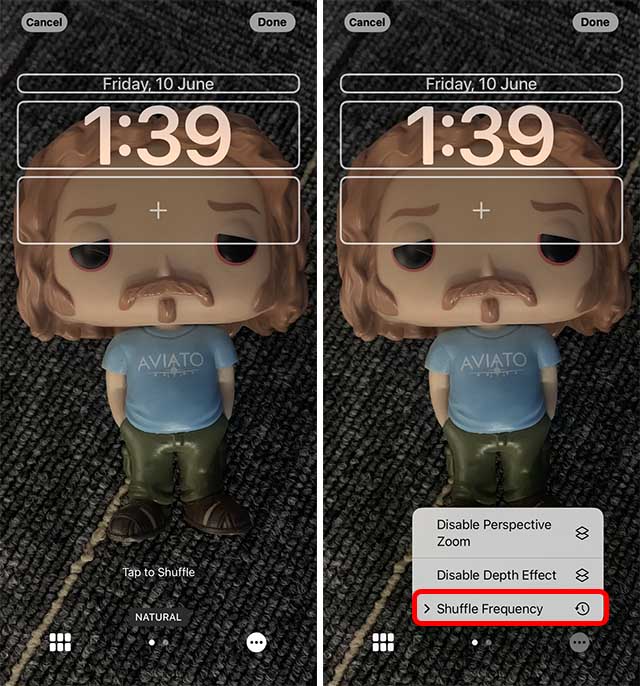
- Choose the desired frequency. Personally, I like the ‘On Wake’ option because it shows a new image every time I pick up my iPhone. Once you’ve selected the frequency, tap on ‘Done’ to set your new lock screen.
Change Lock Screen Widgets
If the widgets you selected while making your lock screen aren’t living up to your expectations, you can change them very easily.
- Unlock your iPhone and long press on the lock screen to enter the editing mode. Here, tap on ‘Customise’.
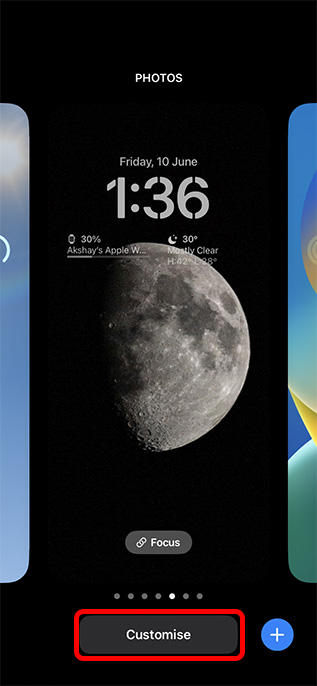
- Now, tap on the widget area. You can now tap on the ‘minus’ icon on the widgets to remove whichever widget you want to delete.
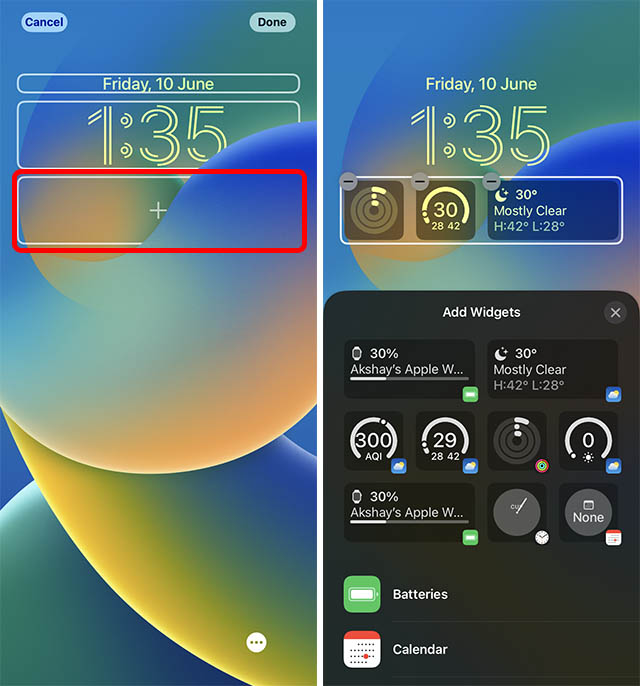
- Then, you can choose a new widget to add to your lock screen. You should try out a bunch of widget combinations to get the one that’s best suited for your usage.
Switch Between Lock Screens
The best part about lock screens in iOS 16 is that you can create multiple styles to suit different occasions or moods and switch between them easily. Here’s how to switch lock screens on iPhone with iOS 16.
- Unlock your iPhone and long press on the lock screen to enter the editing mode. Here, you can swipe between all the lock screens you have created. Simply select the one you want to switch to and that’s it!
Link Lock Screens with Focus Modes
While a lot of users don’t like the Focus mode in iOS, I love using it. I use it for meetings, for managing my bedtime, and for personal events when I don’t want to get work notifications. With iOS 16, however, I can even ensure that the lock screen on my iPhone is suited to the Focus mode I’m in. This means I can use a lock screen with a playful wallpaper and activity widgets for personal time, and a lock screen with the calendar widget and a more work-suitable wallpaper during office hours.
- Unlock your iPhone and long press on the lock screen to enter the editing mode. Here, tap on ‘Focus’.
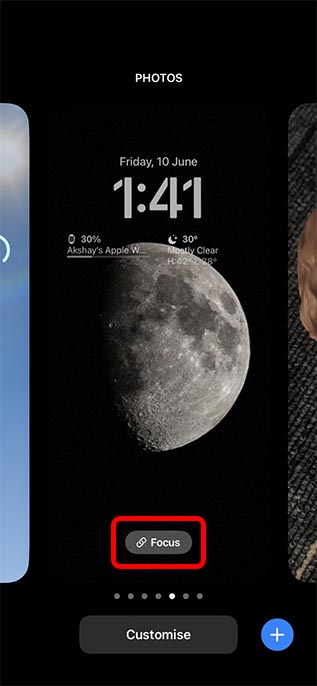
- You can now link your lock screen with any Focus mode that you like. As you can see, I have a lock screen attached to my Focus mode ‘Silencio’ which is what I use when I want absolutely no notifications from anyone.
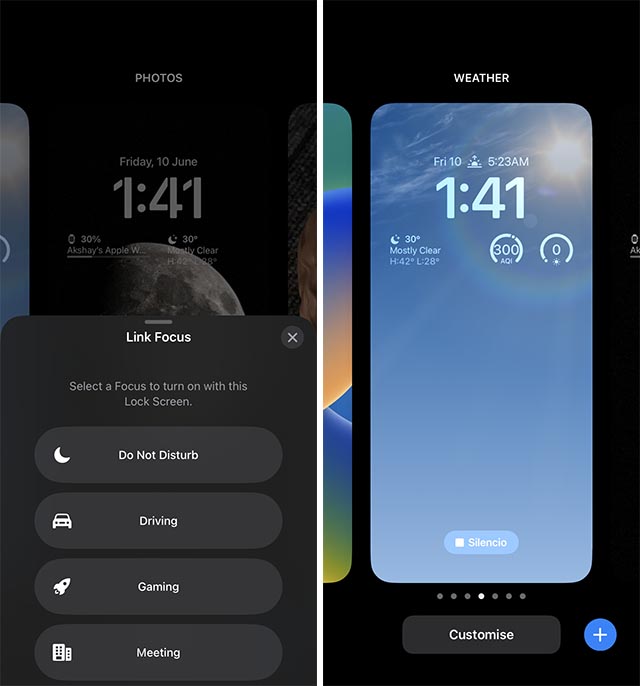
Similarly, you can create multiple lock screens for multiple use-cases, and switch between them effortlessly.
Delete Lock Screens
If you’re like me, you have probably spent hours and hours creating all sorts of lock screens for your iPhone. But what if you’ve created some lock screens that you’re not very happy with? Well, fortunately, you can, very easily, delete lock screens as well.
- Unlock your iPhone and long press on the lock screen to enter the editing mode. Now, find the lock screen you want to delete and long press on it.
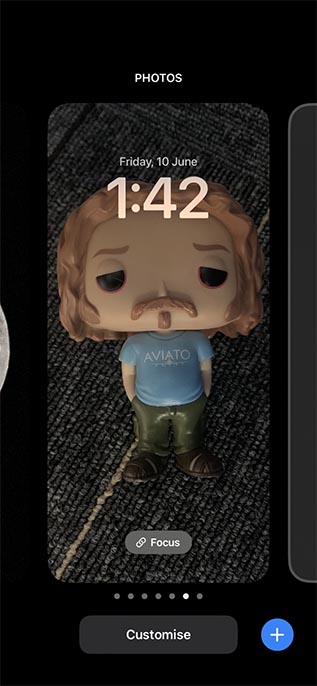
- Tap on the ‘Delete Wallpaper’ option and that’s it; the lock screen will be deleted.
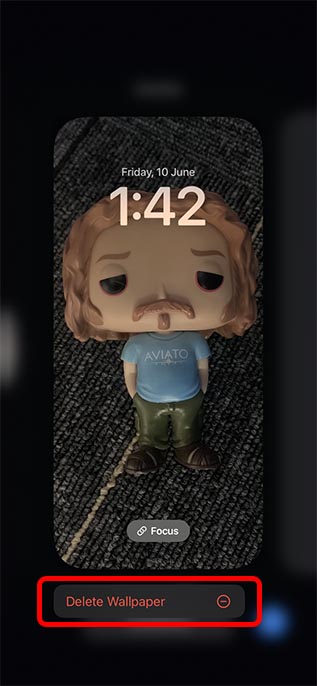
Create Custom Lock Screens for iPhone and Switch Between Them
iPhone’s have never been known for their customisability. However, with iOS 16, it seems Apple is finally beginning to realise that users like to show off their personal style on their smartphones as well. Though the lock screen customisation is pretty good already, I’m hoping Apple will soon start offering even more customisation options across the system. What do you think? Would you like to customise your iPhone lock/ home screen even further, or replace app icons, etc on your iPhone? Let us know in the comments.






