Microsoft has released the next major update for Windows 11 in the Release Preview channel for Insiders to test out. The Windows 11 22H2 update (build 22621) will reach stable users around September – October 2022, but if you can’t wait, you can update to the 22H2 build right now. We have mentioned three ways to install Windows 11 22H2 update on your PC right now. None of the methods will lead to data loss or affect your personal files or apps unless you choose to clean install the Windows 11 22H2 update. On that note, let’s go ahead and learn how to upgrade to Windows 11 22H2 (aka Sun Valley 2) update.
Install Windows 11 22H2 Update (2022)
In this tutorial, we have included three different methods to install Windows 11 22H2 on your PC. You can either upgrade to build 22621 through the Release Preview channel or use the ISO image to directly install the update. Expand the table below and move to any section you want.
Update to Windows 11 22H2 via Release Preview Channel
The easiest way to upgrade to Windows 11 is via the Windows Insider Program. Microsoft has already seeded the Windows 22H2 update in the Release Preview channel before General Availability (GA), which will probably take place in October 2022. So if you want to install the next major Windows 11 update right now, follow the steps below.
1. First, press the Windows 11 keyboard shortcut “Windows + I” to open the Settings app. Here, click on “Privacy and security” from the left sidebar and move to “Diagnostics & feedback”.
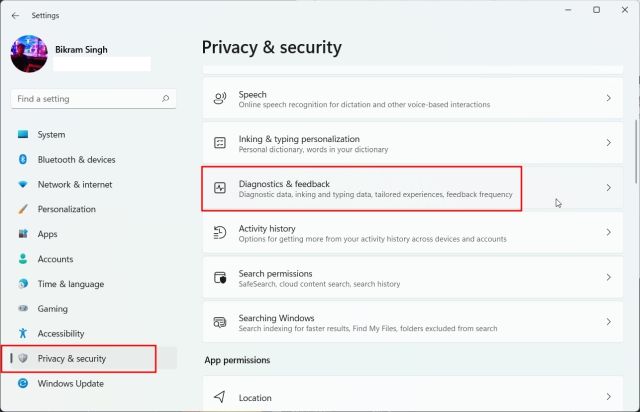
2. Now, expand the “Diagnostic data” menu and enable the “Send optional diagnostic data” toggle. It is now required in order to join the Windows Insider Program.
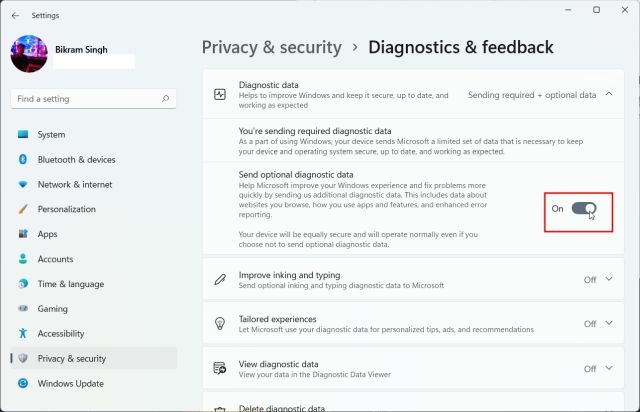
3. Once you have done that, move to “Windows Update” from the left sidebar and expand the “Windows Insider Program” section at the bottom.
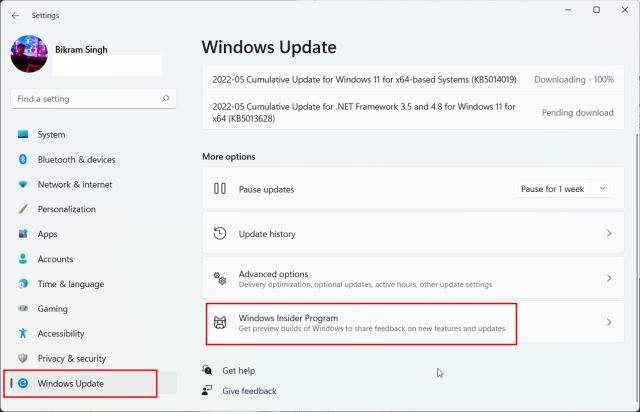
4. Now, click on “Get started“.
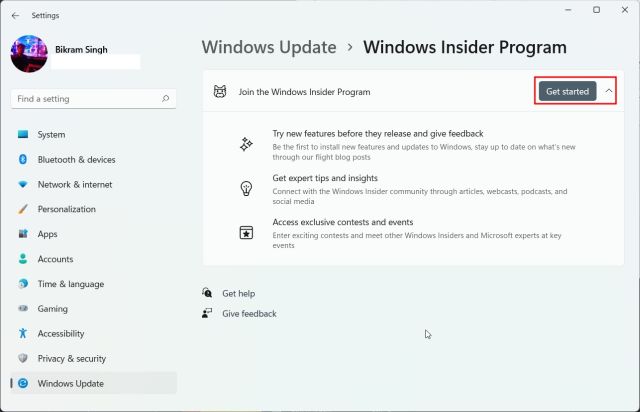
5. Here, click the “Link an account” button next to “Windows Insider account”. Note that you will need a Microsoft account to join the Windows Insider Program.
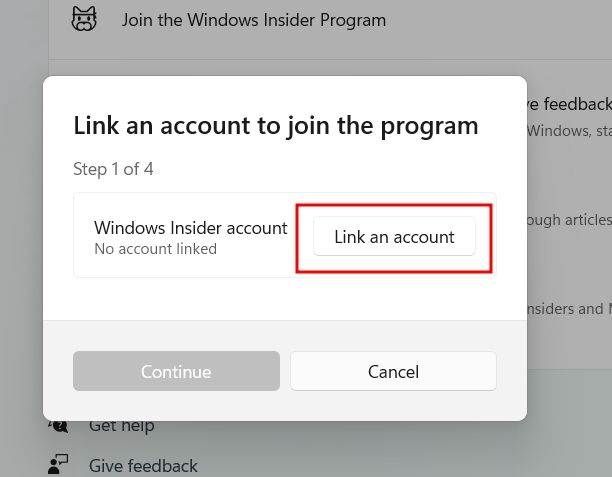
6. Now, choose the Microsoft account if it’s already linked to your PC. Or else, you can sign in with a Microsoft account. If you don’t have a Microsoft account, you can create one using the link here.
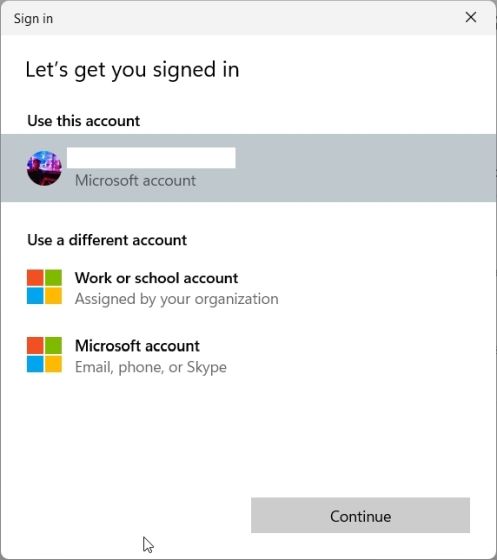
7. On the next page, choose “Release Preview” and click on “Continue”. The Windows 11 22H2 update (build 22621) is only available in the Release Preview channel.
Note: Sometimes the page gets stuck after clicking on “Continue”. In that case, close the Settings app and follow the same step again. It will work this time.
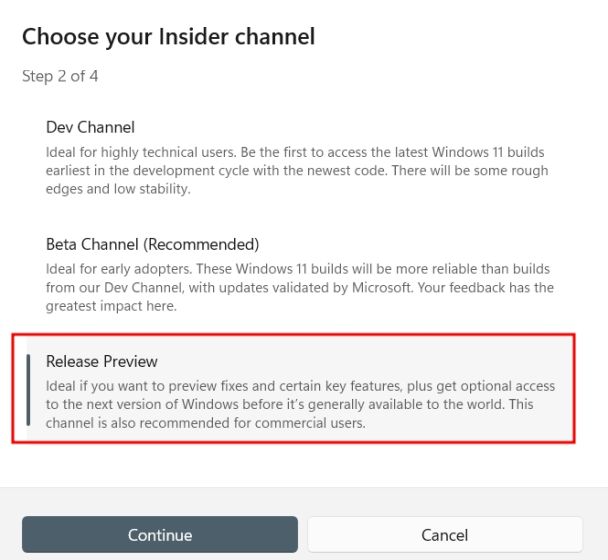
8. Then, click on “Continue” and a prompt asking you to restart the device will show up. Click on “Restart now“.
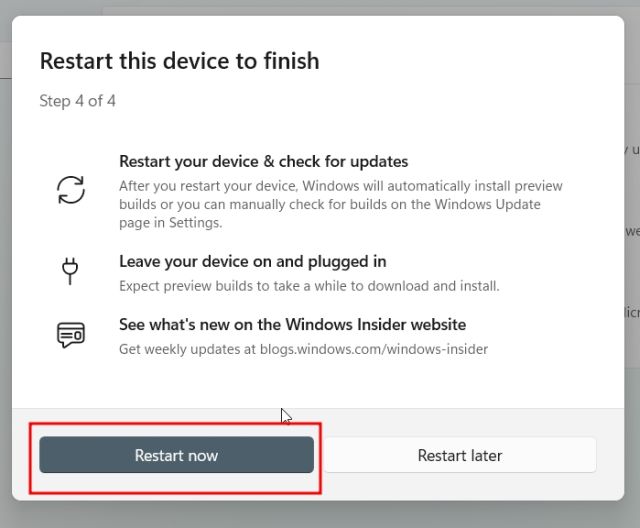
9. After the reboot, open the Settings app and move to “Windows Update“. Now, click on “Check for updates” and wait a while. You will now get the option to install Windows 11 22H2 (22621) update. Click on “Download and install”.
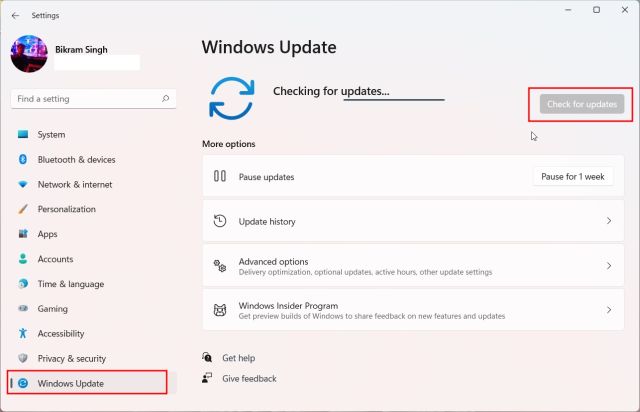
10. The whole process will take an hour or more depending on your internet speed. Once the update is complete, restart your PC. Finally, after the reboot, your PC will be upgraded to Windows 11 22H2 update. Enjoy!

Upgrade to Windows 11 22H2 Using the ISO Image
Another way to upgrade to Windows 11 22H2 is through the official ISO image. You don’t need to enroll your PC into the Windows Insider Program. Using this method, you can simply download the ISO image and upgrade to Windows 11 22H2. Follow the below instructions.
1. First, open this page and sign in to your Microsoft account. After that, open the page again and scroll down. Here, click on the drop-down menu under “Select edition“.
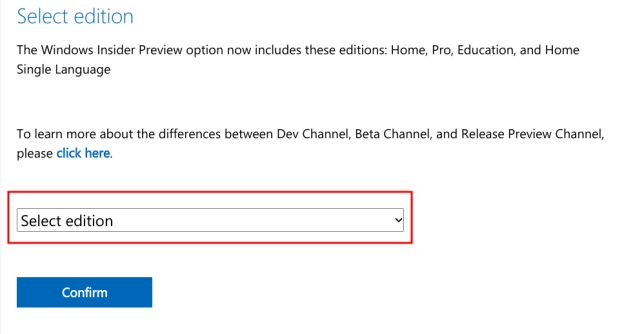
2. From the list, choose “Windows 11 Insider Preview (Release Preview Channel) – Build 22621“.
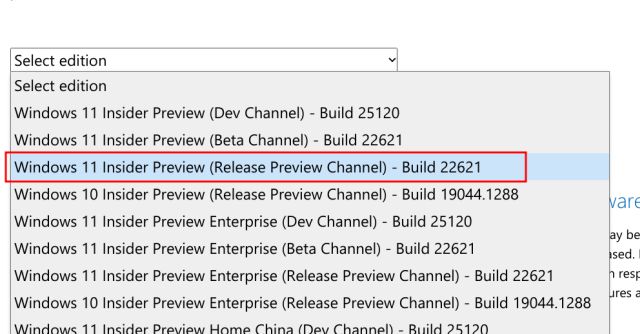
3. Next, choose your language from the next drop-down menu.
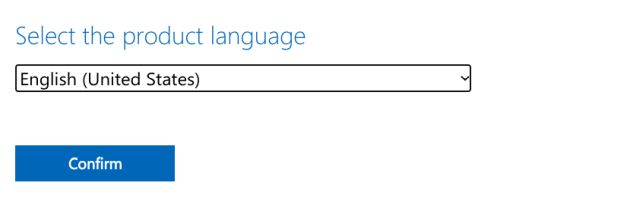
4. Finally, download the Windows 11 22H2 (Build 22621) ISO image directly from Microsoft’s website.
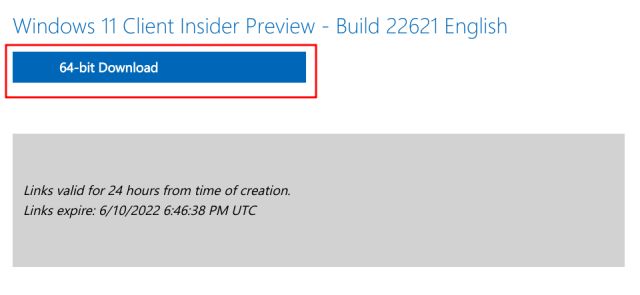
5. Once the download is complete, right-click on the ISO image and choose “Mount“.
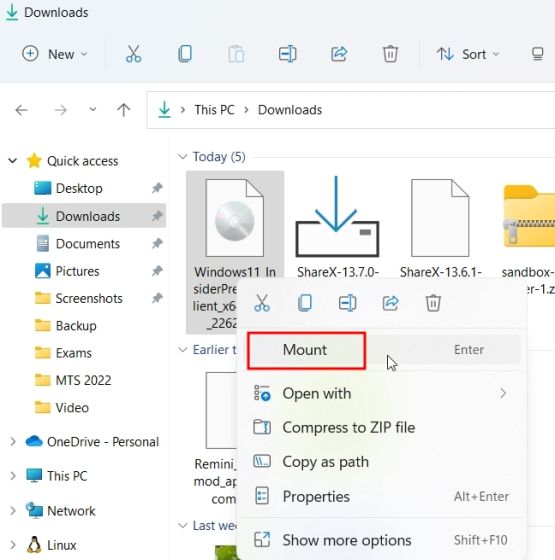
6. A new folder will then open up. Here, double-click on “setup.exe“.
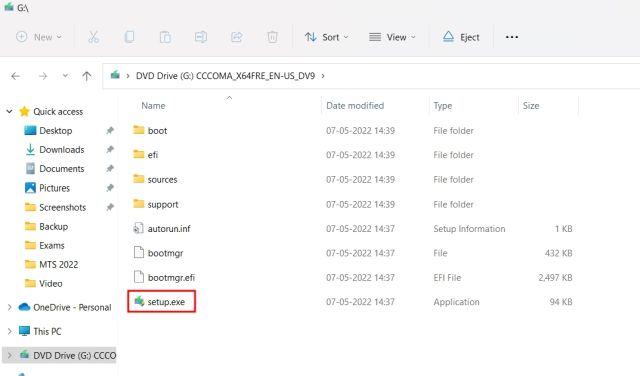
7. Now the Windows 11 Installer will open up. Here, click on “Next” and “Accept” the terms and conditions. It will now start downloading some necessary files.
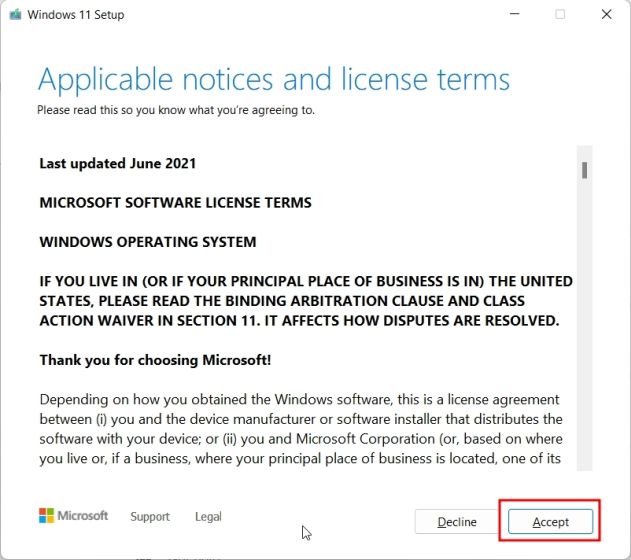
8. Next, click on “Install” after reviewing the changes to the edition and what files you wish to keep or not.
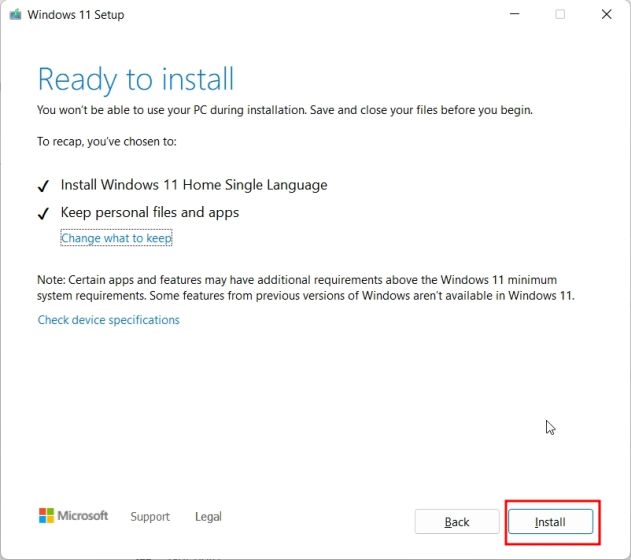
9. Windows 11 22H2 build will now be installed on your PC. The process should take 30 to 45 minutes to complete.
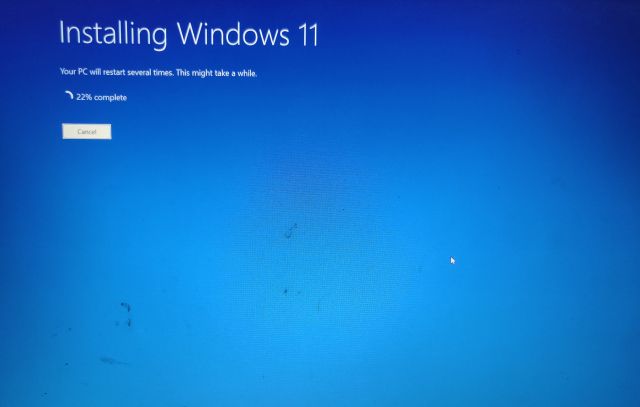
11. Once the update is done, the installer will restart your PC and take you through the usual setup process. You will now be updated to Windows 11 22H2 before the official launch later this year.
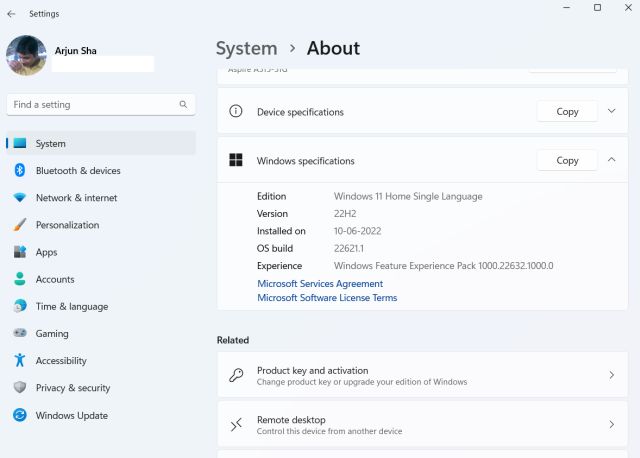
How to Clean Install Windows 11 22H2 on Your PC
1. First, you need to download the Windows 11 22H2 ISO image from Microsoft’s website. Head over to this page and log in to your Microsoft account. After that, open the page again, scroll down and click on the drop-down menu under “Select edition“.
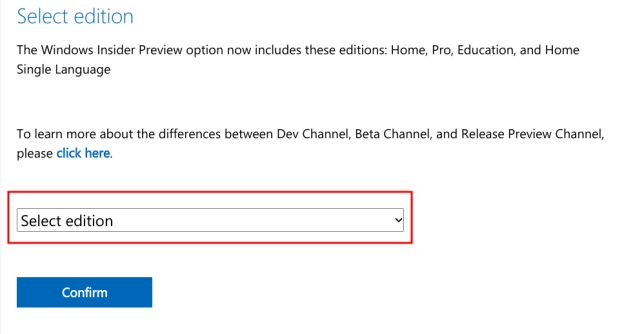
2. Here, choose “Windows 11 Insider Preview (Release Preview Channel) – Build 22621“.
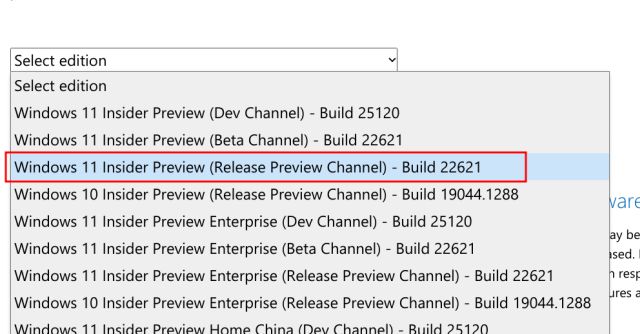
3. Next, choose your language from the drop-down menu.
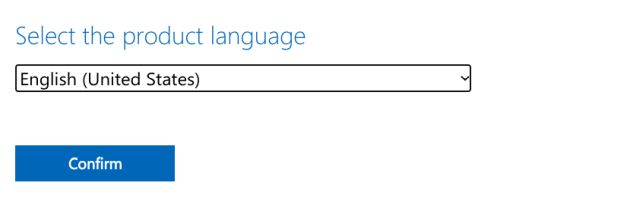
4. Finally, download the Windows 11 22H2 (Build 22621) ISO image directly from Microsoft’s website.
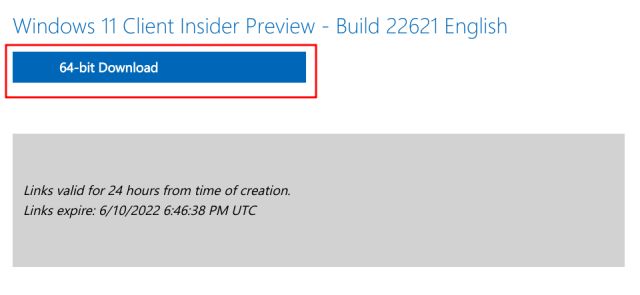
5. Next, we need to download Rufus to flash the ISO image on a USB drive. Click here to download Rufus.
6. Now, open Rufus and plug the USB drive into your PC. Here, click on “Select” and choose the Windows 11 22H2 ISO image.
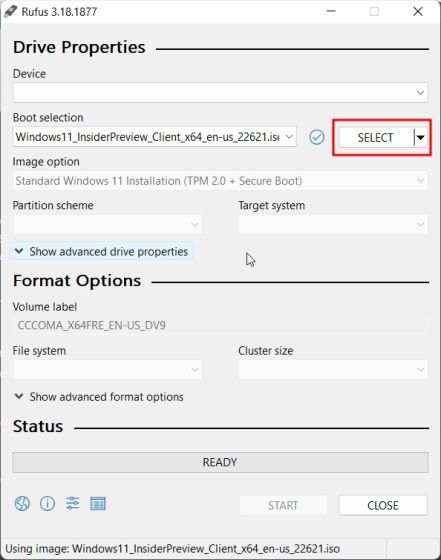
7. After that, click on “Start” at the bottom. Make sure you have selected the correct USB device before making the bootable installer drive.
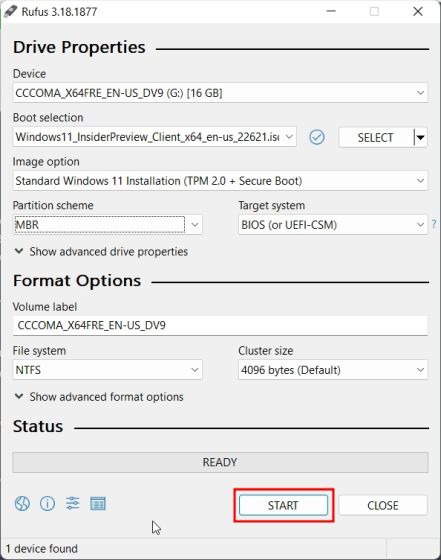
8. After the flashing process is complete, close Rufus and restart your computer. As your PC boots up, press the boot key continuously.
Note: On HP laptops, pressing the “Esc” key during startup brings up the Startup menu. For other laptops and desktops, you will have to look for the boot key on the Internet. It should be one of these: F12, F9, F10, etc.

9. Now, select the USB drive on which you flashed the Windows 11 22H2 ISO and hit Enter.

10. You will then boot into the Windows 11 installer setup. Click on “Next -> Install Now -> I don’t have a product key -> Select edition -> Custom“.

11. Then, select the partition where you wish to install Windows 11 and click the “Next” button. Generally, it’s the “C” drive.

12. And that’s it. The latest Windows 11 22H2 update will now be installed on your PC.

13. After the installation, when the computer restarts, unplug the USB thumb drive, and you will boot right into Windows 11 22H2. Note that Microsoft has made changes to the 22H2 build, where even those using the Windows 11 Pro edition need to use an online Microsoft account to complete the onboarding (OOBE) process. To avoid this and create a local account during setup, follow our linked guide.
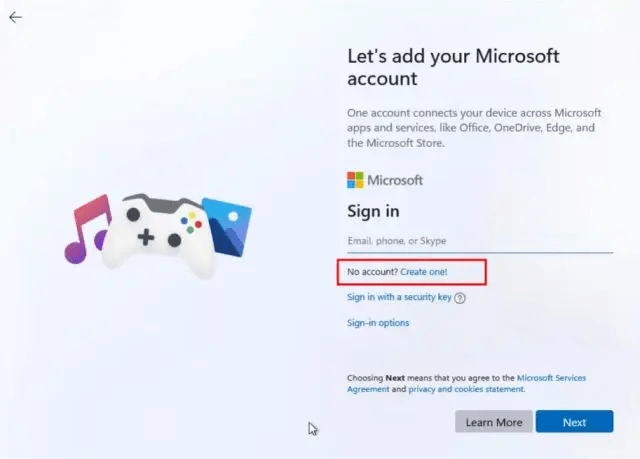
14. And well, there you have it. The Windows 11 22H2 build is successfully installed and running on your PC. Have fun exploring the new features!
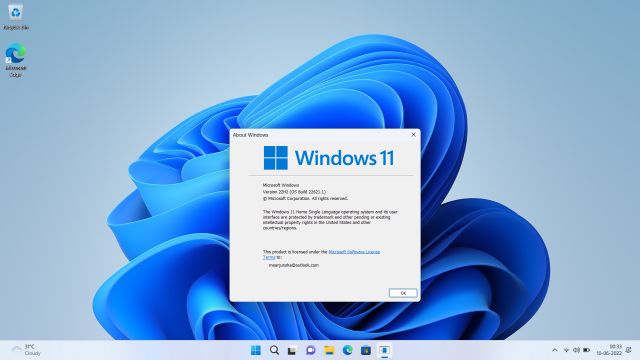
Upgrade to Windows 11’s Next Big Update Early
So these are the three methods that let you experience the next major Windows 11 update on your PC. And if you are unable to download build 22621 from the Release Preview channel for some reason, we suggest downloading the ISO image and installing the update directly. Anyway, that’s pretty much it for this guide. If you wish to learn about the best hidden Windows 11 features, follow our linked guide. And to make Windows 11 lightweight and less resource hungry, check our article on how to debloat Windows 11. And if you have any questions, let us know in the comment section below.






