Wenn Ihr iPhone ständig die Verbindung zum WLAN trennt, wird es Ihnen schwer fallen, auf Ihrem Gerät zu surfen, SMS zu schreiben oder irgendetwas anderes zu erledigen.
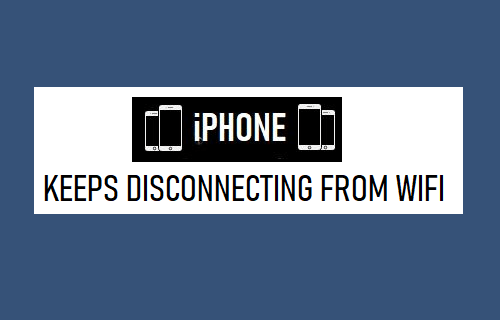
Das iPhone wird ständig vom WLAN getrennt
Während Benutzer das Problem der Trennung von WiFi vom WiFi-Netzwerk nach einem iOS-Update gemeldet haben, kann dieses Problem zu jedem anderen Zeitpunkt aufgrund von Netzwerkproblemen und anderen Gründen auftreten.
Sie sollten in der Lage sein, dieses Problem mit den unten angegebenen Schritten zur Fehlerbehebung zu beheben.
1. Aktivieren Sie Auto Join
Stellen Sie sicher, dass die automatische Beitrittsfunktion auf Ihrem Gerät aktiviert ist, indem Sie zu gehen Einstellungen > W-lan > Tippen Sie auf Ihre WiFi-Netzwerk > Bewegen Sie auf dem nächsten Bildschirm den Schalter neben Automatisch beitreten zu AN Position.
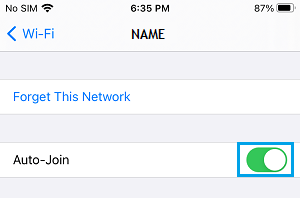
2. Flugzeugmodus aktivieren/deaktivieren
Diese Methode setzt WLAN/Mobilfunknetzwerke zurück, was bei der Behebung der WLAN-Verbindungsprobleme auf Ihrem Gerät helfen sollte.
Offen Einstellungen > Aktivieren Flugzeug-Modus indem Sie den Schalter auf bewegen AN Position.

Nach 30 Sekunden deaktivieren Flugzeug-Modus indem Sie den Schalter auf bewegen AUS Position.
3. Power Flush Modem/Router
In vielen Fällen lässt sich das Problem beheben, indem Sie Modem/Router für kurze Zeit aus- und wieder einschalten.
Schalter AUS das Energieversorgung an Modem/Router – Verwenden Sie die AN AUS Taste (falls vorhanden) oder ziehen Sie das Netzkabel aus der Steckdose.
60 Sekunden warten und wechseln AN das Energieversorgung an Modem/Router.
4. Vergessen Sie das WLAN-Netzwerk und treten Sie erneut bei
Notieren Sie sich Ihr WLAN-Netzwerkkennwort und befolgen Sie die nachstehenden Schritte, um das WLAN-Netzwerk zu vergessen und dem Netzwerk erneut beizutreten.
Gehe zu Einstellungen > W-lan > wählen Sie Ihre aus W-lan Netzwerk > Tippen Sie im nächsten Bildschirm auf ein Vergiss dieses Netzwerk Möglichkeit.
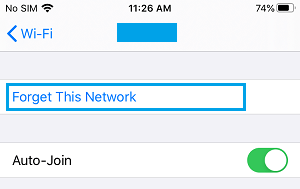
Tippen Sie im Bestätigungs-Popup auf an Vergessen bestätigen. Nach 60 Sekunden wieder beitreten WiFi-Netzwerk durch Eingabe der Passwort für Ihr WLAN-Netzwerk.
5. Netzwerkeinstellungen zurücksetzen
Notieren Sie sich das Passwort für Ihr WLAN-Netzwerk und führen Sie die folgenden Schritte aus, um die Netzwerkeinstellungen auf Ihrem iPhone zurückzusetzen.
Gehe zu Einstellungen > Allgemein > iPhone übertragen oder zurücksetzen > Zurücksetzen > Wählen Sie im Popup-Fenster aus Netzwerkeinstellungen zurücksetzen Möglichkeit.

Wählen Sie im Bestätigungs-Popup die aus Zurücksetzen Option zu bestätigen.
6. Schalten Sie den WLAN-Assistenten AUS
Das WLAN-Verbindungsproblem auf Ihrem iPhone kann darauf zurückzuführen sein, dass die WLAN-Assist-Funktion versucht, Ihr Gerät von WLAN auf Mobilfunknetz umzuschalten.
Gehe zu Einstellungen > Mobilfunk > deaktivieren Wi-Fi-Assist indem Sie den Schalter auf bewegen AUS Position.
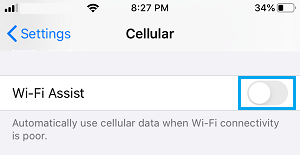
7. VPN deaktivieren
Wenn Sie VPN verwenden, deaktivieren Sie den VPN-Dienst auf Ihrem Gerät und prüfen Sie, ob dies zur Behebung des Problems beiträgt.
Gehe zu Einstellungen > Allgemein > VPN > Bewegen Sie den Schalter neben Status zu AUS Position.

8. Wechseln Sie zu Google DNS
Der Wechsel zu Google DNS kann helfen, wenn das Problem darauf zurückzuführen ist, dass der DNS-Server Ihres Internetdienstanbieters ausgelastet ist oder Probleme hat.
Informationen zur Verwendung von Google DNS finden Sie in dieser Anleitung: So verwenden Sie Google DNS auf iPhone und iPad






