Das Windows 11 22H2-Update kommt im Oktober 2022 für alle Benutzer und bringt eine lange Liste von Funktionen mit sich. Unter all den neuen Funktionen von Windows 11 22H2 ist die Möglichkeit, App-Ordner im Startmenü zu erstellen, eine der besten Ergänzungen des neuesten Desktop-Betriebssystems von Microsoft. Dies war einer der Hauptschmerzpunkte für Benutzer, die von Windows 10 auf Windows 11 aktualisiert haben, und es wird behoben. Tatsächlich arbeitet Microsoft auch an einer kommenden Windows 11-Funktion, mit der Sie App-Ordner auf dem Desktop erstellen können. Das ist cool, oder? Trotzdem werden wir in diesem Artikel lernen, wie man Apps in einem Ordner im Startmenü gruppiert.
In diesem Tutorial haben wir Schritte zum Erstellen von App-Ordnern im Windows 11-Startmenü sowie die Schritte zum Benennen der App-Ordner und zum Entfernen dieser Ordner aufgenommen. In diesem Sinne fangen wir an.
Notiz: Um App-Ordner im Startmenü von Windows 11 zu erstellen, müssen Sie sich auf der befinden Vorschaukanal freigeben (Build 22621 oder höher). Derzeit funktioniert die App-Ordnerfunktion nur für Windows Insider. Allgemeine Benutzer erhalten die App-Ordnerfunktion im Oktober 2022 als Teil des Windows 11 22H2-Updates.
Nachdem dies aus dem Weg geräumt ist, sind hier die Schritte, die Sie befolgen müssen, um App-Ordner im Windows 11-Startmenü zu erstellen:
1. Um zu beginnen, müssen Sie zuerst öffnen Sie das Startmenü. Drücken Sie dazu die Windows-Taste oder klicken Sie auf das Windows-Symbol in der Taskleiste.
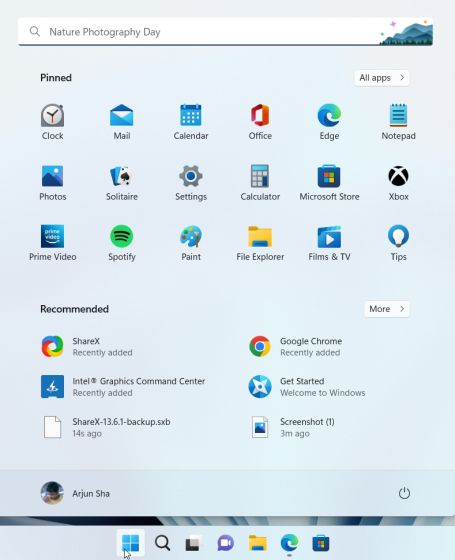
2. Bevor Sie einen App-Ordner erstellen, müssen Sie zum „Alle Apps„“ im Startmenü und „An Start anheften“ alle Apps, die Sie in einem Ordner zusammenfassen möchten.
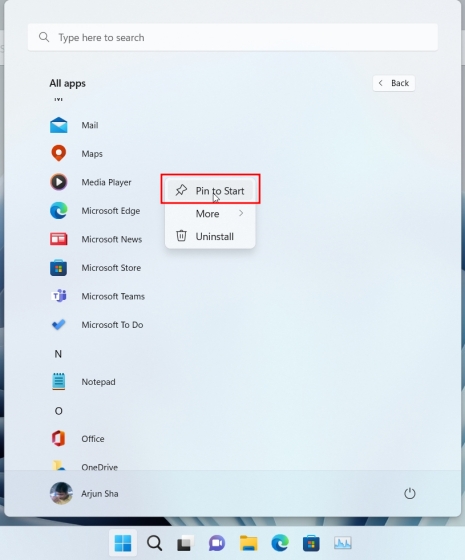
3. Dann können Sie Ziehen Sie eine App auf eine andere App um sofort einen App-Ordner in Windows 11 zu erstellen. Sie können mehr als 12 Apps in einen Ordner ziehen, wenn Sie möchten, aber es wird zu einer scrollbaren Oberfläche erweitert.
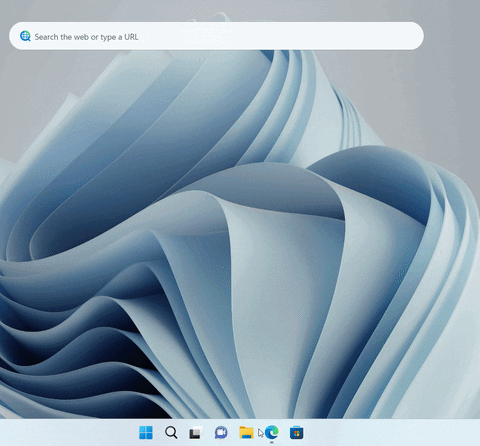
1. Sie können auch einen App-Ordner beschriften im Startmenü. Öffnen Sie einfach den Ordner und klicken Sie oben auf die Option „Namen bearbeiten“ und benennen Sie den App-Ordner um.

2. Da hast du es! Beschriftete App-Ordner im Startmenü von Windows 11.
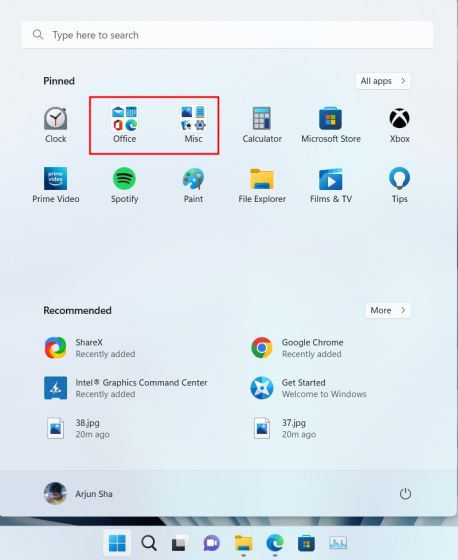
Jetzt fühlt sich die Funktion im Moment wie Barebones an, da es keine direkte Möglichkeit gibt, Programme in App-Ordnern hinzuzufügen oder zu entfernen. Um Apps zu entfernen, müssen Sie jede einzeln entfernen und können den Ordner nicht direkt löschen. So funktioniert das:
1 zu Entfernen Sie einen App-Ordnerziehen Sie alle Apps aus dem Ordner.
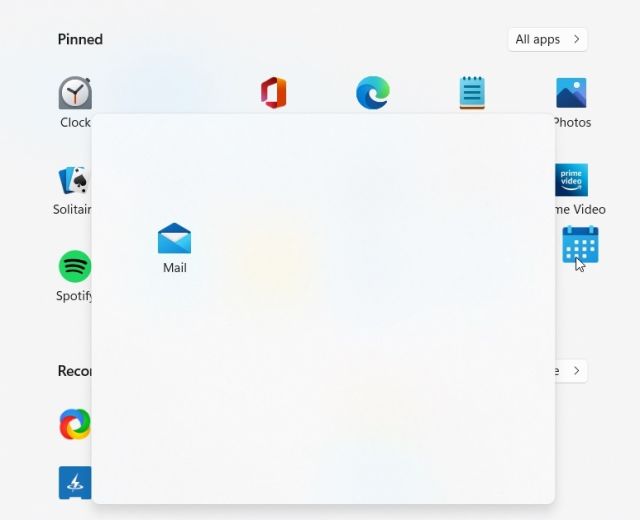
2. Schließlich wird der App-Ordner im Startmenü angezeigt ENTFERNT.
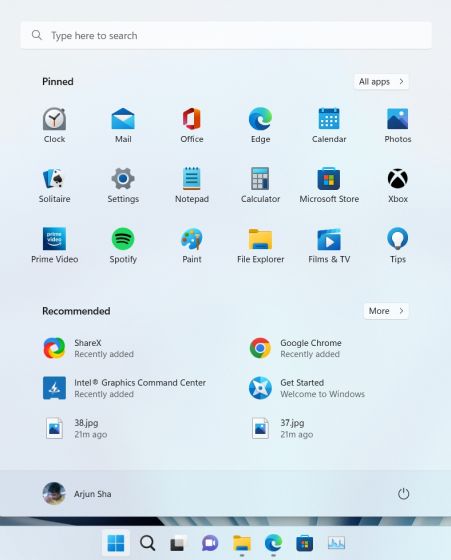
Insgesamt fühlt sich die App-Ordnerfunktion in Windows 11 mangelhaft an und erfordert mehr Aufmerksamkeit. Microsoft sollte das Hinzufügen oder Entfernen von Apps aus dem Ordner vereinfachen, bevor die Funktion in Windows 11 22H2 veröffentlicht wird.
Häufig gestellte Fragen (FAQ)
F. Wie erstelle ich App-Ordner im Startmenü von Windows 11?
Öffnen Sie das Startmenü und ziehen Sie eine App auf eine andere App, um einen App-Ordner in Windows 11 zu erstellen. Folgen Sie unserem Schritt-für-Schritt-Tutorial für detaillierte Anweisungen.
F. Wie viele Apps können Sie zu App-Ordnern im Startmenü von Windows 11 hinzufügen?
Sie können beliebig viele Apps hinzufügen. In der Standardoberfläche unterstützt der App-Ordner bis zu 12 Apps, und wenn Sie weitere Apps hinzufügen, wird er zu einer scrollbaren Oberfläche erweitert.
F. Ich kann in Windows 11 keine App-Ordner erstellen. Warum?
Die Funktion ist derzeit nur für Windows 11 Insider-Benutzer im Release Preview-Kanal verfügbar. Im Oktober 2022 wird das Windows 11 22H2-Update für alle verfügbar sein, und dann können allgemeine Benutzer diese Funktion verwenden.
So können Sie also Apps in einem Ordner im Startmenü von Windows 11 gruppieren. Sie können mehrere App-Ordner für Produktivität, Office-Tools, Musik, Arbeit usw. erstellen. Die App-Ordnerfunktion in Windows 11 ist nicht mit Windows 10 vergleichbar und bietet einen kleineren Vorschaubereich, funktioniert aber trotzdem. Wie auch immer, das ist alles für diesen Leitfaden. Wenn Sie Live-Kacheln auf Ihrem Windows 11-Desktop hinzufügen möchten, können Sie dies mit einer Drittanbieter-App tun. Und um das Startmenü von Windows 11 weiter anzupassen, folgen Sie unserem verlinkten Artikel. Wenn Sie Fragen haben, teilen Sie uns dies im Kommentarbereich unten mit.






