Apple hat den unaufhörlichen Leaks und Gerüchten ein Ende gesetzt und macOS Ventura zusammen mit iOS 16, iPadOS 16 und watchOS 9 auf der WWDC 2022 enthüllt. Mit mehreren bemerkenswerten Funktionen, darunter Stage Manager, Safari Passkeys und mehr, scheint macOS Ventura ein bescheidenes Upgrade gegenüber Monterey sein. Egal, ob Sie ein Entwickler oder ein Apple-Enthusiast sind, der gerne die neuesten Funktionen testet, Sie sind an der richtigen Stelle. In diesem Handbuch erklären wir, wie Sie macOS 13 Ventura Developer Beta auf Ihren Mac herunterladen und installieren, ohne Daten zu verlieren. Befolgen Sie die Schritt-für-Schritt-Anleitung, um mit der neuesten Version von macOS zu beginnen!
Herunterladen und Installieren von macOS 13 Developer Beta (2022)
Voraussetzungen für die Installation von macOS 13 Beta
Das Wichtigste zuerst: Sie müssen Ihre Daten schützen, bevor Sie Beta-Software auf Ihrem Gerät installieren. Da Sie wissen, dass Beta-Software im Allgemeinen fehlerhaft ist und Probleme wie Bricking, Überhitzung und sogar unerwarteten Datenverlust verursachen kann, sollten Sie nicht auf den fahrenden Zug aufspringen, ohne die Kompromisse zu kennen. Stellen Sie daher sicher, dass Sie Ihren Mac sichern, bevor Sie mit dem Vorgang fortfahren.
Wenn etwas schief geht, ermöglicht Ihnen das neueste macOS-Backup die Wiederherstellung Ihrer Daten und lässt Sie sogar Einfaches Downgrade von macOS 13 auf macOS 12. Sehen wir uns zwei Methoden an, mit denen Sie Daten auf Mac-Geräten sichern können.
Sichern Sie Ihren Mac mit Time Machine
Mit Time Machine, der integrierten Sicherungsfunktion von macOS, können Sie Ihre Apps, Fotos, Musik, Dokumente und andere persönliche Daten automatisch sichern.
1. Um zu beginnen, einen externen Speicher anschließen Gerät wie ein USB- oder Thunderbolt-Gerät mit Ihrem Mac.
2. Starten Sie jetzt Zeitmaschine aus den Systemeinstellungen. Sie müssen auf „Apple-Menü„ in der oberen linken Ecke des Bildschirms -> Systemeinstellungen -> Time Machine.
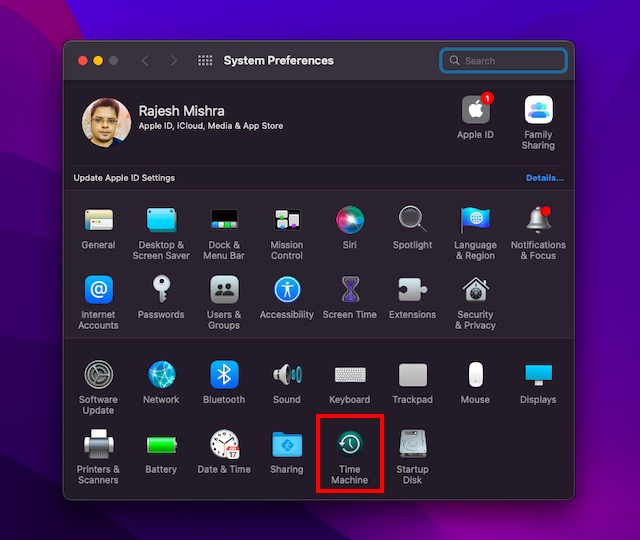
3. Klicken Sie anschließend auf Wählen Sie Sicherungsdatenträger.
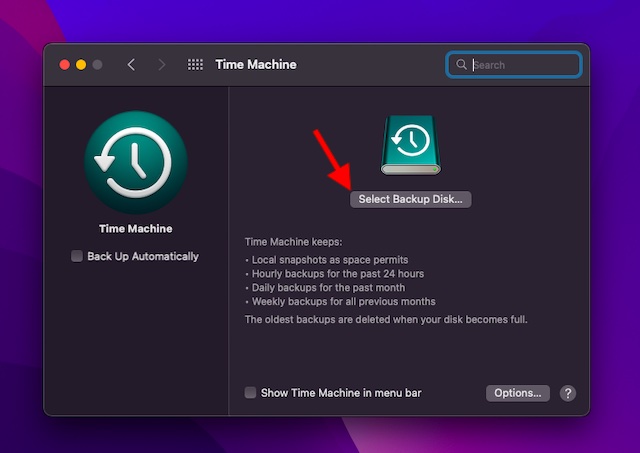
4. Dann, Wählen Sie den Namen Ihrer Festplatte aus und klicken Sie auf „Datenträger verwenden“ Taste. Das ist es! Time Machine beginnt nun mit der Erstellung einer Sicherungskopie Ihres Geräts.
Sichern Sie Ihre Dateien mit iCloud Drive
Wenn Sie über genügend iCloud-Speicherplatz verfügen, können Sie alle Ihre Desktop- und Dokumentdateien in iCloud Drive speichern. Es fügt nicht nur eine zusätzliche Schutzebene gegen Datenverlust hinzu, sondern ermöglicht Ihnen auch den geräteübergreifenden Zugriff auf Ihre Dateien.
1. Klicken Sie auf Ihrem Mac auf Apple-Menü in der oberen linken Ecke des Bildschirms und wählen Sie Systemeinstellungen.
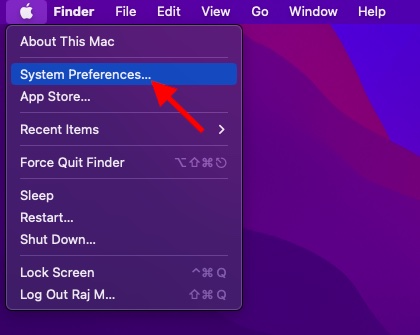
2. Klicken Sie nun auf Apple ID.
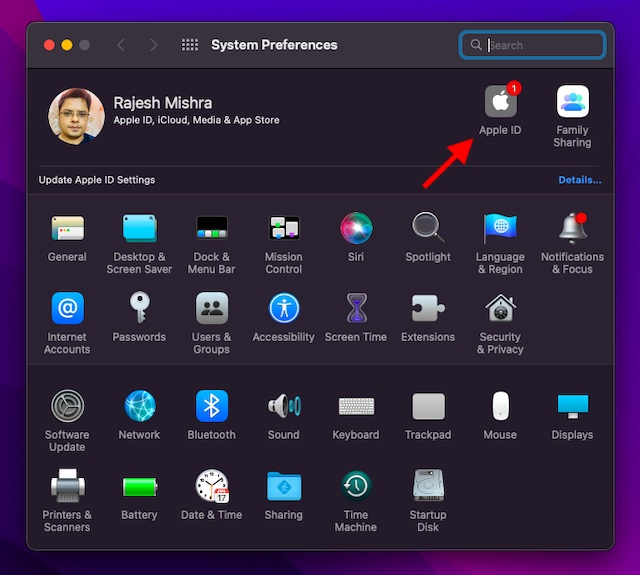
3. Klicken Sie anschließend auf iCloud in der linken Seitenleiste.
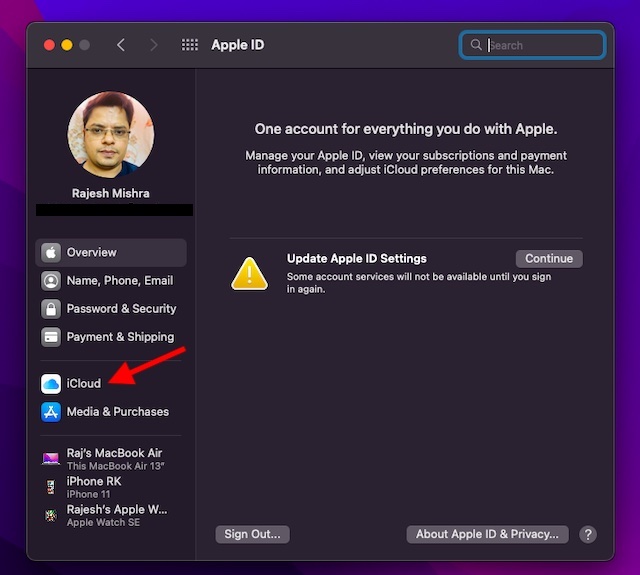
4. Stellen Sie sicher, dass iCloud-Laufwerk Ist eingeschaltet. Klicken Sie danach auf „Optionen” neben iCloud Drive.
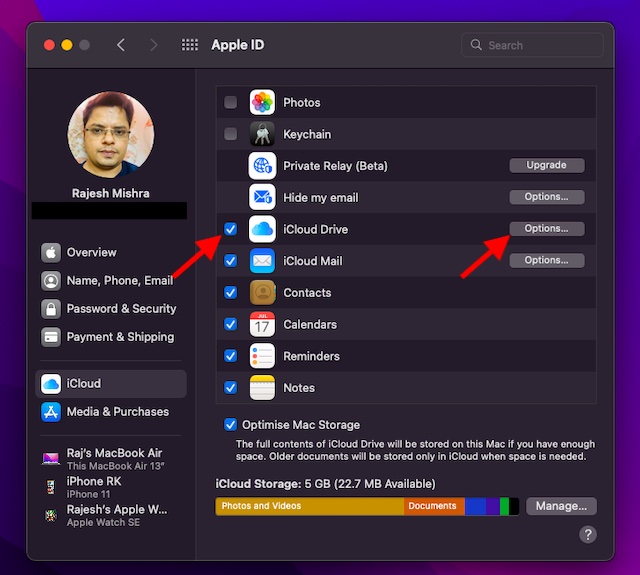
5. Aktivieren Sie nun das Kontrollkästchen für Desktop- und Dokumentordner und klicken Sie auf „Fertig“ beenden.
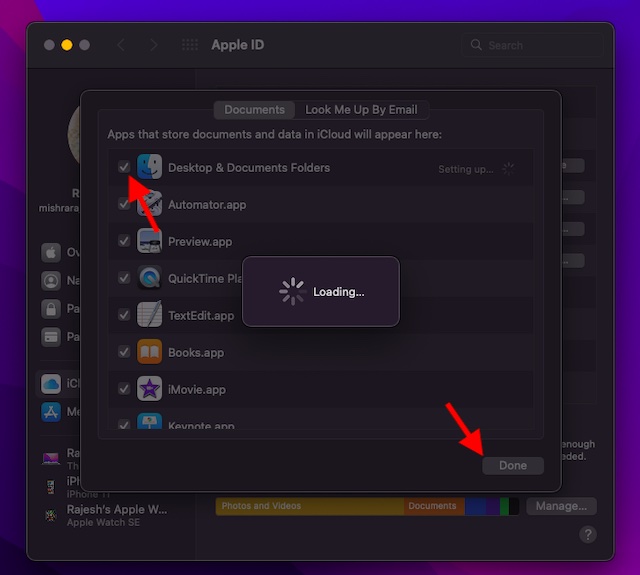
Notiz: Denken Sie daran, dass Sie, wenn Sie einen anderen Cloud-Dienstanbieter wie Dropbox verwenden, um Ihre Desktop- und Dokumentenordner zu synchronisieren und zu verwalten, diesen zuerst deaktivieren müssen, bevor Sie Desktop und Dokumente verwenden können.
Stellen Sie sicher, dass Ihr Gerät mit macOS 13 Ventura kompatibel ist
Da macOS Ventura viele ältere Mac-Modelle nicht unterstützt, einschließlich des MacBook Air 2017 und des MacBook Pro 2016, überprüfen Sie unbedingt, ob Ihr Gerät mit macOS 13 kompatibel ist, bevor Sie fortfahren.
Laden Sie das macOS 13 Ventura Developer Beta-Profil auf dem Mac herunter
1. Um loszulegen, Öffnen Sie einen Browser auf Ihrem Mac und gehen Sie zu developer.apple.com.
2. Klicken Sie nun auf „Konto“ und melden Sie sich bei Ihrem Entwicklerkonto an.

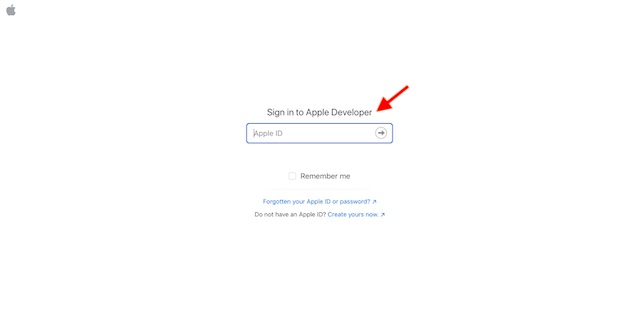
3. Klicken Sie anschließend auf „Downloads“ in der linken Seitenleiste.
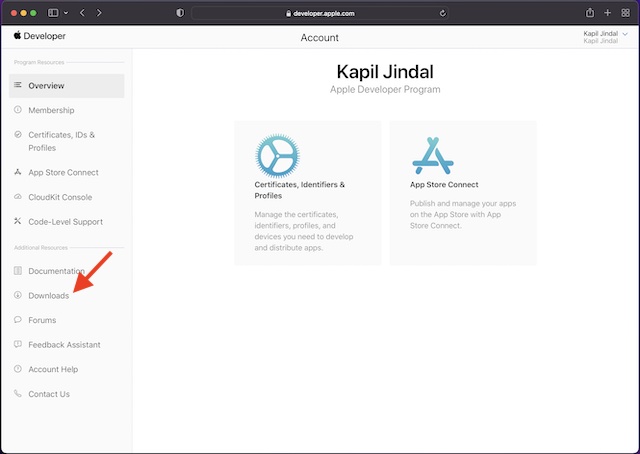
4. Scrollen Sie nach unten, um die zu finden Abschnitt „macOS 13 Beta“. und klicken Sie auf „Profil installieren“ direkt daneben.
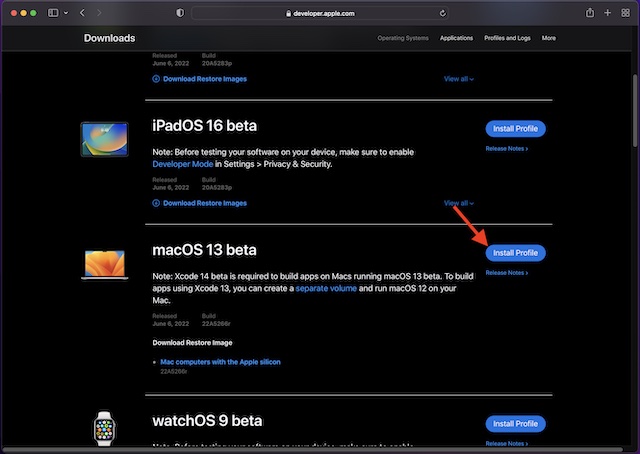
5. Ein Pop-up erscheint dann auf dem Bildschirm und sagt: „Möchten Sie Downloads auf ‚developer.apple.com‘ zulassen?“ Hier klicken Sie auf Erlauben fortfahren.
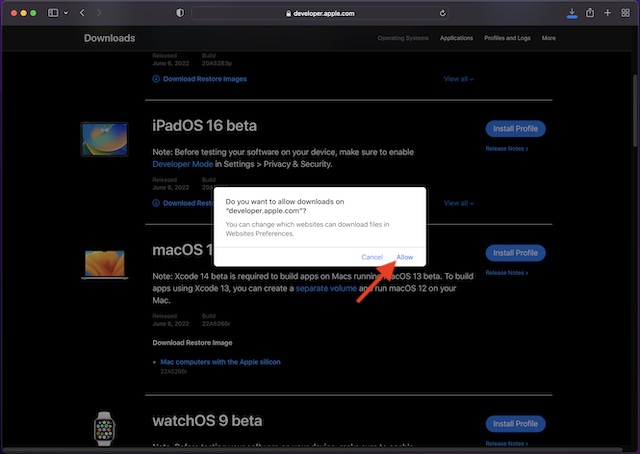
6. Als nächstes öffnen Sie das „Downloads“ Ordner im Finder und wählen Sie macOS 13DeveloperBetaAccessUtility.
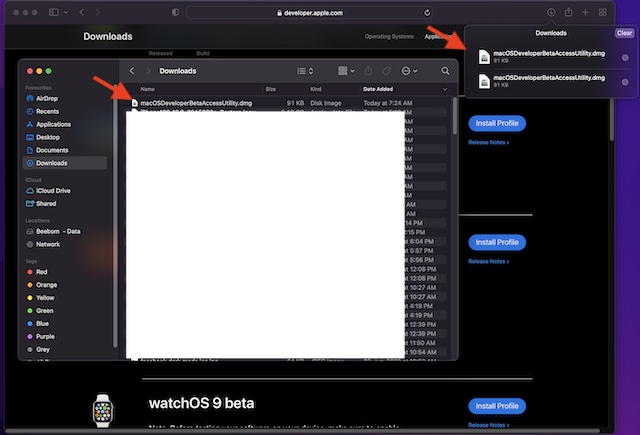
7. Doppelklicken Sie auf die macOSDeveloperBetaAccessUtility.pkg um das Beta-Installationsprogramm für macOS Ventura-Entwickler auszuführen.
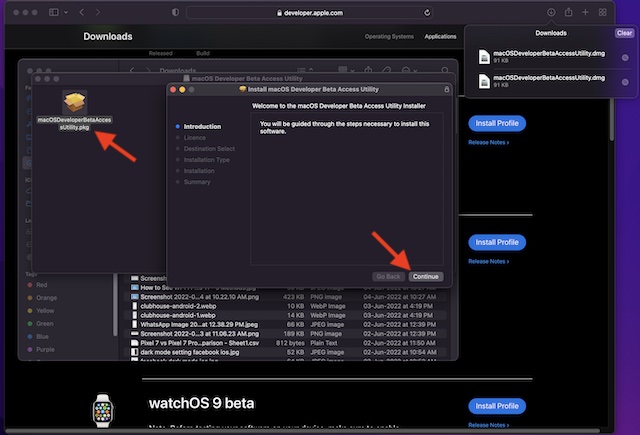
8. Achten Sie darauf den Geschäftsbedingungen von Apple zustimmen.
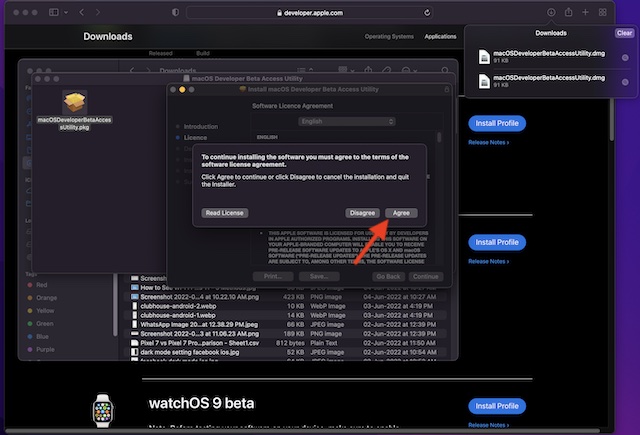
9. Folgen Sie dann den üblichen Anweisungen, um die Installation abzuschließen. Am Ende müssen Sie Ihr Administratorkennwort eingeben und auf „Software installieren“, um mit dem Herunterladen von macOS 13 Beta zu beginnen.
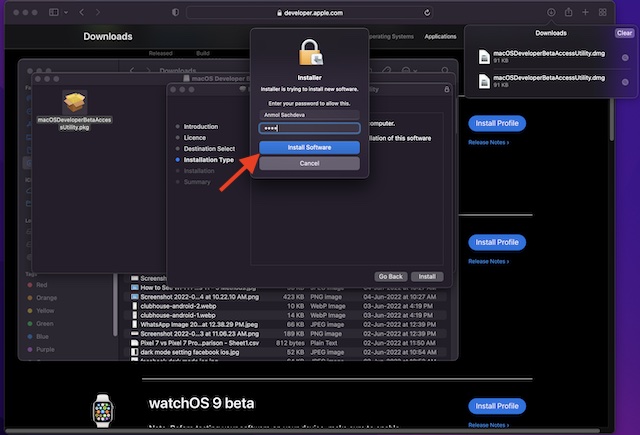
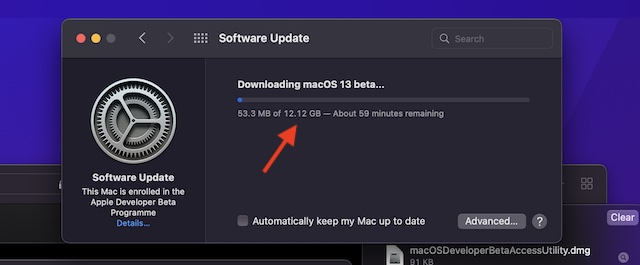
Notiz:
- Sobald das Installationsprogramm erfolgreich auf Ihren Mac heruntergeladen wurde, suchen die Systemeinstellungen nach einem Update für macOS 13. Dann können Sie auf Aktualisieren klicken, um die Beta-Software für macOS 13-Entwickler herunterzuladen und zu installieren.
- Wenn die Beta-Software für macOS 13-Entwickler nicht im Abschnitt „Updates“ angezeigt wird, starten Sie Ihren Mac neu (Apple-Menü in der oberen rechten Ecke -> Neustart). Starten Sie danach den Mac App Store und öffnen Sie die Registerkarte Updates.
- Beachten Sie, dass die Gesamtzeit, die das Beta-Update für macOS-Entwickler benötigen kann, um den Download abzuschließen, vollständig von der Dateigröße und Ihrer Wi-Fi-Verbindung abhängt.
Installieren Sie macOS 13 Ventura Developer Beta auf dem Mac
Wenn die macOS 13 Developer Beta-Software heruntergeladen wurde, werden Sie aufgefordert, die Software automatisch zu installieren. So gehen Sie vor:
1. Klicken Sie im Beta-Installationsprogramm von macOS 13 auf „Fortsetzen“ fortfahren.
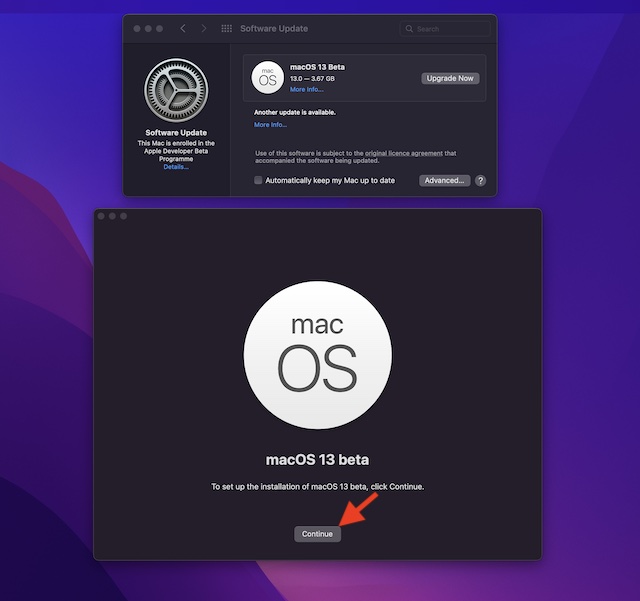
2. Stimmen Sie jetzt den Allgemeinen Geschäftsbedingungen von Apple zu.
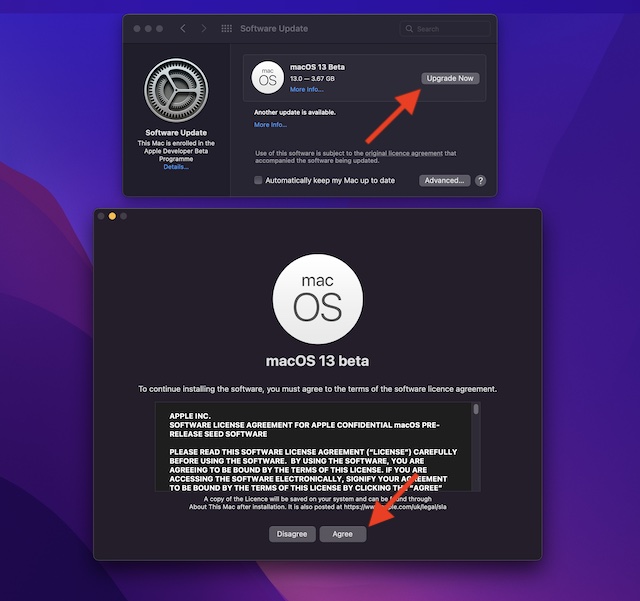
3. Klicken Sie abschließend auf „Installieren“ und befolgen Sie die Anweisungen, um mit der Installation von macOS 13 Beta auf Ihrem Mac zu beginnen.
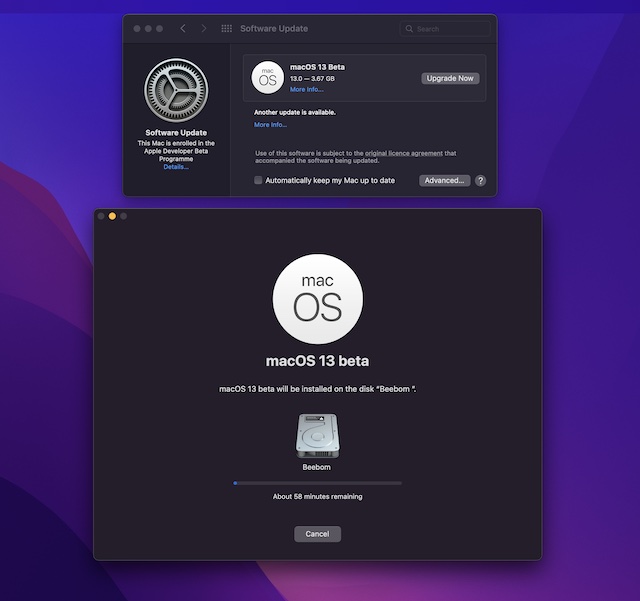
4. Wenn die Installation abgeschlossen ist, werden Sie aufgefordert, Ihren Mac neu zu starten. Klicken Neu starten.
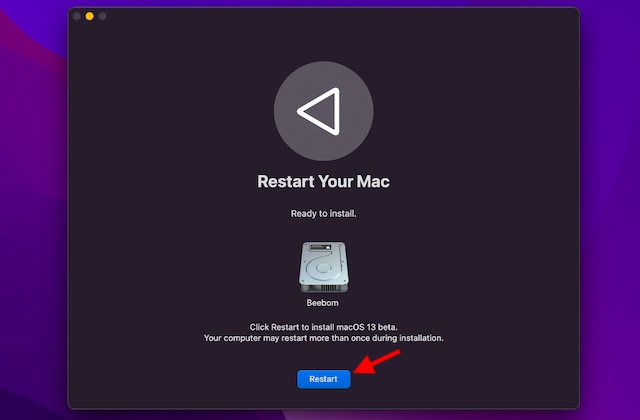
Ihr Mac wird jetzt neu gestartet und ein schwarzer Bildschirm mit dem Apple-Logo und einem Fortschrittsbalken wird auf dem Bildschirm angezeigt, um Sie über den Installationsfortschritt zu informieren. Da die Installation einige Zeit in Anspruch nehmen wird, bleiben Sie ruhig und sehen Sie sich an, wie Sie in der Zwischenzeit die iOS 16-Beta installieren.
Erste Schritte mit macOS 13 Developer Beta
Wenn Ihr Mac neu startet, werden Sie vom brandneuen Hintergrundbild und Sperrbildschirm von macOS 13 begrüßt. Jetzt ist es an der Zeit, Ihren Mac einzurichten und die neuen Funktionen nach Ihren Wünschen anzupassen.

Entdecken Sie neue Funktionen in macOS 13 Ventura Beta
Jetzt, da Sie Ihre Beta-Version von macOS 13 zum Anfassen haben, erkunden Sie alle coolen Funktionen und versteckten Tricks in Apples neuestem Desktop-Betriebssystem-Update. Da macOS Ventura einige bemerkenswerte neue Add-Ons hat, bin ich sicher, dass Sie eine angenehme Erfahrung machen würden. Wir haben damit begonnen, die neueste Version von macOS zu testen, insbesondere die Stage Manager-Funktion, also bleiben Sie dran für weitere Updates. Und ja, wenn Sie auf neue aufregende Funktionen stoßen, teilen Sie sie uns und unseren Lesern in den Kommentaren unten mit.






