Google kürzlich angekündigt ein neuer Veröffentlichungszyklus für Chrome OS, um neue Funktionen so schnell wie möglich bereitzustellen. Jetzt erhalten Sie alle 4 Wochen ein stabiles Chrome OS-Update mit neuen Funktionen und Tools. Zu den besten Chromebook-Funktionen gehört die Fähigkeit Fotos von Ihrem Android-Telefon auf Chromebook anzeigen. Es ist Teil eines Updates für Phone Hub in Chrome OS, und Google hat Benachrichtigungen von Ihrem Android-Smartphone auch auf Chromebooks gebracht. Es ist eine raffinierte neue Funktion, und in diesem Artikel haben wir erklärt, wie Sie Fotos von Ihrem Android-Telefon auf Chromebook anzeigen können. Lassen Sie uns also ohne weitere Verzögerung fortfahren und die neuesten Fotos von Ihrem Android-Gerät auf Ihrem Chrome OS-Laptop finden.
Anzeigen von Fotos von Ihrem Android-Telefon auf Chromebook (2022)
Die Möglichkeit, Fotos von Ihrem Android-Telefon auf Chromebook anzuzeigen, wurde mit der Veröffentlichung von Chrome OS 103 hinzugefügt. Sie ist im stabilen Kanal verfügbar, sodass Sie nicht den Kanal wechseln oder Chrome OS-Flags aktivieren müssen. Sehen wir uns also an, wie diese Funktion funktioniert:
Anforderungen zum Anzeigen von Android-Telefonfotos auf Chromebook
- Wie Sie erwarten können, ist die grundlegendste Voraussetzung für die Verwendung dieser Funktion Bluetooth aktiviert lassen sowohl auf Ihrem Android-Smartphone als auch auf Ihrem Chromebook.
- Außerdem müssen Sie mit demselben Google-Konto sowohl auf Ihrem Chromebook als auch auf Ihrem Android-Telefon angemeldet sein.
So verbinden Sie ein Android-Telefon mit Ihrem Chromebook
Lassen Sie uns zunächst die Schritte zum Verknüpfen eines Android-Telefons mit Ihrem Chrome OS-Gerät durchgehen. Hier sind die Schritte, die Sie für Phone Hub auf Ihrem Chromebook ausführen müssen:
1. Öffnen Sie zunächst das Schnelleinstellungsfeld in der unteren rechten Ecke. Klicken Sie hier auf „Zahnrad“-Symbol, um die Einstellungen zu öffnen.
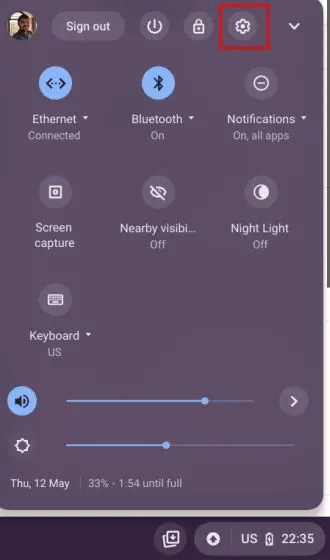
2. Wechseln Sie auf der Seite „Einstellungen“ zu „Verbundene Geräte“ in der linken Seitenleiste. Jetzt, klicken Sie auf „Einrichten“ neben „Android-Telefon“ im rechten Bereich.
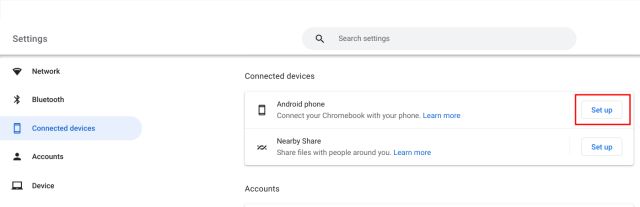
3. Klicken Sie danach auf „Akzeptieren und weiter“, sobald Sie den Namen Ihres Android-Smartphones unter dem Abschnitt „Gerät erkannt“ sehen.
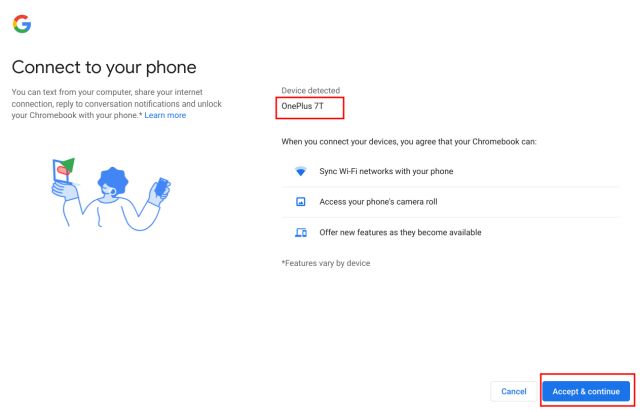
4. Geben Sie als Nächstes Ihr Google-Konto ein Passwort bestätigen.
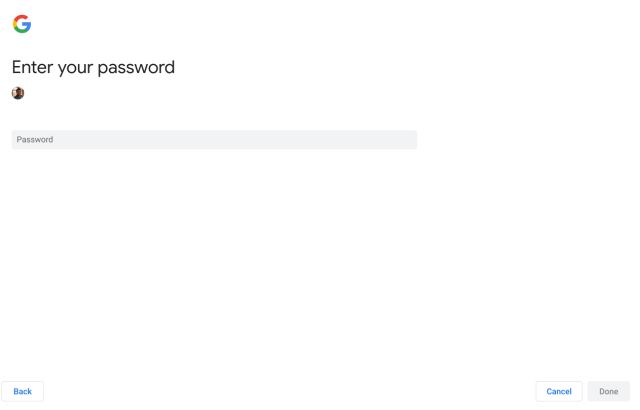
5. Warten Sie einige Minuten und Sie erhalten auf Ihrem Android-Gerät eine Benachrichtigung mit der Aufschrift „Mit Chromebook verknüpft“. Das bedeutet, dass Ihr Android-Telefon jetzt mit Ihrem Chromebook verbunden ist und Sie Telefonbenachrichtigungen und Fotos auf Ihrem PC sehen können. Aber es gibt noch ein paar Schritte, die Sie befolgen müssen, um diese Funktionen zu aktivieren Tippen Sie auf die Benachrichtigung.
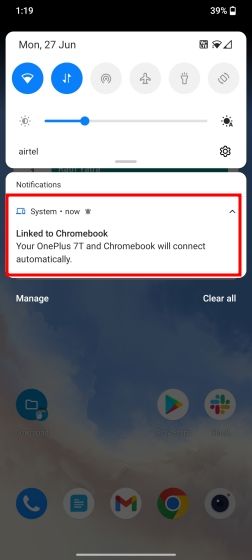
Zeigen Sie die Fotos Ihres Android-Telefons auf dem Chromebook an
6. Sie können auch die Einstellungen auf Ihrem Android-Telefon öffnen und zu „Bluetooth- und Geräteverbindung“ wechseln. Tippen Sie danach auf „Chromebook“. Aktivieren Sie hier „Fotos und Medien“ Umschalten. Auf diese Weise können Sie die letzten Fotos und andere Mediendateien von Ihrem Android-Telefon auf dem Chromebook anzeigen.
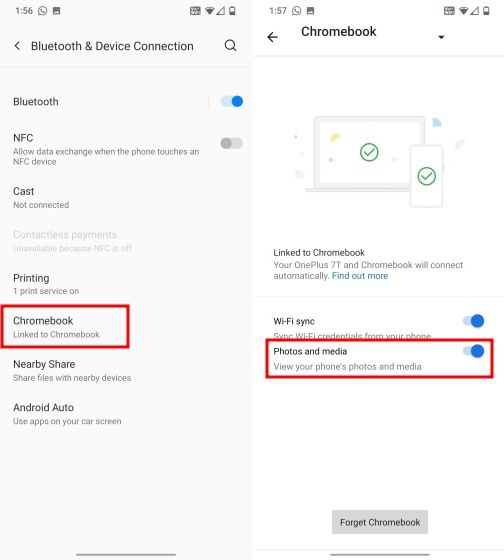
7. Gehen Sie jetzt zurück zu Ihrem Chromebook. Gehen Sie zur Einstellungsseite „Verbundene Geräte“ und klicken Sie auf den Namen Ihres Android-Telefons.
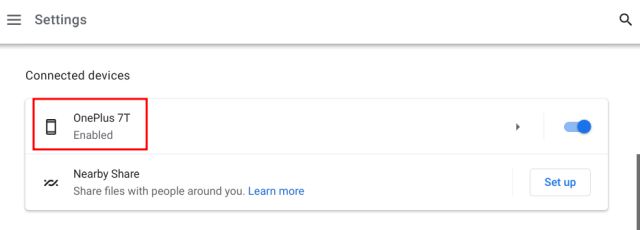
8. Klicken Sie danach auf „Konfiguration“ neben „Neueste Fotos und Benachrichtigungen“.

9. Klicken Sie auf „Nächste“, und Sie erhalten eine Aufforderung auf Ihrem Android-Smartphone, um zu bestätigen, dass Sie Medien mit Ihrem Chrome OS-Gerät teilen möchten.
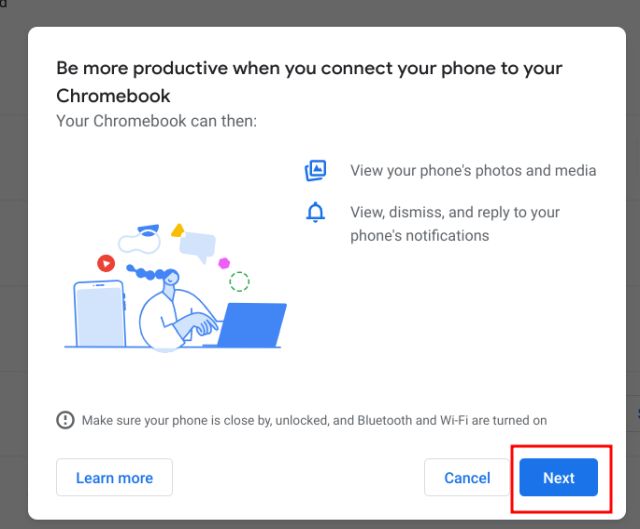
10. Tippen Sie auf „Erlauben“ auf Ihrem Android-Smartphone, und Sie sind fast fertig.
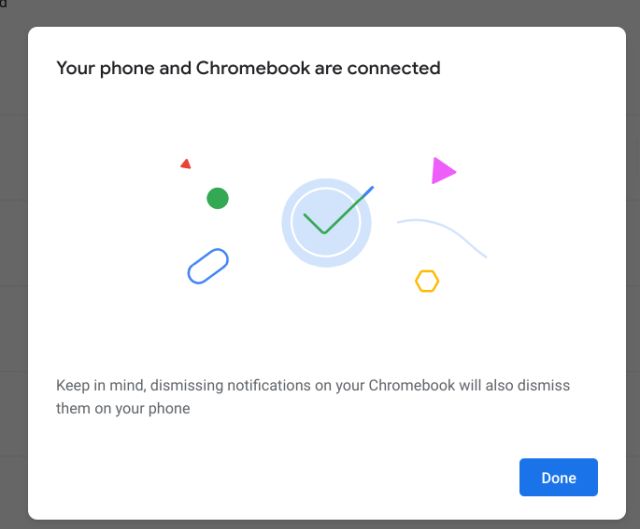
11. Aktivieren Sie auf Ihrem Chromebook die „Neueste Photos“ Umschalten. Wenn Sie auch Benachrichtigungen von Ihrem Android-Gerät auf Ihrem Chromebook erhalten möchten, aktivieren Sie auch den Schalter für „Benachrichtigungen“.

11. Ein Telefonsymbol wird nun angezeigt Das Regal von Chrome OS. Klicken Sie darauf, und Sie können Fotos von Ihrem Android-Telefon auf Chromebook anzeigen.
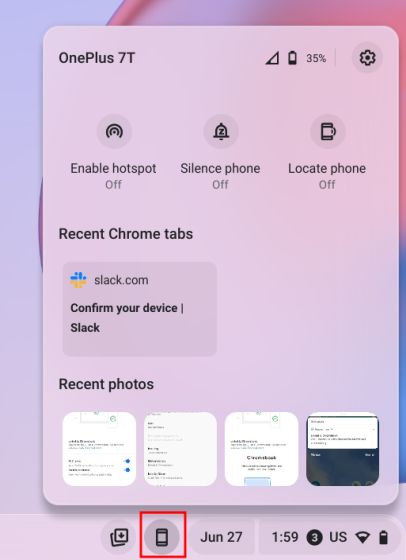
12. Wenn Sie auf das Bild klicken, wird es auf Ihr Chromebook heruntergeladen. Das Bild findet ihr unter „Downloads“ Mappe. So können Sie also Fotos von Ihrem Android-Telefon auf Chromebook herunterladen.
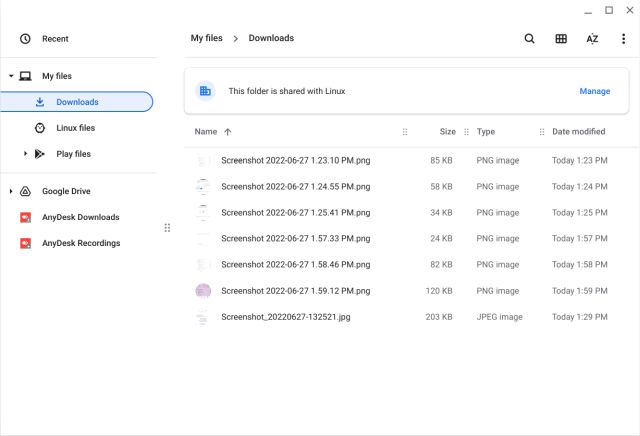
Häufig gestellte Fragen (FAQ)
Wie kann ich die letzten Fotos von einem Android-Telefon auf einem Chromebook anzeigen?
Ihr Chromebook sollte die Chrome OS 103-Version im stabilen Kanal haben. Und Sie müssen Phone Hub im Menü Einstellungen aktivieren. Für detaillierte Anweisungen folgen Sie unserer Anleitung.
Wie viele aktuelle Fotos können Sie von Ihrem Android-Telefon auf Chromebook herunterladen?
Derzeit kann Phone Hub auf Chromebook nur 4 aktuelle Bilder anzeigen, was enttäuschend und ärgerlich ist.
Wie bringe ich mein Chromebook dazu, mein Android-Telefon zu erkennen?
Sie müssen dasselbe Google-Konto auf Ihrem Chromebook und Ihrem Android-Telefon haben. Abgesehen davon, lassen Sie Bluetooth auf beiden Geräten aktiviert. Fahren Sie jetzt fort und richten Sie den Phone Hub über die Einstellungen ein. Sie können unserem Leitfaden für detaillierte Schritte folgen.
Kann ich Fotos von meinem Telefon auf mein Chromebook übertragen?
Ja, abgesehen von Phone Hub können Sie verwenden photos.google.com im Chrome-Browser, um alle Ihre Fotos anzuzeigen und herunterzuladen. Sie können Ihr iPhone auch mit dem Chromebook verbinden und Fotos übertragen.
Siehe Neueste Fotos vom Android-Telefon auf Chromebook
Dies sind die Schritte, die Sie befolgen müssen, um Phone Hub auf Ihrem Chromebook zu aktivieren und aktuelle Fotos von Ihrem Android-Telefon anzuzeigen. Die Umsetzung gefällt mir, aber es wäre besser gewesen, wenn Google den Zugriff auf mehr als 4 Fotos erlaubt hätte. Eine dürftige Beschränkung auf nur 4 Bilder ist ärgerlich und macht es weniger nützlich. Wie auch immer, das ist alles von uns. Wenn Sie den neuen Chrome OS Launcher auf Ihrem Chromebook aktivieren möchten, haben wir hier eine praktische Anleitung verlinkt. Und um die versteckte Papierkorbfunktion (Papierkorb) auf Ihrem Chromebook zu aktivieren, folgen Sie unserem Tutorial. Wenn Sie Fragen haben, teilen Sie uns dies im Kommentarbereich unten mit.






