Wenn Sie auf „Dieses Gerät ist deaktiviert. (Code 22) auf Ihrem Windows 10/11-Computer finden Sie unten die Schritte zur Fehlerbehebung und Behebung dieses Problems auf Ihrem Computer.

Dieses Gerät ist deaktiviert. (Code 22) Fehler in Windows 10/11
Wie Sie aus den Formulierungen erraten können, „Dieses Gerät ist deaktiviert. (Code 22)“-Fehlermeldung weist eindeutig darauf hin, dass ein bestimmtes Hardwaregerät auf Ihrem Computer vom Windows-Betriebssystem deaktiviert wurde.
Dies geschieht normalerweise, wenn ein Hardwaregerät oder eine Hardwarekomponente aufgrund einer Beschädigung der Treibersoftware oder aus anderen Gründen mit dem Windows-Betriebssystem inkompatibel wird.
Die meisten Gerätetreiberfehler werden fast immer als „Dieses Gerät ist deaktiviert. (Code 22)“ und Sie sollten das Problem mit einer der folgenden Methoden beheben können.
1. Starten Sie den Computer neu
Beginnen Sie mit einer einfachen Lösung, einfach Neu starten Ihrem Computer und prüfen Sie, ob dies bei der Behebung des Problems hilft.
Diese einfache Lösung kann helfen, wenn das Problem auf Ihrem Gerät darauf zurückzuführen ist, dass Gerätetreiber auf Ihrem Computer nicht oder nur teilweise geladen werden.
2. Aktivieren Sie das Gerät mit dem Geräte-Manager
Klicken Sie mit der rechten Maustaste auf die Anfang anklicken und anklicken Gerätemanager. Klicken Sie im Geräte-Manager-Bildschirm mit der rechten Maustaste auf das Problem Gerät (in diesem Fall Webcam) und wählen Sie aus Gerät aktivieren Möglichkeit.
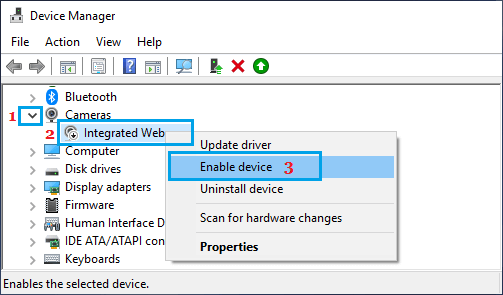
Wiederholen Sie die obigen Schritte, um andere deaktivierte Geräte zu aktivieren (falls erforderlich).
3. Aktualisieren Sie den Gerätetreiber
Klicken Sie mit der rechten Maustaste auf die Anfang anklicken und anklicken Gerätemanager. Klicken Sie im Geräte-Manager-Bildschirm mit der rechten Maustaste auf die Gerät Probleme verursachen und auswählen Treiber aktualisieren Möglichkeit.
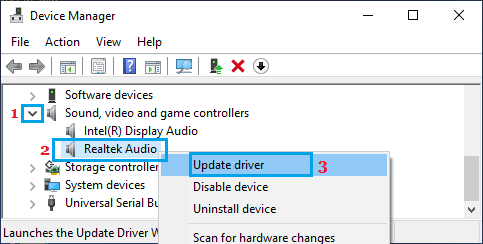
Wählen Sie auf dem nächsten Bildschirm aus Automatisch nach Treibersoftware suchen Option und folgen Sie den Anweisungen, um den Treiber zu aktualisieren.
4. Gerätetreiber deinstallieren und neu installieren
Klicken Sie mit der rechten Maustaste auf die Anfang anklicken und anklicken Gerätemanager. Klicken Sie im Geräte-Manager-Bildschirm mit der rechten Maustaste auf Unbekanntes Gerät und klicken Sie auf Gerät deinstallieren Möglichkeit.

Nachdem das Gerät deinstalliert wurde, Neu starten dein Computer.
Öffnen Sie nach dem Neustart des Computers Gerätemanager > Rechtsklick auf die Aktion Registerkarte und klicken Sie auf Scannen nach Hardwareänderungen.

Sobald der Computer neu gestartet wird, sollte Windows 10 automatisch die richtigen Treiber installieren.
Notiz: Möglicherweise müssen Sie jedes Gerät unter dem Eintrag Universal Serial Bus Controller deinstallieren, um das Problem zu beheben.
5. Verwenden Sie die Fehlerbehebung
Sowohl Windows 10 als auch 11 verfügen über einen integrierten Troubleshooter, der Probleme mit Tastatur, Drucker und anderen beheben kann.
Gehe zu Einstellungen > Update & Sicherheit > auswählen Fehlerbehebung Option im linken Bereich. Scrollen Sie im rechten Bereich nach unten und klicken Sie auf Zusätzliche Fehlerbehebungen.

Wählen Sie auf dem nächsten Bildschirm die aus Gerät das auf Ihrem Computer Probleme verursacht, und klicken Sie auf Führen Sie die Problembehandlung aus.
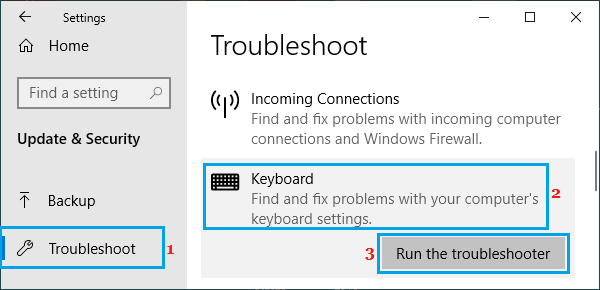
Warten Sie, bis Windows das Problem mit dem Gerät gefunden und behoben hat.






