Wenn Sie den Google Chrome-Browser auf Ihrem Computer nicht öffnen können, finden Sie unten die Schritte zur Behebung des Problems, dass Google Chrome in Windows 11/10 nicht geöffnet wird.
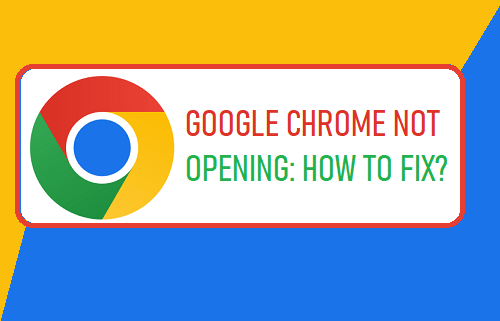
Kann Google Chrome nicht öffnen
Wenn Sie Google Chrome nicht öffnen können, ohne dass der Browser Fehler meldet, liegt das Problem höchstwahrscheinlich an einer Erweiterung/einem Plugin, das verhindert, dass der Browser Browserfehler anzeigt.
Andere Gründe dafür, dass Chrome nicht startet, können sein, dass Ihr Chrome-Profil beschädigt ist, Chrome von dem auf dem Computer installierten Antivirenprogramm blockiert wird und andere Gründe.
1. Beenden Sie Chrome-Prozesse mit dem Task-Manager
Klicken Sie mit der rechten Maustaste auf die Taskleiste und auswählen Taskmanager im Rechtsklickmenü. Wechseln Sie auf dem Task-Manager-Bildschirm zu Prozesse Registerkarte > Rechtsklick auf Google Chrome und auswählen Task beenden Möglichkeit.
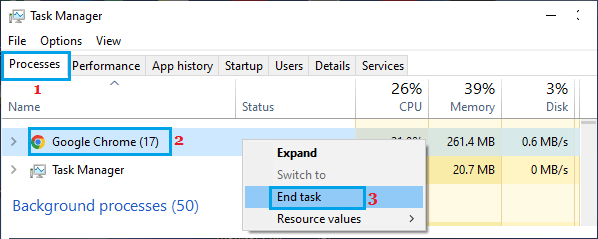
Danach sollten Sie Google Chrome auf Ihrem Computer starten können.
2. Öffnen Sie den Chrome-Browser im abgesicherten Modus
Wenn das Problem auf eine Erweiterung oder ein Plug-in zurückzuführen ist, sollten Sie Chrome im Inkognito-Modus starten können, wodurch Add-Ons deaktiviert werden.
Klicke auf 3-Punkte-Symbol und auswählen Neues Inkognito-Fenster Möglichkeit.
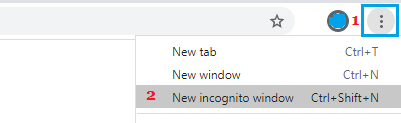
Wenn Sie Google Chrome im Inkognito-Modus öffnen können, deutet dies darauf hin, dass das Problem möglicherweise auf eine Erweiterung oder ein Plugin zurückzuführen ist.
Die Lösung in diesem Fall besteht darin, Google Chrome zurückzusetzen, wodurch alle Erweiterungen und Plug-ins deaktiviert werden (Schritt 4), oder genau die Erweiterung/das Plug-in zu identifizieren und zu entfernen, die/das Probleme auf Ihrem Gerät verursacht (Schritt 5).
3. Löschen Sie das Chrome-Benutzerprofil
Manchmal liegt das Problem daran, dass das Chrome-Profil beschädigt oder beschädigt ist. Dies kann behoben werden, indem Sie Ihr Chrome-Profil löschen.
Offen Dateimanager und navigieren Sie zu C:\Benutzer\Benutzername\AppData\Local\Google\Chrome\Benutzerdaten\
Klicken Sie im Benutzerdatenordner mit der rechten Maustaste auf Standard Ordner und wählen Sie die aus Umbenennen Möglichkeit. Benennen Sie den Ordner um als default.alt.
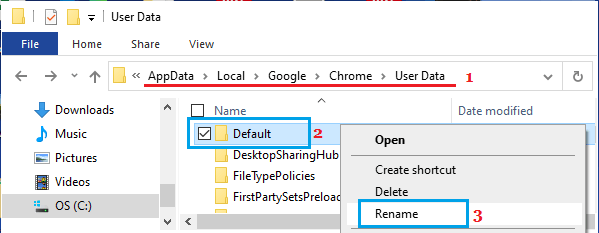
Notiz: Wenn Sie den App-Datenordner nicht sehen können, vergewissern Sie sich, dass die Option „Versteckte Dateien anzeigen“ auf Ihrem Gerät aktiviert ist.
Sobald der Standardordner umbenannt ist, sollte sich Google Chrome problemlos auf Ihrem Computer öffnen.
Notiz: Wenn Sie den Ordner aufgrund der Meldung „Chrome wird bereits verwendet“ nicht umbenennen können, starten Sie den Computer neu und wiederholen Sie die obigen Schritte.
4. Chrome-Browser zurücksetzen
Die Option Zurücksetzen in Google Chrome deaktiviert alle Erweiterungen/Plugins und setzt den Browser auf seine ursprünglichen Standardeinstellungen zurück.
Offen Chrome im Inkognito-Modus > klicke auf 3 Punkte Menüsymbol und auswählen Einstellungen Option im Dropdown-Menü.
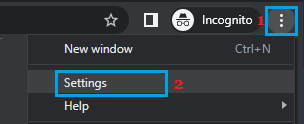
Erweitern Sie auf dem Einstellungsbildschirm Fortschrittlich Registerkarte > auswählen Zurücksetzen und aufräumen Registerkarte und klicken Sie auf Setzen Sie die Einstellungen auf ihre ursprünglichen Standardwerte zurück Möglichkeit.
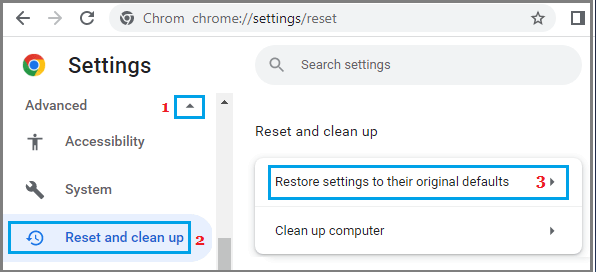
Klicken Sie im Popup auf die Einstellungen zurücksetzen Taste zum Bestätigen.
Öffnen Sie nach Abschluss des Zurücksetzungsvorgangs Google Chrome und prüfen Sie, ob es jetzt ordnungsgemäß auf Ihrem Computer funktioniert.
5. Browsererweiterungen deaktivieren/entfernen
Sie können die Erweiterung identifizieren, die Probleme auf Ihrem Gerät verursacht, indem Sie alle Erweiterungen deaktivieren und nacheinander wieder aktivieren.
Offen Chrome im Inkognito-Modus > anklicken 3-Punkte-Symbol > Bewegen Sie die Maus über Mehr Werkzeuge und klicken Sie auf Erweiterungen.

Auf dem nächsten Bildschirm können Sie Erweiterungen deaktivieren, indem Sie den Schalter auf bewegen AUS positionieren und löschen Sie Erweiterungen, indem Sie auf klicken Entfernen Möglichkeit.

Nach dem Deaktivieren/Entfernen der Erweiterungen sollte der Chrome-Browser problemlos auf Ihrem Computer starten.
6. Deaktivieren Sie vorübergehend das Antivirenprogramm
In bestimmten Fällen liegt das Problem daran, dass Google Chrome von Windows Defender oder einem anderen auf dem Computer installierten Antivirenprogramm eines Drittanbieters blockiert wird.
Deaktivieren Sie daher vorübergehend das auf dem Computer installierte Antivirensoftwareprogramm und prüfen Sie, ob dies zur Behebung des Problems beiträgt.
In den meisten Fällen sollten Sie in der Lage sein, mit der rechten Maustaste auf das Antivirus-Programm zu klicken Programmsymbol in der Taskleiste oder dem System Tray und wählen Sie Deaktivieren Möglichkeit.
7. Installieren Sie Google Chrome neu
Wenn die oben genannten Lösungen nicht geholfen haben, besteht die einzige Möglichkeit, das Problem zu beheben, darin, Google Chrome auf Ihrem Computer zu entfernen und neu zu installieren.






