Chromebooks sind fantastisch für allgemeine Benutzer, da sie mit den meisten grundlegenden Tools geliefert werden, und es gibt mehrere gute Chromebooks, die Sie kaufen können. Wenn Sie kürzlich ein Chromebook gekauft haben und einen Screenshot machen möchten, können Sie dies ganz einfach mit einer Tastenkombination tun. Sie müssen keine Apps von Drittanbietern installieren, da Sie mit Chrome OS alle Arten von Screenshots erstellen können, einschließlich Vollbild-, Fenster- und Teilschnappschüsse mit der Bildschirmaufnahmefunktion. Außerdem habe ich eine Drittanbieter-App erwähnt, falls Sie nach einem Tool suchen, das Funktionen wie Anmerkungen und Bildschirmaufzeichnung bietet. Lassen Sie uns also fortfahren und lernen, wie man im Jahr 2022 Screenshots auf Chromebooks erstellt.
Machen Sie einen Screenshot auf dem Chromebook (aktualisiert im Juli 2022)
In diesem Handbuch haben wir 8 Methoden zum Aufnehmen eines Screenshots auf einem Chromebook aufgeführt, einschließlich Vollbild-, Teil- und Fenster-Screenshots. Die folgende Methode funktioniert auf allen Arten von Chromebooks, sei es ein Schul-Chrome-OS-Gerät oder Ihr persönliches Chromebook von Lenovo, HP, Asus, Acer und anderen. In der folgenden Tabelle finden Sie den entsprechenden Abschnitt. Wenn Sie Ihre Chromebook-Fähigkeiten auf die nächste Stufe bringen möchten, sehen Sie sich auch einige coole Tipps und Tricks für Chrome OS an.
So erstellen Sie Screenshots auf Chromebooks mit Tastaturkürzeln
1. Vollbild-Screenshot auf Chromebooks: Strg + Übersichtstaste
Wenn Sie lernen möchten, wie Sie schnell einen Screenshot auf einem Chromebook erstellen können, ist dies der einfachste Weg Drücken Sie die Strg- und die Übersichtstaste auf einmal. Über der Taste „6“ befindet sich die Übersichtsschaltfläche.
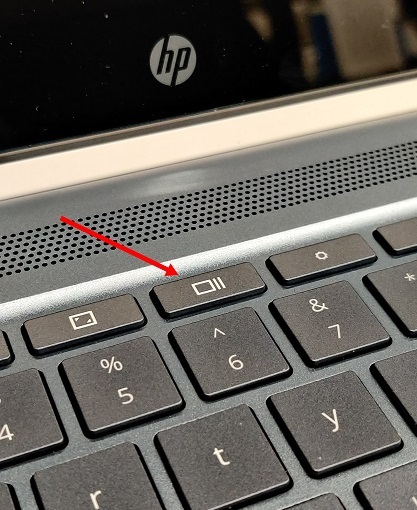
Es wird sofort ein Vollbild-Screenshot erstellt und der Schnappschuss wird in der App „Dateien“ im Ordner „Downloads“ gespeichert. Öffnen Sie einfach die Datei-App und Sie finden den Screenshot in diesem Ordner.
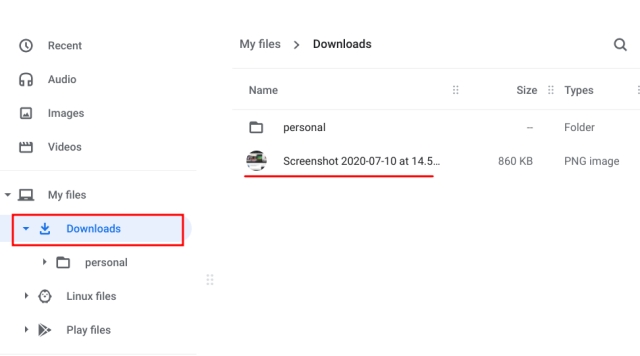
Abgesehen davon, wenn Sie einen Screenshot machen, erscheint ein Popup in der unteren rechten Ecke. Von dort aus können Sie auf „Bearbeiten“ klicken und den Screenshot ebenfalls kommentieren. Sie haben auch die Standard-Fotobearbeitungswerkzeuge wie Zuschneiden, Ändern der Größe, Hinzufügen von Filtern und mehr.
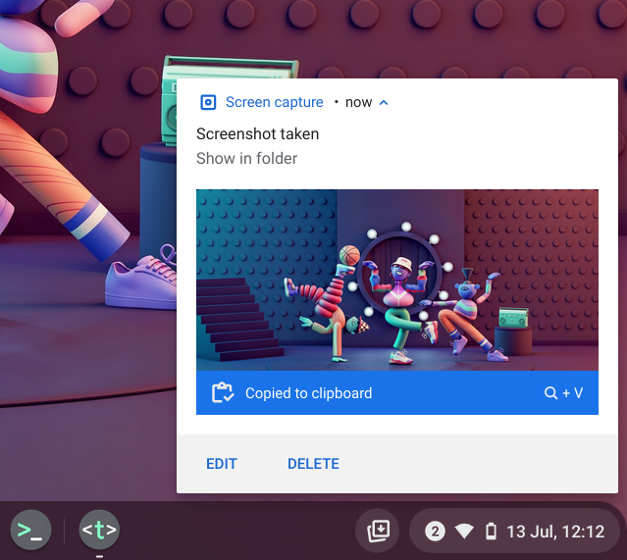
Da Screenshots unter Chrome OS automatisch in Ihre Zwischenablage kopiert werden, können Sie den Screenshot direkt in Ihren bevorzugten Fotoeditor für Chromebook, Gmail oder ein anderes Medienfeld einfügen. Zum Beispiel kann ich im Google Mail-Erstellungsfenster die Chromebook-Tastaturkürzel „Strg + V“ verwenden, und der Screenshot wurde hinzugefügt.
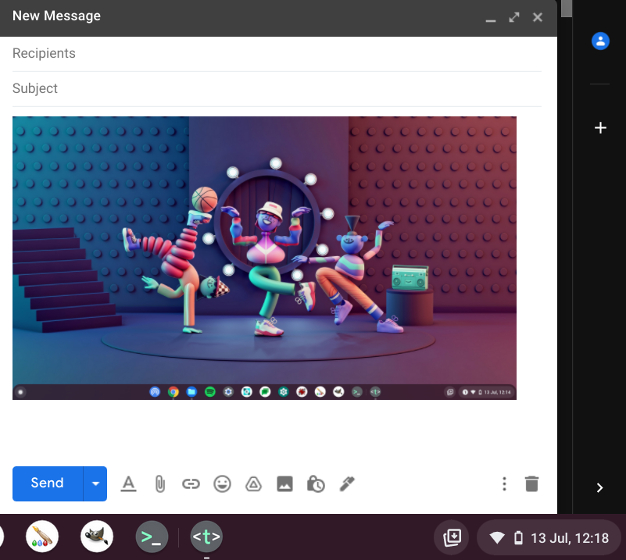
Wenn Sie die Zwischenablage-Verlaufsfunktion in Chromebook aktivieren, können Sie auch frühere Screenshots, kopierte Bilder, Texte usw. mit einer Chrome OS-Tastenkombination finden. Drücken Sie einfach den Hotkey „Suchen + V“, und das Menü „Zwischenablageverlauf“ wird angezeigt. Von hier aus können Sie Ihre früheren Screenshots ganz einfach einfügen. Das ist ziemlich cool, oder?
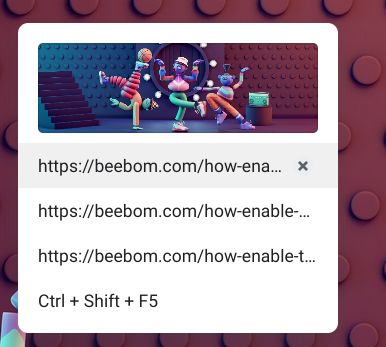
2. Screenshot des aktiven Fensters auf Chromebooks: Strg + Alt + Übersichtstaste
Wenn Sie herausfinden möchten, wie Sie auf einem Chromebook einen Screenshot erstellen und das aktive Fenster erfassen, Drücken Sie Strg, Alt und die Schaltfläche Übersicht zusammen. Wählen Sie danach das Fenster auf Ihrem Bildschirm aus. Sie können entweder die Eingabetaste drücken, um das aktive Fenster zu erfassen, oder mit der Maus auf das Fenster klicken. Das ist es.
3. Teil-Screenshot auf Chromebooks: Strg + Umschalt + Übersichtstaste
Und wenn Sie einen Screenshot eines bestimmten Bereichs auf Ihrem Chromebook machen möchten, drücken Sie Strg, Umschalt und die Schaltfläche „Übersicht“. Der Bildschirm wird abgedunkelt und Sie können den perfekten Bereich für den Screenshot auf Ihrem Chromebook auswählen. Ich persönlich liebe diese Verknüpfung und verwende sie immer, um einen Screenshot auf meinem Chromebook zu machen.
Screenshot auf Chromebook mit Bildschirmaufnahme
Während viele die Tastaturkürzel lieben, um schnell Screenshots zu machen, hat Chrome OS Ihnen die Arbeit erleichtert, falls Sie eine einfache Schaltfläche wünschen, von der aus Sie den Bildschirm erfassen können. Google hat Chrome OS eine Bildschirmaufnahmefunktion hinzugefügt, mit der Sie einen Screenshot auf Ihrem Chromebook machen können aus dem Schnelleinstellungsmenü. Darüber hinaus können Sie mit Screen Capture auch den Bildschirm auf dem Chromebook aufzeichnen. Hier erfahren Sie, wie Sie es verwenden.
1. Zuerst müssen Sie auf die neueste Version von Chrome OS aktualisiert werden. Wenn Sie eingeschaltet sind Chrome OS 89 oder höher, wird diese Funktion standardmäßig auf Ihrem Chromebook aktiviert. Außerdem ist die Funktion auf allen Kanälen verfügbar, einschließlich Stable, Beta und Dev.
2. Öffnen Sie als Nächstes das Schnelleinstellungsmenü in der unteren rechten Ecke, und Sie werden ein „Bildschirmaufnahme“ Möglichkeit.
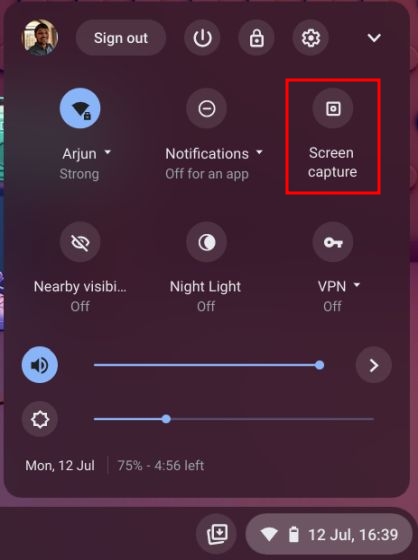
3. Klicken Sie darauf und eine Werkzeugleiste öffnet sich. Jetzt können Sie auswählen, welche Art von Screenshot Sie möchten – Vollbild, Fenster oder Teilbild. Stell sicher dass du hast ausgewählte „Kamera“ und nicht die Videoanzeige in der Symbolleiste. Ich nehme zum Beispiel einen Teil-Screenshot mit der Screenshot-Option hier auf. Klicken Sie nun auf „Erfassen“ oder drücken Sie die Eingabetaste. Der Screenshot wird im Ordner „Downloads“ gespeichert.
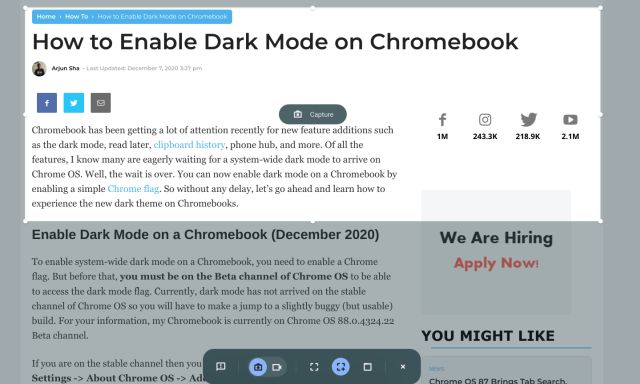
4. Wenn Sie den standardmäßigen Screenshot-Ordner auf Ihrem Chromebook ändern möchten, klicken Sie auf „Zahnrad“-Symbol unten und wählen Sie „Ordner auswählen“.
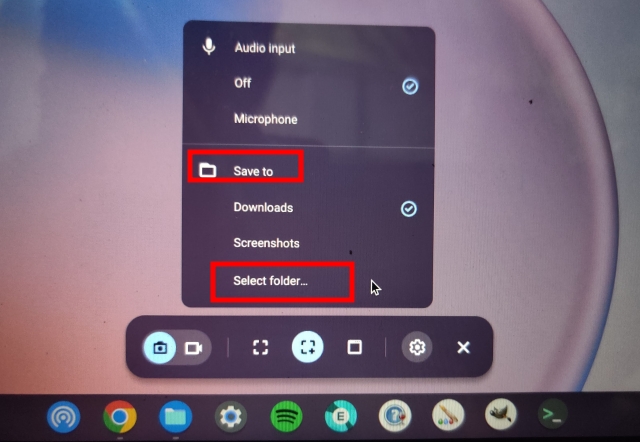
5. Hier, Wählen Sie den gewünschten Ordner aus wo Sie die Screenshots speichern möchten. Zum Beispiel habe ich für alle meine Screencaps einen Ordner „Screenshot“ unter „Downloads“ erstellt.
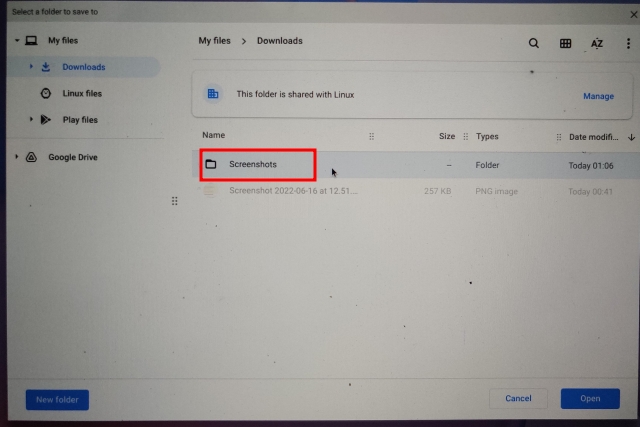
6. Jetzt werden alle Ihre Chromebook-Screenshots in Ihrem neuen gespeichert ausgewählt Mappe.
Machen Sie Screenshots mit Schaltflächen im Tablet-Modus
Wenn Sie auf dem Chromebook im Tablet- oder Tent-Modus einen Screenshot machen möchten, drücken Sie gleichzeitig die Ein-/Aus-Taste und eine der Lautstärketasten, ähnlich wie Sie es auf Ihrem Smartphone tun würden. Sie müssen nicht drücken und halten; Drücken Sie einfach die Tasten gleichzeitig und lassen Sie sie wieder los. Ein Vollbild-Screenshot wird sofort auf Ihrem Chrome OS-Tablet erfasst.
Wenn Sie ein HP Chromebook haben, bieten die folgenden Verknüpfungen klare Anweisungen zum Erstellen von Screenshots auf HP Chromebooks im Tablet-Modus.
- Abkürzung: Power + Eine der Lautstärketasten
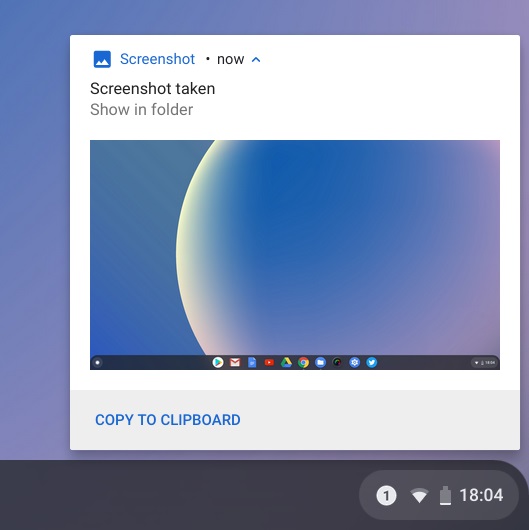
Erfassen Sie Screenshots auf Chromebook mit einem Stylus
1. Vollbild-Screenshot: Wenn Sie einen Stylus mit Ihrem Chromebook verbunden haben, erscheint unten rechts ein „Stylus“-Menü. Öffnen Sie es und wählen Sie „Capture Screen“, um einen ganzseitigen Screenshot auf Ihrem Chromebook zu machen. Wenn Sie ein Acer Chromebook mit einem Stift haben, ist dies der beste Weg, um Screenshots auf Acer Chromebooks zu erstellen.
2. Teil-Screenshot: Wenn Sie einen teilweisen Screenshot machen möchten, klicken Sie auf das Menü „Stylus“ und wählen Sie „Capture Region“. Jetzt können Sie Ihren Stift verwenden oder irgendwo auf dem Bildschirm berühren und halten und dann ziehen, um einen Bereich auszuwählen. Lassen Sie danach den Stift los, und ein Screenshot wird aufgenommen und in Ihrem ausgewählten Ordner gespeichert.
Machen Sie Screenshots auf Chromebook mit Chrome-Erweiterungen
Jetzt haben wir gelernt, wie Sie nativ Screenshots auf einem Chromebook erstellen können. Wenn Sie nach einem vielseitigeren und leistungsfähigeren Screenshot-Tool suchen, das Sie auf Ihrem Gerät verwenden können, sehen Sie sich die Nimbus-Erweiterung an (Frei). Es ermöglicht Ihnen, alle Arten von Screenshots zu machen und Auch bietet Bildschirmaufzeichnung und Anmerkungen auf dem Bildschirm.
Wenn Sie nach einigen der anderen besten Chrome-Erweiterungen zum Aufnehmen von Screenshots suchen, können Sie sich auch Awesome Screenshot ansehen (Frei) und Screencastify (Frei).
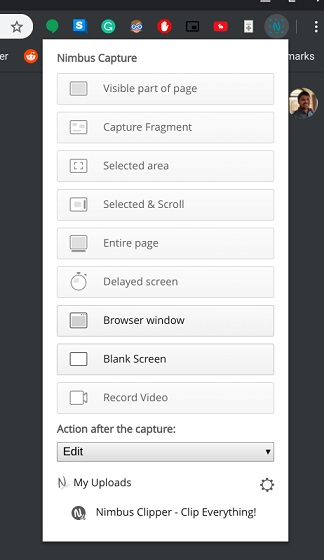
Machen Sie Screenshots mit einer externen Tastatur
1. Ganzseitiger Screenshot: Strg + F5
Wenn Sie eine externe Tastatur an Ihr Chromebook angeschlossen haben, können Sie einen Screenshot erstellen, indem Sie gleichzeitig Strg + F5 drücken. Es funktioniert ähnlich wie die native Chromebook-Verknüpfung, aber Sie müssen F5 anstelle der Übersichtsschaltfläche drücken.
2. Screenshot des Fensters: Strg + Alt + F5
Drücken Sie für einen Fenster-Screenshot mit einer externen Tastatur auf ähnliche Weise Strg + Alt + F5. Es wird schnell ein Screenshot des aktuellen Fensters auf Ihrem Chromebook erstellt.
3. Teil-Screenshot: Strg + Umschalt + F5
Drücken Sie zuletzt Strg + Umschalt + F5, um einen Teil-Screenshot mit einer externen Tastatur zu erstellen. Der Bildschirm wird automatisch abgedunkelt und Sie können ganz einfach eine Region auswählen.
Häufig gestellte Fragen
Wohin kommen die Screenshots auf einem Chromebook?
Alle Screenshots auf Chromebooks werden im Ordner „Downloads“ gespeichert. Öffnen Sie einfach die App „Dateien“ und wechseln Sie in den Ordner „Downloads“, und schon haben Sie es. Wenn Sie den Speicherort für Screenshots ändern möchten, können Sie dies unter Einstellungen -> Erweitert -> Downloads -> Ändern tun.
Was ist F5 auf einem Chromebook?
Einfach ausgedrückt ist F5 auf einem Chromebook die Übersichtstaste, die sich normalerweise über der Taste 6 befindet. Sie können es zusammen mit Strg drücken, um einen Screenshot zu machen.
Was ist die Schaltertaste auf einem Chromebook?
Die Umschalttaste ist wieder die gleiche wie die Übersichtstaste. Sie wird zum Umschalten von Fenstern auf einem Chromebook verwendet, daher wird sie als Umschalttaste bezeichnet.
Screenshot auf einem Chromebook wie ein Profi
Das war also unsere Anleitung zum Erstellen von Screenshots auf einem Chromebook. Wir haben die besten Möglichkeiten zum Aufnehmen eines Screenshots zusammengestellt, einschließlich nativer und einer Drittanbieter-Erweiterung. Während die integrierten Shortcuts für mich ausreichend sind, wünschen sich einige Benutzer eine vollständige Lösung von der Anmerkung bis zur freien Schnittauswahl. Entscheiden Sie sich in diesem Fall für die oben erwähnte Drittanbieter-App. Wie auch immer, das ist alles von uns. Wenn Sie eine dedizierte Feststelltaste vermissen, können Sie die Feststelltaste auf Ihrem Chromebook aktivieren. Und wenn Sie Fragen haben, lassen Sie es uns im Kommentarbereich unten wissen.






