Wenn WhatsApp keine Medien auf das iPhone herunterladen kann, finden Sie unten die Schritte zur Behebung des Problems, dass WhatsApp-Fotos nicht auf das iPhone heruntergeladen werden.
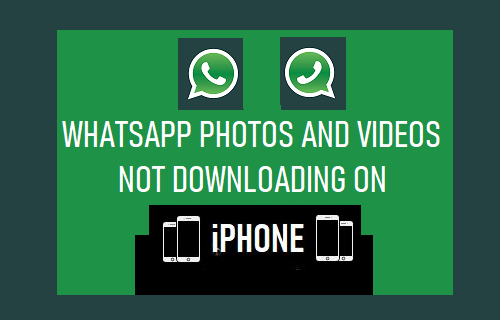
WhatsApp-Fotos werden nicht auf das iPhone heruntergeladen
Die Standardoption in WhatsApp besteht darin, Medien (Fotos, Videos, Dokumente) in eingehenden Nachrichten auf die Kamerarolle auf dem iPhone herunterzuladen.
Wenn WhatsApp Fotos und Videos jedoch nicht automatisch auf das iPhone herunterlädt, ist dies wahrscheinlich die Option Speichern Sie Fotos in der Kamerarolle ist in WhatsApp-Chats auf Ihrem Gerät deaktiviert.
Wenn Sie WhatsApp-Fotos auch nicht manuell auf das iPhone herunterladen können, liegt das Problem höchstwahrscheinlich daran, dass WhatsApp nicht die Berechtigung hat, auf die Fotos-App auf Ihrem Gerät zuzugreifen.
1. Flugzeugmodus aktivieren/deaktivieren
Beginnen Sie damit, den Flugmodus auf Ihrem Gerät zu aktivieren und zu deaktivieren, um auszuschließen, dass das Problem auf Probleme mit der Netzwerkverbindung zurückzuführen ist.
Offen Einstellungen > Bewegen Sie den Schalter neben Flugzeug-Modus zu AN Position.

Neu starten IPhone > Warten Sie 30 Sekunden > Flugmodus deaktivieren indem Sie den Schalter auf bewegen AUS Position.
2. Geben Sie WhatsApp Zugriff auf die Fotos-App
Wie oben erwähnt, kann WhatsApp keine Medien auf das iPhone herunterladen, wenn die Datenschutzeinstellungen auf Ihrem Gerät so eingestellt sind, dass WhatsApp den Zugriff auf die Fotos-App verhindert.
Gehe zu Einstellung > Privatsphäre > Fotos > Whatsapp > Wählen Sie auf dem nächsten Bildschirm aus Lesen und Schreiben Möglichkeit.

Jetzt, da WhatsApp Zugriff auf die Fotos-App hat, kann es Fotos und Videos auf Ihr Gerät herunterladen.
3. Erlauben Sie WhatsApp, Fotos in der Kamerarolle auf dem iPhone zu speichern
Dieser zusätzliche Schritt ist erforderlich, wenn Sie möchten, dass WhatsApp Fotos automatisch in die Kamerarolle auf dem iPhone herunterlädt.
Offen Whatsapp > tippen Sie auf Einstellungen Registerkarte im unteren Menü > tippen Sie auf Chats > Bewegen Sie den Schalter neben In der Galerie speichern zu AN Position.
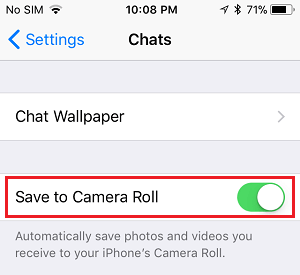
Danach sollten Sie feststellen, dass WhatsApp automatisch Fotos in die Kamerarolle auf Ihrem iPhone herunterlädt.
4. Überprüfen Sie Ihre Internetverbindung
Zum Herunterladen von Fotos und Videos auf das iPhone ist eine stabile Internetverbindung erforderlich. Gehe zu Einstellungen > W-lan > Wenn das Stromnetz schwach ist, wechseln Sie zu 5G-Netzwerk (Falls verfügbar im Abschnitt „Meine Netzwerke“).
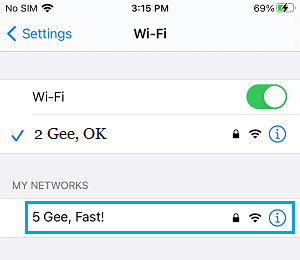
Notiz: Im Falle eines Mobilfunknetzes ist 5G nur verfügbar, wenn es von Ihrem Dienstanbieter bereitgestellt wird.
5. Erlauben Sie WhatsApp, Mobilfunkdaten zu verwenden
Wenn Sie versuchen, WhatsApp Photos über das Mobilfunknetz herunterzuladen, müssen Sie WhatsApp Zugriff auf das Mobilfunknetz gewähren.
Gehe zu Einstellungen > Mobilfunk > Bewegen Sie auf dem nächsten Bildschirm den Schalter neben Whatsapp zu AN Position.
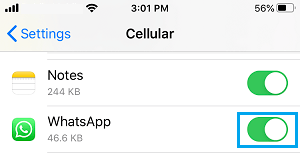
Danach können Sie WhatsApp-Fotos sowohl über WLAN als auch über das Mobilfunknetz herunterladen und speichern.
6. Überprüfen Sie den Speicherstatus des Geräts
WhatsApp kann keine Fotos herunterladen, wenn auf Ihrem Gerät nur noch wenig Speicherplatz vorhanden ist.
Gehe zu Einstellungen > Allgemein > iPhone-Speicher > Auf dem nächsten Bildschirm sehen Sie die Menge von Speicherplatz genutzt auf Ihrem iPhone.

Wenn nicht genügend Speicherplatz vorhanden ist, müssen Sie sich bemühen, Speicherplatz auf Ihrem iPhone freizugeben.
7. Überprüfen Sie die Datums- und Uhrzeiteinstellungen
Falsche Zeit- und Datumseinstellungen können auch das Herunterladen von Fotos durch WhatsApp verzögern oder verhindern.
Gehe zu Einstellungen > Allgemein > Terminzeit und stellen Sie sicher, dass Datum und Uhrzeit korrekt sind.
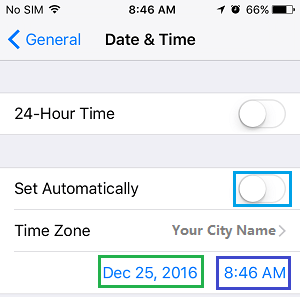
Wenn Ihr iPhone ein falsches Datum oder eine falsche Uhrzeit anzeigt, können Sie dieses Problem beheben, indem Sie die in dieser Anleitung beschriebenen Schritte befolgen: So beheben Sie, dass das iPhone eine falsche Uhrzeit und ein falsches Datum anzeigt
8. Deaktivieren Sie den Low-Data-Modus
WhatsApp-Videoanrufe funktionieren möglicherweise nicht richtig, wenn Ihr iPhone auf Low Data Mode eingestellt ist. Gehen Sie daher zu Einstellungen > Mobilfunk > Optionen für Mobilfunkdaten und deaktivieren Niedriger Datenmodus.
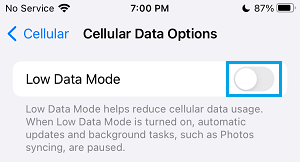
Nach dem Deaktivieren des Niedrigdatenmodus sollten Sie WhatsApp-Videoanrufe tätigen können.
9. Aktualisieren Sie WhatsApp
Offen Appstore > suchen Whatsapp > Tippen Sie im nächsten Bildschirm auf Aktualisieren Option neben WhatsApp Messenger.
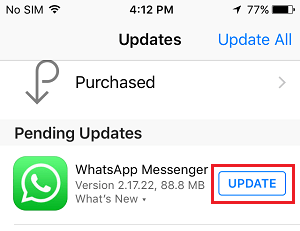
Notiz: Die Update-Option ist nur verfügbar, wenn ein Update für WhatsApp verfügbar ist.
10. Installieren Sie WhatsApp neu
Wenn diese Lösungen nicht funktionieren, ist möglicherweise die Installation von WhatsApp auf Ihrem iPhone beschädigt.
In diesem Fall können Sie zuerst ein Backup von WhatsApp erstellen und dann WhatsApp löschen und wieder auf Ihrem iPhone installieren.
Stellen Sie während des Neuinstallationsvorgangs sicher, dass Sie auf das ‚Erlauben‚ Option, wenn WhatsApp Sie auffordert, die Erlaubnis zum Zugriff auf Fotos auf Ihrem Gerät zu erteilen.






