Wenn Sie sich nicht bei einem Windows 10-Computer anmelden können, selbst nachdem Sie das richtige Kennwort auf dem Anmeldebildschirm eingegeben haben, sollten Sie in der Lage sein, das Problem mit den unten angegebenen Schritten zur Fehlerbehebung zu beheben.
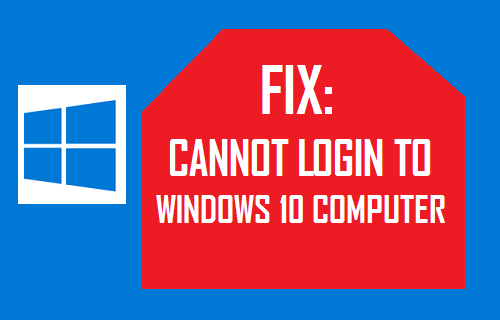
Anmeldung am Windows 10-Computer nicht möglich
Wie oben erwähnt, geht diese Anleitung davon aus, dass Sie Ihr Anmeldekennwort nicht vergessen haben und sich dennoch nicht am Computer anmelden können, selbst nachdem Sie das richtige Kennwort auf dem Anmeldebildschirm eingegeben haben.
Dieses Problem tritt meistens nach einem Windows 10-Softwareupdate auf, kann aber auch aus einer Vielzahl anderer Gründe auftreten, die von geringfügigen Softwarefehlern bis hin zu einem beschädigten Benutzerprofil, einem beschädigten Betriebssystem und anderen Gründen reichen.
1. Starten Sie den Computer neu
Manchmal liegt das Problem einfach an einem hängengebliebenen Programm oder Prozess. Dies kann in den meisten Fällen einfach durch einen Neustart des Computers behoben werden.
Klick auf das Leistung Symbol in der unteren rechten Ecke des Anmeldebildschirms und wählen Sie das aus Neu starten Möglichkeit.

Warten Sie geduldig, bis Ihr Computer heruntergefahren und neu gestartet wurde.
Manchmal kann es eine Weile dauern, bis der Neustartvorgang abgeschlossen ist. Warten Sie daher geduldig, bis der Computer ordnungsgemäß heruntergefahren und neu gestartet wurde.
2. Verwenden Sie die Bildschirmtastatur
Wenn Sie vermuten, dass das Problem darauf zurückzuführen ist, dass die Tastatur Ihres Computers nicht richtig eintippt (und daher ein falsches Passwort eingibt), können Sie versuchen, sich über die Bildschirmtastatur anzumelden.
Notiz: Diese Lösung kann nur verwendet werden, wenn die Option zum Zugriff auf die Bildschirmtastatur auf dem Anmeldebildschirm auf Ihrem Computer aktiviert ist.
Klicke auf Leichtigkeit des Zugangs Symbol in der unteren rechten Ecke des Anmeldebildschirms und auswählen Bildschirmtastatur im erscheinenden Menü.
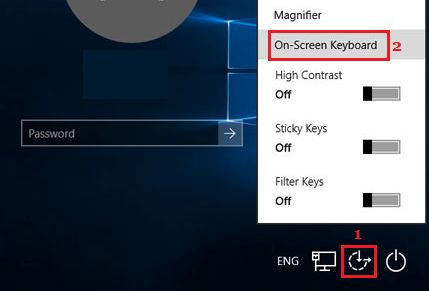
Verwenden Sie die Bildschirmtastatur und prüfen Sie, ob Sie sich beim Computer anmelden können.
3. Starten Sie Windows 10 im abgesicherten Modus
Der einfachste Weg, Windows 10 im abgesicherten Modus zu starten, besteht darin, die Umschalttaste gedrückt zu halten und auf Neustart zu klicken.
Klicken Sie auf dem Anmeldebildschirm auf die Power-Symbol > halten Sie gedrückt Shift Taste und wählen Sie die aus Neu starten Möglichkeit.
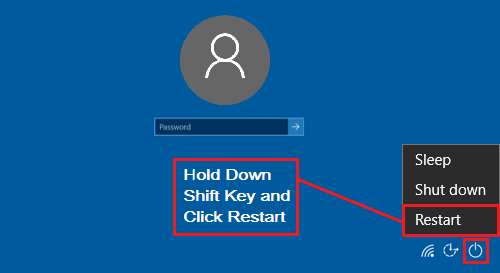
Navigieren Sie nach dem Neustart des Computers zu Fehlerbehebung > Erweiterte Optionen > Starteinstellungen. Klicken Sie auf dem nächsten Bildschirm auf die Neu starten Taste.
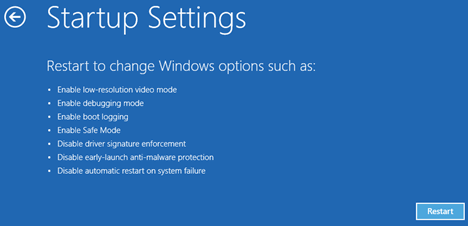
Drücken Sie auf dem Bildschirm „Starteinstellungen“ auf F4-Taste um den Vorgang zum Aktivieren des abgesicherten Modus auf Ihrem Computer zu starten.
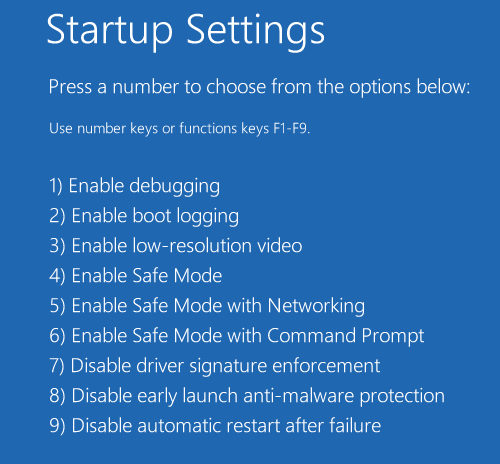
Geben Sie auf dem Anmeldebildschirm Ihre ein Passwort und klicken Sie auf die Pfeil um die Eingabetaste zu drücken, um sich im abgesicherten Modus bei Ihrem Computer anzumelden.
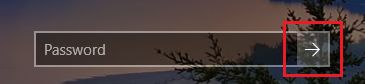
Nachdem der Computer im abgesicherten Modus gestartet wurde, klicken Sie auf Windows 10 Anfang Schaltfläche und klicken Sie dann auf Neu starten Option, um den abgesicherten Modus zu verlassen.
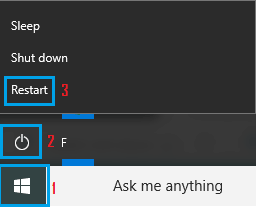
Nachdem Ihr Computer im normalen Modus neu gestartet wurde, sollten Sie sich bei Ihrem Computer anmelden können, ohne dass Anmeldeprobleme auftreten.
4. Führen Sie die Startreparatur aus
Falls Sie sich auch im abgesicherten Modus nicht bei Ihrem Computer anmelden können, können Sie die Option Startreparatur ausprobieren, die in den erweiterten Startoptionen von Windows 10 verfügbar ist
Klicken Sie auf dem Anmeldebildschirm auf die Power-Symbol > halten Sie gedrückt Shift Taste und wählen Sie die aus Neu starten Möglichkeit.
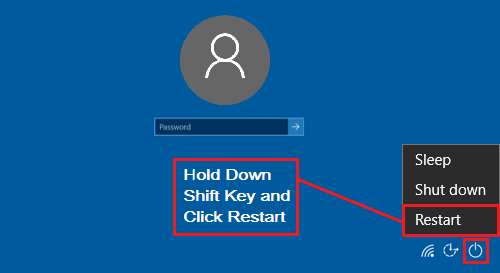
Navigieren Sie nach dem Neustart des Computers zu Fehlerbehebung > Erweiterte Optionen > Wählen Sie auf dem nächsten Bildschirm die aus Starthilfe Möglichkeit.

Befolgen Sie die Anweisungen, um den Startreparaturvorgang abzuschließen.
5. Setzen Sie den Windows 10-PC zurück
Ihre letzte Option, wenn Sie sich auch nach dem Ausprobieren aller Tipps zur Fehlerbehebung nicht am Computer anmelden können, wäre das Zurücksetzen Ihres Windows 10-PCs.
Dadurch werden das Betriebssystem und alle anderen Programme von Ihrem Computer entfernt und eine Neuinstallation des Betriebssystems Windows 10 auf Ihrem Computer durchgeführt.
Während diese Option alle Ihre persönlichen Dateien behält, werden alle Apps und Softwareprogramme gelöscht, die auf Ihrem Computer installiert sind. Fahren Sie daher mit den folgenden Schritten nur fort, wenn Sie in der Lage sind, Apps und Programme wieder auf Ihrem Computer zu installieren.
Klicken Sie auf dem Anmeldebildschirm auf die Power-Symbol > halten Sie gedrückt Shift Taste und wählen Sie die aus Neu starten Möglichkeit.
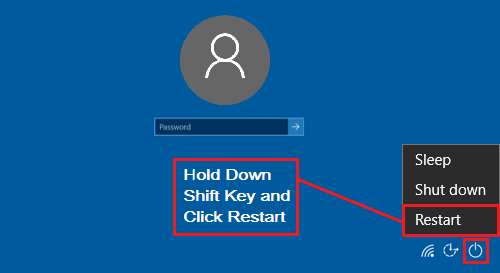
Wählen Sie nach dem Neustart des Computers die Fehlerbehebung Möglichkeit. Wählen Sie auf dem nächsten Bildschirm aus Setzen Sie diesen PC zurück Möglichkeit.
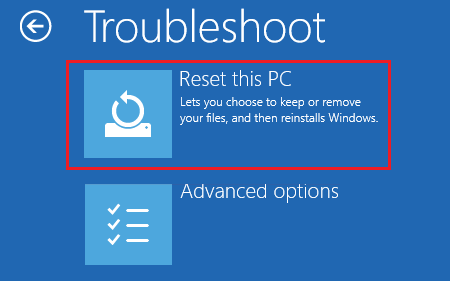
Wählen Sie auf dem nächsten Bildschirm aus Meine Dateien behalten Möglichkeit.
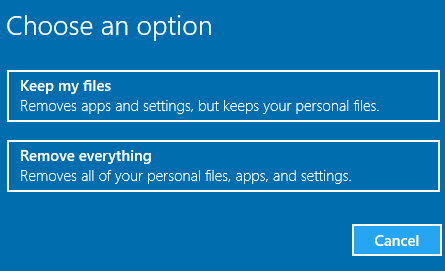
Windows beginnt mit dem Entfernen aller Anwendungen auf Ihrem Computer, während Ihre persönlichen Dateien intakt bleiben. Sobald der Vorgang abgeschlossen ist, erhalten Sie eine Liste der Programme, die von Ihrem Computer entfernt wurden.
Der nächste Schritt wäre, alle Programme, die während des Reset-Vorgangs gelöscht wurden, wieder zu installieren und Ihren Computer wieder in seinen normalen Betriebszustand zu versetzen.
Wie oben erwähnt, verwenden Sie die Option PC zurücksetzen nur, wenn nichts zu funktionieren scheint und Sie keine andere Option mehr haben.






