Wenn Sie aufgrund des Fehlers „Ethernet hat keine gültige IP-Konfiguration“ keine Verbindung zum Internet herstellen können, finden Sie unten die Schritte zur Fehlerbehebung und Behebung dieses Problems auf Ihrem Windows 10/11-Computer.
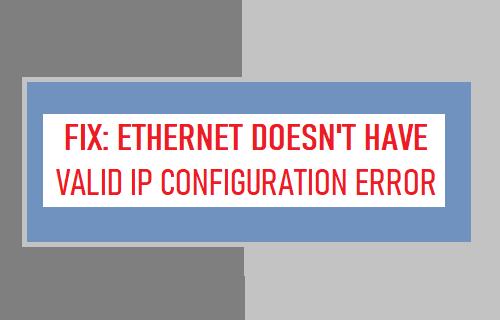
Ethernet hat keine gültige IP-Konfiguration
Im Allgemeinen zeigt der Windows 10/11-Computer den Fehler „Ethernet hat keine gültige IP-Konfiguration“ an, wenn er keine gültige IP-Adresse für die Ethernet-Verbindung vom Router/Modem erhalten kann.
Dies kann aus einer Vielzahl von Gründen geschehen, von Modem-/Router-Störungen, veralteten oder beschädigten Netzwerktreibern und anderen möglichen Gründen.
1. Power Flush Modem/Router
Bevor Sie mit anderen Schritten fortfahren, wird empfohlen, dass Sie mit der Stromspülung des Modems/Routers beginnen.
Ziehen Sie einfach den Stecker heraus Modem Router von seiner Stromversorgungsquelle und warten Sie 60 Sekunden. Verbinden Sie den Router/das Modem nach 60 Sekunden wieder mit seiner Stromquelle.
Warten Sie, bis der Router/das Modem vollständig neu gestartet ist (alle Lichter eingeschaltet) und prüfen Sie, ob Sie jetzt eine Verbindung zum Internet herstellen können.
2. Problembehandlung des Netzwerkadapters
Gehe zu Einstellungen > Update & Sicherheit > auswählen Fehlerbehebung im linken Bereich. Scrollen Sie im rechten Bereich nach unten und klicken Sie auf Zusätzliche Fehlerbehebungen.

Wählen Sie auf dem nächsten Bildschirm aus Netzwerkadapter und klicken Sie auf Führen Sie die Problembehandlung aus Möglichkeit.
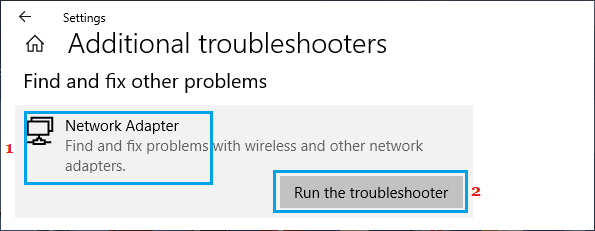
Erlauben Sie der Problembehandlung, Probleme mit dem Netzwerkadapter auf Ihrem Computer zu finden und zu beheben.
3. DNS leeren und Winsock zurücksetzen
Typ CMD in der Suchleiste > Rechtsklick auf Eingabeaufforderung und klicken Sie auf Als Administrator ausführen Möglichkeit.

Geben Sie im Eingabeaufforderungsfenster ein ipconfig /flushdns und drücken Sie die Eingabetaste auf der Tastatur Ihres Computers.

Geben Sie als Nächstes ein netsh winsock zurückgesetzt und drücken Sie die Eintreten Schlüssel.

Sobald die obigen Befehle ausgeführt wurden, schließen Sie das Eingabeaufforderungsfenster und Neu starten dein Computer.
4. Setzen Sie die IP-Adresse zurück
Offen Eingabeaufforderung als Admin > eingeben ipconfig /flushdns und drücken Sie die Eingabetaste auf der Tastatur Ihres Computers.

Geben Sie als Nächstes nacheinander die folgenden Befehle ein und drücken Sie nach jedem Befehl die Eingabetaste.
- netsh int ip zurückgesetzt
- ipconfig /release
- ipconfig /erneuern
Nachdem Sie die obigen Befehle ausgeführt haben, schließen Sie das Eingabeaufforderungsfenster und Neu starten dein Computer.
5. Aktualisieren Sie den Ethernet-Adapter
Klicken Sie mit der rechten Maustaste auf die Start Knopf und klicken Sie auf Gerätemanager. Erweitern Sie auf dem Geräte-Manager-Bildschirm Netzwerkadapter Eintrag > Rechtsklick auf Ethernet-Adapter und klicken Sie auf Treibersoftware aktualisieren Möglichkeit.
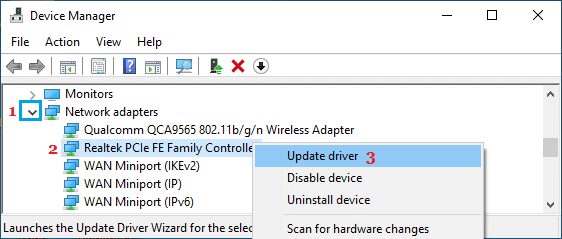
Prüfen Sie danach, ob Sie eine Verbindung zum Internet herstellen können, ohne dass eine Fehlermeldung angezeigt wird.
6. Installieren Sie Aktualisierungen
Das Problem könnte darauf zurückzuführen sein, dass Ihr Computer nicht mit dem neuesten Windows-Update auf dem neuesten Stand ist.
Gehe zu Einstellungen > Updates & Sicherheit > auswählen Windows Update im linken Bereich. Klicken Sie im rechten Bereich auf Auf Updates prüfen Taste.

Lassen Sie Windows nach verfügbaren Updates suchen und diese auf Ihrem Computer installieren.
7. Ändern Sie den DNS-Server
Das Problem könnte darauf zurückzuführen sein, dass die DNS-Server Ihres Internetdienstanbieters ausgelastet sind oder Probleme haben.
Wechseln Sie in solchen Fällen zu Google Öffentliches DNS Service oder an andere Anbieter von kostenlosen DNS-Diensten wie OpenDNS oder Cloudflare und helfen Sie bei der Behebung des Problems.
Die genauen Schritte zum Ändern von DNS-Servern auf Ihrem Computer finden Sie in dieser Anleitung: So ändern Sie DNS-Server in Windows 10.
8. Stellen Sie sicher, dass der Computer die IP-Adresse automatisch beziehen kann
Stellen Sie sicher, dass Ihr Computer so eingestellt ist, dass IP-Adresse und DNS-Adresse automatisch bezogen werden.
Klicken Sie mit der rechten Maustaste auf die Start Knopf und klicken Sie auf Laufen. Geben Sie im Fenster Befehl ausführen ein ncpa.cpl und klicken Sie auf OK.
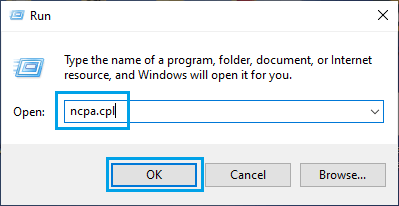
Klicken Sie auf dem Bildschirm Netzwerkverbindungen mit der rechten Maustaste auf Ihr aktives Netzwerk (Ethernet in diesem Fall) und klicken Sie auf Eigenschaften. Wählen Sie auf dem nächsten Bildschirm aus Internetprotokoll Version 4 (TCP/IPv4) und klicken Sie auf Eigenschaften.
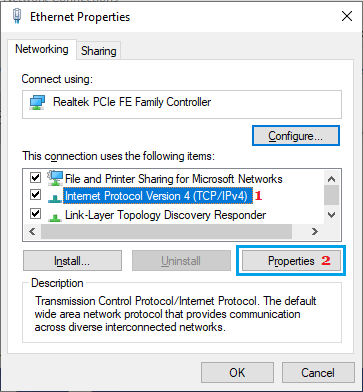
Wählen Sie im nächsten Fenster aus IP Adresse automatisch beziehen und Beziehen Sie die DNS-Serveradresse automatisch Optionen.
9. Deaktivieren Sie den Schnellstart
Manchmal liegt das Problem daran, dass die Schnellstartfunktion auf Ihrem Computer die erforderlichen Dienste für die Ethernet-Verbindung nicht laden kann.
Gehe zu Einstellungen > System > auswählen Leistung & Schlaf im linken Bereich. Scrollen Sie im rechten Bereich nach unten und klicken Sie auf Zusätzliche Energieeinstellungen.

Klicken Sie auf dem nächsten Bildschirm auf Wählen Sie Funktion der Ein/Aus-Tasten.

Scrollen Sie auf dem nächsten Bildschirm nach unten zu „Shutdown-Einstellungen“ und deaktivieren Sie das Kontrollkästchen Schalten Sie den Schnellstart ein Möglichkeit.

Wenn der Schnellstart deaktiviert ist, wird Ihr Computer etwas langsamer hochfahren, aber Sie werden den Unterschied möglicherweise nicht einmal bemerken.
10. Deaktivieren Sie IPv6
Das Deaktivieren von IPv6 hilft bekanntermaßen bei der Behebung von Netzwerkverbindungsproblemen auf einem Windows-Computer.
Klicken Sie mit der rechten Maustaste auf die Start Knopf und klicken Sie auf Laufen. Geben Sie im Fenster Befehl ausführen ein ncpa.cpl und klicken Sie auf OK.
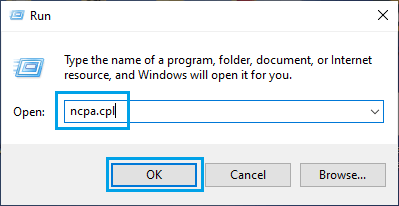
Klicken Sie auf dem Bildschirm Netzwerkverbindungen mit der rechten Maustaste auf Ihr aktives Netzwerk (Ethernet in diesem Fall) und klicken Sie auf Eigenschaften. Deaktivieren Sie auf dem nächsten Bildschirm das Kontrollkästchen Internetprotokoll Version 6 (TCP/IPv6) Feld und klicken Sie auf OK.
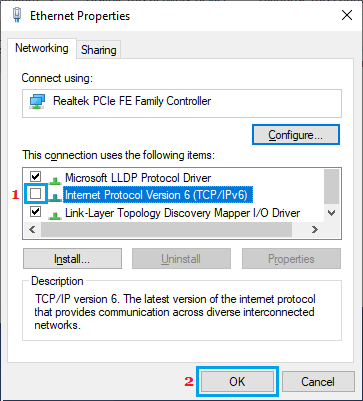
Stellen Sie nach dem Deaktivieren von IPv6 sicher, dass Sie Neu starten den Computer, um die Änderungen zu übernehmen.
11. Deaktivieren Sie den Microsoft-Kernel-Debug-Netzwerkadapter
Klicken Sie mit der rechten Maustaste auf die Start Knopf und klicken Sie auf Gerätemanager. Klicken Sie im Geräte-Manager-Bildschirm auf die Registerkarte anzeigen und auswählen Versteckte Geräte anzeigen Möglichkeit.
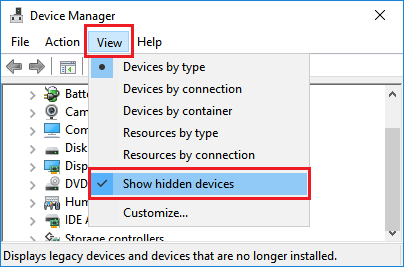
Sobald versteckte Geräte verfügbar sind, suchen Sie sie und klicken Sie mit der rechten Maustaste darauf Microsoft-Kernel-Debug-Netzwerkadapter und wählen Sie die aus Deaktivieren Möglichkeit.
12. Deinstallieren Sie Ihren Netzwerkadapter und installieren Sie ihn erneut
Klicken Sie mit der rechten Maustaste auf die Start Knopf und klicken Sie auf Gerätemanager. Erweitern Sie auf dem Geräte-Manager-Bildschirm Netzwerkadapter Eintrag, klicken Sie mit der rechten Maustaste auf Ihren Ethernet und klicken Sie auf Deinstallieren.
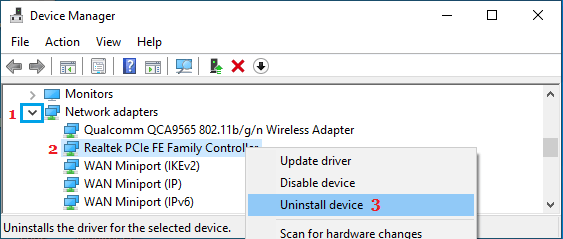
Klicken Sie anschließend auf die Aktion antippen und auswählen Scannen nach Hardwareänderungen Möglichkeit.

Starten Sie den Computer neu und prüfen Sie, ob Sie jetzt eine Verbindung zum Internet herstellen können.
13. Deaktivieren Sie das Antivirenprogramm
Deaktivieren Sie vorübergehend die auf Ihrem Computer installierte Antivirus-Software und sehen Sie sich diese Hilfe an.
In den meisten Fällen sollten Sie in der Lage sein, mit der rechten Maustaste auf das Antivirus-Programm zu klicken Programmsymbol in der Taskleiste und wählen Sie die aus Deaktivieren Möglichkeit.
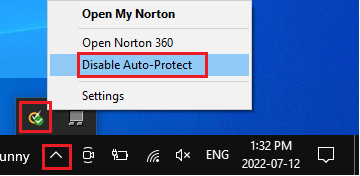
Wenn Sie das Programmsymbol nicht in der Taskleiste finden, sollte es in der Taskleiste verfügbar sein. Wenn Sie Windows Defender verwenden, können Sie Windows Defender vorübergehend deaktivieren.
14. Festplatte auf Fehler scannen
Offen Eingabeaufforderung als Admin > Geben Sie im Eingabeaufforderungsfenster ein chkdsk /rc: und drücken Sie die Enter-Taste.
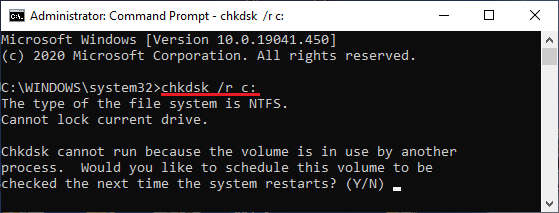
Chkdsk fordert Sie möglicherweise auf, beim nächsten Systemneustart ausgeführt zu werden. Geben Sie in diesem Fall ein Y und starten Sie Ihren Computer neu.
Warten Sie geduldig, bis der Chkdsk-Befehl Festplattenfehler auf Ihrem Computer gefunden und behoben hat. Sobald der Chkdsk-Befehl abgeschlossen ist, starten Sie Ihren neu Computer und sehen, ob das Problem behoben ist.
15. Aktivieren Sie den AutoConfig-Dienst
Manchmal kann das Problem darauf zurückzuführen sein, dass Apps von Drittanbietern den AutoConfig-Dienst auf dem Computer deaktivieren.
Offen Eingabeaufforderung als Admin > Geben Sie auf dem Eingabeaufforderungsbildschirm ein sc config dot3svc start= Anforderung und drücken Sie die Eintreten Schlüssel.
Sobald der Befehl erfolgreich ausgeführt wurde, schließen Sie den Eingabeaufforderungsbildschirm und Neu starten der Computer.
16. Netzwerkkonfigurationen zurücksetzen
Wenn das Problem noch nicht behoben ist, kann das Zurücksetzen der Netzwerkkonfigurationen und das Neuinstallieren von Netzwerktreibern über die Eingabeaufforderung helfen, das Problem zu beheben.
Offen Eingabeaufforderung Geben Sie als Admin > auf dem Eingabeaufforderungsbildschirm ein netcfg -d und drücken Sie die Eintreten Schlüssel.
Sobald der Befehl erfolgreich ausgeführt wurde, schließen Sie den Eingabeaufforderungsbildschirm und Neu starten der Computer.






