Wenn Ihr iPhone eine falsche Uhrzeit und ein falsches Datum anzeigt, kann das Problem in den meisten Fällen behoben werden, indem Sie die Datums- und Uhrzeiteinstellungen auf Ihrem Gerät ändern.
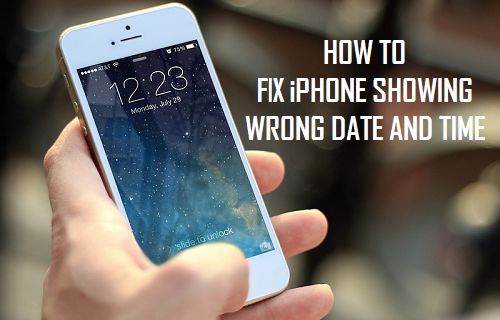
iPhone zeigt falsche Uhrzeit und Datum an
Wenn Sie durch Zeitzonen reisen und feststellen, dass das iPhone eine falsche Uhrzeit anzeigt, liegt das Problem hauptsächlich daran, dass Ihr Gerät nicht so eingerichtet ist, dass Uhrzeit und Datum automatisch korrigiert werden.
Wenn Sie nicht unterwegs sind und trotzdem feststellen, dass das iPhone eine falsche oder falsche Uhrzeit anzeigt, könnte das Problem darauf zurückzuführen sein, dass das iPhone Datum und Uhrzeit von falschen Einstellungen des Mobilfunkanbieters erhält.
Abgesehen davon ist bekannt, dass das iPhone falsche Uhrzeit und Datum anzeigt, wenn es längere Zeit nicht verwendet wird und auch wenn der Akku leer ist.
1. Erlauben Sie dem iPhone, Datum und Uhrzeit automatisch einzustellen
Wie oben erwähnt, kann das iPhone am Ende eine falsche Uhrzeit anzeigen, wenn Sie unterwegs sind und zufällig in eine andere Zeitzone wechseln.
Die Lösung in diesem Fall besteht darin, dem iPhone zu erlauben, Datum und Uhrzeit automatisch einzustellen, indem Apple-Server kontaktiert werden.
Gehe zu Einstellungen > Allgemein > Terminzeit > Bewegen Sie den Schalter neben Automatisch einstellen zu AN Position.

Stellen Sie nach dem Aktivieren der Option „Automatisch einstellen“ sicher, dass auf Ihrem iPhone die richtige Uhrzeit neben angezeigt wird Zeitzone Eintrag.
2. Aktivieren Sie Ortungsdienste zum Einstellen der Zeitzone
Der häufigste Grund dafür, dass das iPhone eine falsche Uhrzeit oder ein falsches Datum anzeigt, ist, dass die Ortungsdienste deaktiviert sind. Wenn Sie unterwegs sind, müssen Sie sicherstellen, dass die Ortungsdienste auf Ihrem Gerät aktiviert sind.
Gehe zu Einstellungen > Privatsphäre > Standortdienste > Bewegen Sie den Schalter neben Standortdienste zu AN Position.
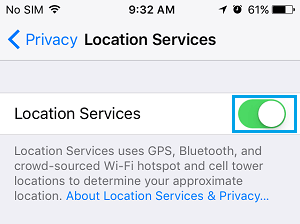
Scrollen Sie auf demselben Bildschirm nach unten und tippen Sie auf Systemdienste.
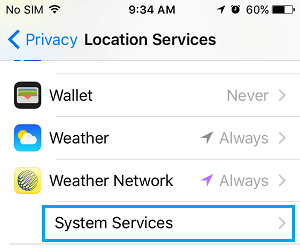
Stellen Sie auf dem Bildschirm „Systemdienste“ sicher Zeitzone einstellen Option aktiviert ist.
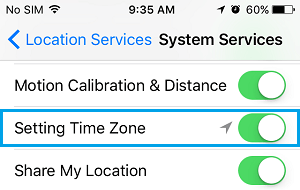
Sobald die Option zum Einstellen der Zeitzone aktiviert ist, sollte Ihr iPhone in der Lage sein, automatisch auf die richtige Zeit umzuschalten und das richtige Datum und die richtige Uhrzeit anzuzeigen.
3. Manuelles Korrigieren von Datum und Uhrzeit auf dem iPhone
Manchmal zeigt das iPhone eine falsche Uhrzeit und ein falsches Datum an, selbst wenn die Option „Automatisch einstellen“ aktiviert ist. In einem solchen Fall müssen Sie Uhrzeit, Datum und Zeitzone manuell korrigieren.
Gehe zu Einstellungen > Allgemein > Terminzeit > Deaktivieren Sie auf dem nächsten Bildschirm Automatisch einstellen Möglichkeit.
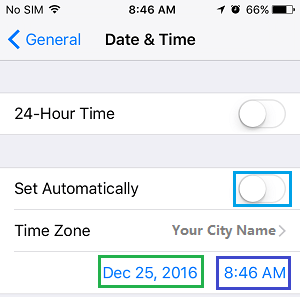
Nachdem Sie die Option „Automatisch einstellen“ deaktiviert haben, tippen Sie auf Zeit Feld zum Einstellen der korrekten Uhrzeit und Korrigieren des Datums durch Tippen auf Datum aufstellen.
4. Netzwerkeinstellungen zurücksetzen
Notieren Sie sich den Namen und das Passwort Ihres WLAN-Netzwerks und führen Sie die folgenden Schritte aus, um die Netzwerkeinstellungen auf dem iPhone auf die Werkseinstellungen zurückzusetzen.
Gehe zu Einstellungen > Allgemein > iPhone übertragen oder zurücksetzen > Zurücksetzen > Wählen Sie im Popup aus Netzwerkeinstellungen zurücksetzen Möglichkeit.

Wenn Sie dazu aufgefordert werden, geben Sie Ihre ein Sperrbildschirm-Passwort > Tippen Sie im Bestätigungs-Popup auf an Netzwerkeinstellungen zurücksetzen bestätigen.
Nachdem das iPhone neu gestartet wurde, verbinden Sie das iPhone mit dem WLAN-Netzwerk, indem Sie Ihr WLAN-Netzwerkkennwort eingeben und prüfen, ob es jetzt die richtige Uhrzeit und das richtige Datum anzeigt.






