Wenn Sie eine Notiz auf dem iPhone erstellt haben und diese auf anderen Geräten nicht verfügbar ist, finden Sie unten die Schritte zur Behebung des Problems, dass Notizen nicht zwischen iPhone, iPad und Mac synchronisiert werden.
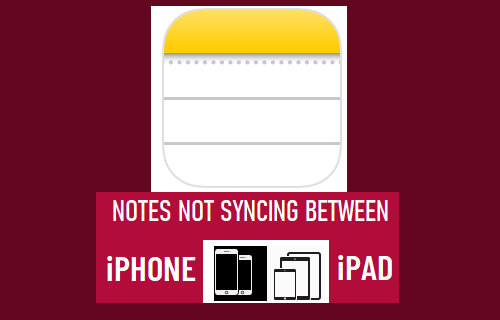
Notizen werden nicht zwischen iPhone, iPad und Mac synchronisiert
Die Apple Notes App bietet die Option, Notizen in iCloud zu speichern, wodurch eine auf dem iPhone erstellte Notiz auf Ihrem MacBook verfügbar wird.
Wenn dies nicht der Fall ist, kann das Problem verschiedene Gründe haben, von der Nichterkennung Ihrer Apple-ID über die Deaktivierung des iCloud-Zugriffs für die Notes-App bis hin zu anderen Gründen.
In seltenen Fällen kann das Problem darauf zurückzuführen sein, dass Apple-Server Probleme haben oder die Notes-App beschädigt oder beschädigt wird.
1. Melden Sie sich auf beiden Geräten mit derselben Apple-ID an
Wenn Sie eine Notiz auf dem iPhone oder Mac erstellen, wird sie mit der Apple-ID verknüpft, mit der Sie angemeldet sind, und wird auf einem anderen Gerät verfügbar, wenn Sie sich mit derselben Apple-ID anmelden.
Stellen Sie daher sicher, dass Sie bei beiden Geräten mit derselben oder einer gemeinsamen Apple-ID angemeldet sind.
Auf dem iPhone: Offen Einstellungen und Sie können Ihre Apple-ID sehen. Wenn Sie nicht angemeldet sind, tippen Sie auf die Anmeldeoption und auf Ihrem Gerät anmelden.
Auf dem Mac: Klicke auf Apple-Logo in der oberen Menüleiste und wählen Sie aus Systemeinstellungen im Dropdown-Menü.

Auf dem nächsten Bildschirm können Sie Ihre Apple-ID anzeigen.
Wenn die Apple-IDs unterschiedlich sind, müssen Sie sich mit derselben Apple-ID abmelden und wieder anmelden, die zum Erstellen der Notiz auf dem iPhone verwendet wurde.
2. Aktivieren Sie den iCloud-Zugriff auf die Notizen-App
Ihre Notizen können nicht mit dem Mac synchronisiert werden, wenn die Notizen-App auf Ihrem iPhone keinen Zugriff auf iCloud hat.
Auf dem iPhone: Gehe zu Einstellungen > Tippen Sie auf Ihre Apple-ID-Name > iCloud > Bewegen Sie den Schalter neben Anmerkungen zu AN Position.
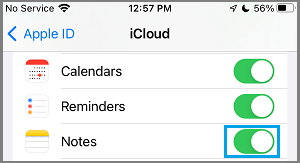
Auf dem Mac: Offen Anmerkungen App > anklicken Anmerkungen Registerkarte in der oberen Menüleiste und wählen Sie aus Konten im Dropdown-Menü
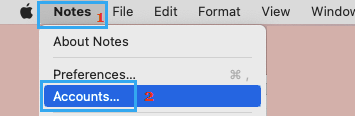
Wählen Sie auf dem nächsten Bildschirm aus iCloud im linken Bereich und wählen Sie die aus Notizen-App im rechten Bereich
3. Überprüfen Sie den Speicherort für Notizen
Der häufigste Grund dafür, dass Notizen nicht mit anderen Geräten synchronisiert werden, ist, dass Notizen so eingestellt sind, dass sie lokal auf dem iPhone gespeichert werden.
Auf dem iPhone: Gehe zu Einstellungen > Anmerkungen > Deaktivieren Auf meinem iPhone-Konto Option, indem Sie den Schalter auf bewegen AUS Position.
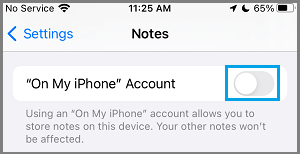
Notiz: Sie müssen beim iPhone angemeldet sein, um diese Option zu deaktivieren.
Auf dem Mac: Offen Notizen-App > anklicken Anmerkungen Registerkarte in der oberen Menüleiste und wählen Sie aus Einstellungen im Dropdown-Menü
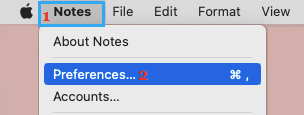
Deaktivieren Sie auf dem nächsten Bildschirm das Kontrollkästchen Auf meinem Mac aktivieren Kontooption.
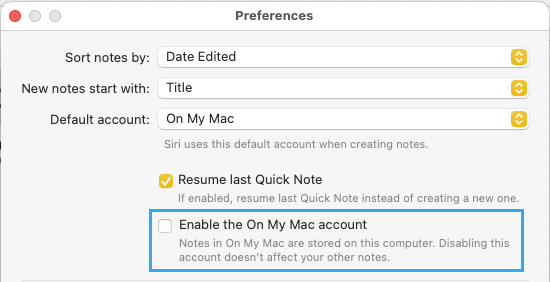
4. Aktivieren Sie das Standardkonto
Stellen Sie sicher, dass iCloud als Standardkonto für auf Ihrem Gerät erstellte Notizen festgelegt ist.
Auf dem iPhone: Gehen Sie zu Einstellungen > Anmerkungen > Standardkonto > Auswählen iCloud als Standardkonto.
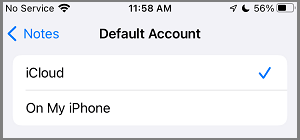
Auf dem Mac: Offen Anmerkungen App > anklicken Anmerkungen Tippen Sie in der oberen Menüleiste auf und wählen Sie aus
5. Abmelden und bei iCloud anmelden
Auf dem iPhone: Gehen Sie zu Einstellungen > Tippen Sie auf Ihre Apple ID > Scrollen Sie auf dem nächsten Bildschirm nach unten und tippen Sie auf Austragen.

Sobald Sie vollständig abgemeldet sind > warten Sie 30 Sekunden und Zurückmelden in Ihr Gerät.
Auf dem Mac: Klicke auf Apple-Logo in der oberen Menüleiste und wählen Sie aus Systemeinstellungen im Dropdown-Menü. Klicken Sie im nächsten Bildschirm auf Apple ID > Auswählen Überblick im linken Bereich und klicken Sie auf Austragen Option im rechten Bereich.

Warten Sie 30 Sekunden und Einloggen wieder in Ihr Gerät ein, indem Sie Ihre Apple-ID und Ihr Passwort eingeben.
6. VPN ausschalten
Manchmal liegt das Problem daran, dass Apple-Dienste inkompatibel werden oder auf dem VPN-Dienst, den Sie auf Ihrem Gerät verwenden, nicht verfügbar sind.
Auf dem iPhone: Gehe zu Einstellungen > Allgemein > VPN- und Geräteverwaltung > VPN > deaktivieren VPN indem Sie den Schalter auf bewegen AUS Position.
Auf dem Mac: Klicke auf Apple-Logo > Systemeinstellungen > Netzwerk > auswählen VPN im linken Bereich und klicken Sie auf Trennen im rechten Bereich.






