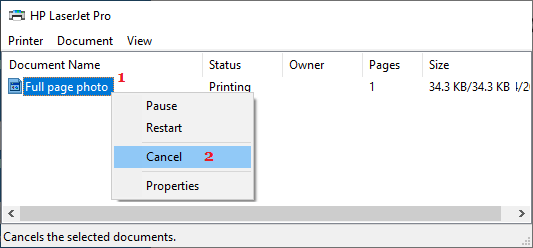Wenn Sie nicht drucken können, weil der Drucker offline ist, finden Sie unten die Schritte, um den Drucker in Windows 11/10 online zu stellen.
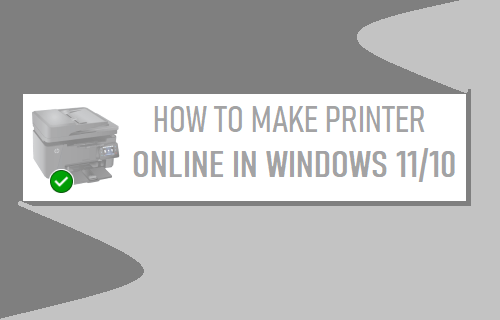
Drucker unter Windows 10 online stellen
Wenn Sie mehrere Dateien an den Drucker gesendet haben, aber den Druck nicht hören können, hat der Drucker wahrscheinlich die Verbindung zum Computer verloren und ist offline gegangen.
Der Grund dafür, dass der Drucker offline ist, kann an losen Kabelverbindungen, veralteten oder beschädigten Druckertreibern und dem Wechsel des Druckers in den Offline-Modus liegen.
Nachfolgend finden Sie eine Reihe von Methoden, um den Drucker in Windows 11/10 online zu stellen.
1. Deaktivieren Sie den Offline-Modus
Gehe zu Einstellungen > Geräte > auswählen Drucker & Scanner im linken Bereich. Wählen Sie im rechten Bereich die aus Drucker die Sie online stellen möchten und klicken Sie darauf Warteschlange öffnen Möglichkeit.

Wechseln Sie auf dem nächsten Bildschirm zur Registerkarte Drucker und deaktivieren Sie das Kontrollkästchen Drucker offline verwenden Möglichkeit.
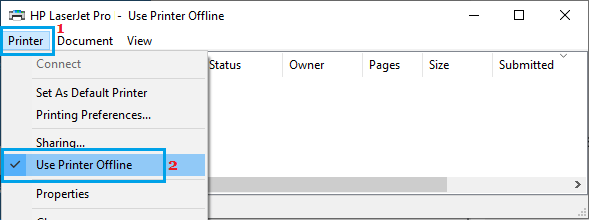
2. Starten Sie Drucker und Computer neu
Ein Neustart des Druckers und Computers kann bei der Behebung kleinerer Softwarestörungen und Verbindungsfehler helfen.
1. Schalten Sie die aus Drucker > Warten 60 Sekunden und Neustart der Drucker.
2. Starten Sie Ihre neu Computer und versuchen Sie, eine Testseite zu drucken.
3. Führen Sie die Fehlerbehebung für den Drucker aus
Der integrierten Problembehandlung in Windows 11/10 kann vertraut werden, um Druckprobleme auf Ihrem Computer zu finden und zu beheben.
Gehe zu Einstellungen > Update & Sicherheit > auswählen Fehlerbehebung im linken Bereich. Scrollen Sie im rechten Bereich nach unten und tippen Sie auf Zusätzliche Fehlerbehebungen.

Wählen Sie auf dem nächsten Bildschirm die betroffene aus Drucker und klicken Sie auf Führen Sie die Problembehandlung aus Taste.

Befolgen Sie die Anweisungen auf dem Bildschirm, während die Fehlerbehebung versucht, Druckprobleme auf Ihrem Computer zu finden und zu beheben.
4. Starten Sie den Druckwarteschlangendienst neu
Klicken Sie mit der rechten Maustaste auf die Anfang anklicken und anklicken Laufen. Geben Sie im Befehlsfenster Ausführen ein services.msc und klicken Sie auf OK.

Klicken Sie auf dem Bildschirm Dienste mit der rechten Maustaste auf Spooler drucken und klicken Sie auf die Neu starten Möglichkeit.
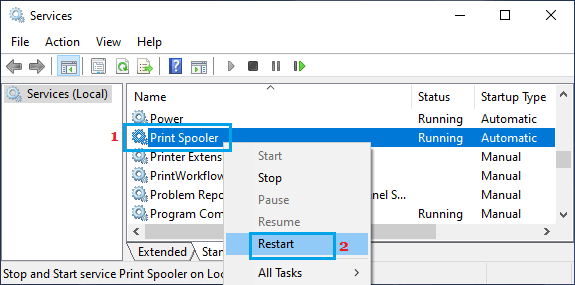
Stellen Sie außerdem sicher, dass der Druckwarteschlangendienst auf Automatisch starten eingestellt ist. Wenn dies nicht der Fall ist, doppelklicken Sie auf die Spooler drucken Eintrag. Ändern Sie auf dem nächsten Bildschirm den Starttyp in Automatisch.
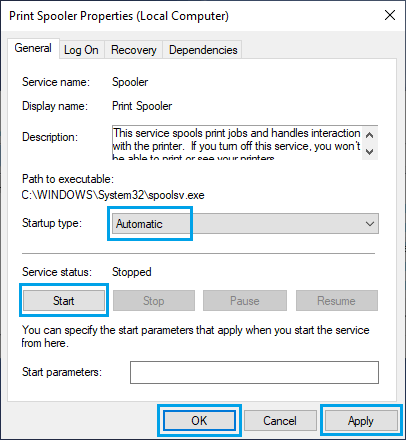
Klicke auf Sich bewerben und OK um diese Änderung im Druckwarteschlangendienst auf Ihrem Computer zu speichern. Starten Sie danach den Computer neu und Sie sollten drucken können.
5. Löschen Sie die Druckwarteschlange
Manchmal liegt das Problem daran, dass ein Dokument in der Druckwarteschlange hängen bleibt.
Gehe zu Einstellungen > Geräte > auswählen Drucker & Scanner im linken Bereich. Wählen Sie im rechten Bereich Ihre aus Drucker und klicken Sie auf Warteschlange öffnen Möglichkeit.

Klicken Sie im nächsten Bildschirm mit der rechten Maustaste auf die Festgefahrenes Dokument (falls vorhanden) und wählen Sie die aus Absagen Option im Rechtsklickmenü.
Sobald das hängengebliebene Dokument gelöscht ist, sollten Sie den Drucker online finden und in der Lage sein, Druckbefehle vom Computer zu verarbeiten.
5. Als Standard Drucker festgelegt
Wenn Sie normalerweise denselben Drucker verwenden, kann es helfen, ihn als Standarddrucker festzulegen, um zukünftige Druckprobleme zu vermeiden.
Gehe zu Einstellungen > Geräte > Klicken Sie auf Drucker & Scanner im linken Bereich. Wählen Sie im rechten Bereich Ihre aus Drucker und klicken Sie auf Warteschlange öffnen Möglichkeit.

Wählen Sie auf dem nächsten Bildschirm die aus Drucker Registerkarte und klicken Sie auf Als Standard Drucker festgelegt Möglichkeit.
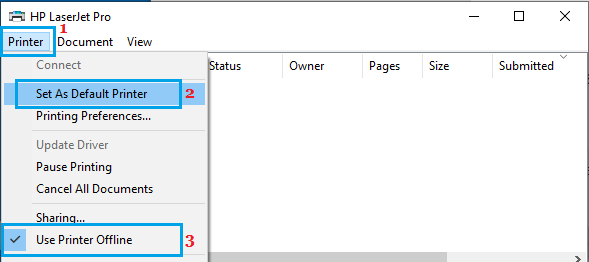
6. Drucker entfernen und neu installieren
Wenn die oben genannten Methoden nicht geholfen haben, entfernen Sie den Drucker und installieren Sie ihn erneut auf Ihrem Computer.
Gehe zu Einstellungen > Geräte > anklicken Drucker & Scanner im linken Bereich. Wählen Sie im rechten Bereich Ihre aus Drucker und klicken Sie auf Gerät entfernen Taste.
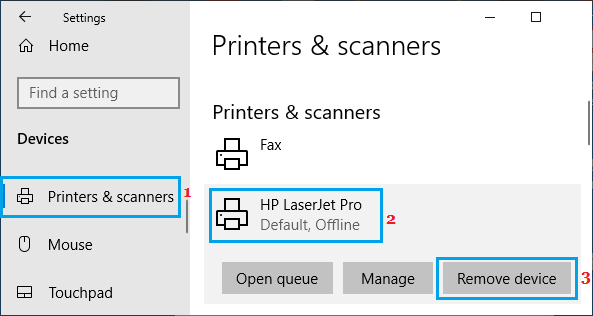
Gehe zu Einstellungen > Geräte > auswählen Drucker & Scanner im linken Bereich. Klicken Sie im rechten Bereich auf Fügen Sie einen Drucker oder Scanner hinzu Möglichkeit.
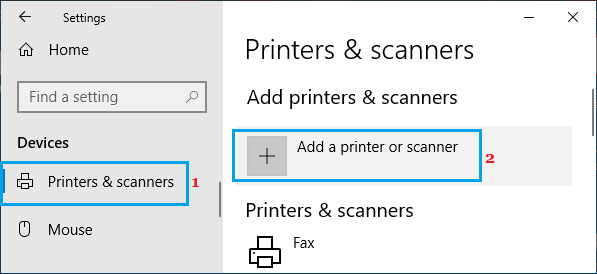
Sobald der Drucker vom Computer erkannt wird, wählen Sie die aus Drucker und klicken Sie auf Gerät hinzufügen Taste.
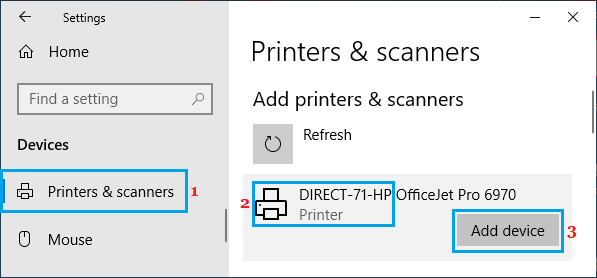
Jetzt sollten Sie feststellen, dass der Drucker online ist, und Sie sollten drucken können, ohne auf „Drucker ist Offline“ Fehlermeldung.