Als zusätzliches Backup können Sie iPhone-Kontakte mit 3 verschiedenen Methoden, wie unten angegeben, zu Gmail übertragen.
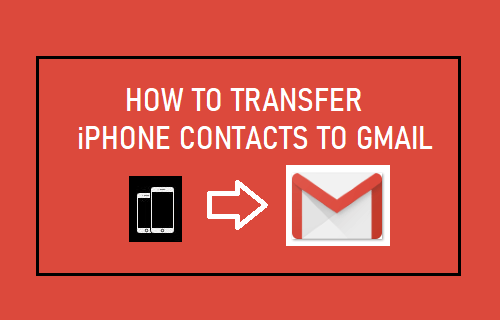
Übertragen Sie iPhone-Kontakte an Google
Wie oben erwähnt, besteht ein guter Grund für die Übertragung von iPhone-Kontakten zu Google Mail darin, sicherzustellen, dass eine Sicherungskopie Ihrer Kontakte auf einem zuverlässigen Dienst wie Google Mail verfügbar ist, der von Google unterstützt wird.
Die ersten beiden Methoden, wie unten angegeben, erfordern, dass Sie ein Gmail-Konto auf dem iPhone hinzufügen, während die dritte Methode es Ihnen ermöglicht, iPhone-Kontakte zu übertragen, ohne Ihr Gmail-Konto auf dem iPhone hinzuzufügen.
1. iPhone-Kontakte mit Gmail synchronisieren
Wenn Sie bereits ein Google Mail-Konto auf dem iPhone haben, müssen Sie zum Übertragen von iPhone-Kontakten zu Google Mail einfach die Option zum Synchronisieren von Kontakten mit Google Mail aktivieren.
Gehen Sie auf Ihrem iPhone zu Einstellungen > Kontakte > Konten > Gmail > Bewegen Sie auf dem nächsten Bildschirm den Schalter neben Kontakte zu AN Position.
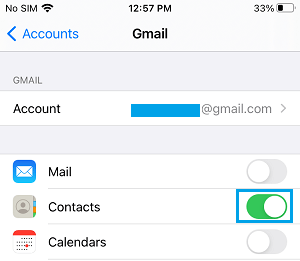
Danach können Sie alle iPhone-Kontakte in Ihrem Google Mail-Konto finden.
2. Übertragen Sie iPhone-Kontakte mithilfe der Einstellungen zu Google Mail
Wenn Sie kein Gmail-Konto auf dem iPhone haben, können Sie die folgenden Schritte ausführen, um Ihr Gmail-Konto zum iPhone hinzuzufügen, wonach Sie Kontakte mit Gmail synchronisieren können.
Gehe zu Einstellungen > Kontakte > Konten > Konto hinzufügen > Wählen Sie auf dem nächsten Bildschirm aus Google.

Geben Sie Ihr Gmail-Adresse > Gmail-Konto eingeben Passwort und tippen Sie auf Nächste.
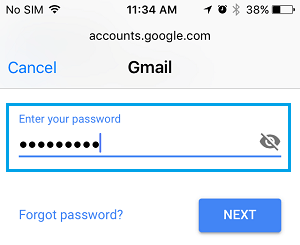
Bewegen Sie auf dem nächsten Bildschirm den Schieberegler neben Kontakte zu AN positionieren und auf tippen Speichern Möglichkeit.
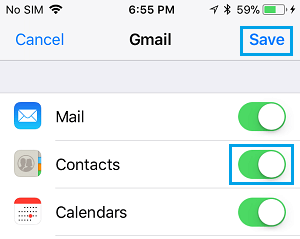
3. Übertragen Sie iPhone-Kontakte mit iCloud zu Gmail
Wenn Sie Ihr Gmail-Konto nicht zum iPhone hinzufügen möchten, können Sie Kontakte von iCloud als .VCF-Datei auf den Computer herunterladen und diese Datei in Ihr Gmail-Konto importieren.
Schritt 1. iPhone-Kontakte mit iCloud synchronisieren
Standardmäßig sind iPhone-Kontakte so eingestellt, dass sie mit iCloud synchronisiert werden (es sei denn, Sie haben diese Option deaktiviert). Führen Sie die folgenden Schritte aus, um sicherzustellen, dass die iPhone-Kontakte mit iCloud synchronisiert werden.
Offen Einstellungen auf Ihrem iPhone > tippen Sie auf Ihre Apple ID > iCloud > Bewegen Sie den Schieberegler neben Kontakte zu AN Position.

Dadurch wird sichergestellt, dass alle Ihre iPhone-Kontakte in iCloud verfügbar sind.
Schritt 2. Laden Sie die iPhone-Kontakte von iCloud auf den Computer herunter
Gehen Sie auf Ihrem Mac/PC zu iCloud.com und melden Sie sich bei Ihrem an iCloud-Konto > Sobald Sie in iCloud sind, klicken Sie auf die Kontakte Symbol.
![]()
Klicken Sie auf dem nächsten Bildschirm auf die Zahnrad-Symbol und dann auf klicken Wählen Sie Alle Option im angezeigten Menü.
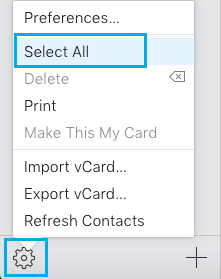
Wenn Alle iCloud-Kontakte ausgewählt sind, klicken Sie auf die Zahnrad-Symbol erneut und auswählen vCard exportieren Möglichkeit.
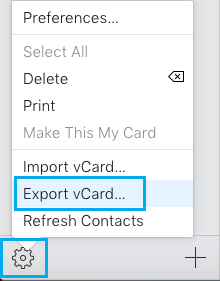
Wählen Sie auf dem nächsten Bildschirm aus Schreibtisch als Download-Speicherort für die .vcf-Datei und klicken Sie auf die Speichern Taste.
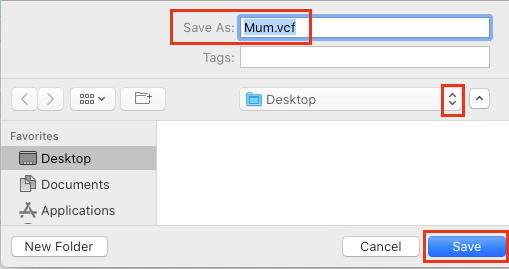
Alle Ihre iCloud-Kontakte werden als .VCF-Datei auf Ihren Computer heruntergeladen.
Schritt 3. Laden Sie iPhone-Kontakte vom Computer zu Google Mail hoch
Melden Sie sich mit Mac/PC bei Ihrem an Gmail-Konto > klicken Sie auf die Google Apps Symbol und wählen Sie aus Kontakte App im Dropdown-Menü.
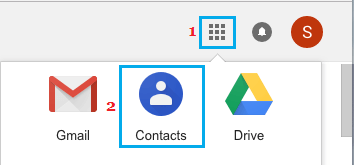
Scrollen Sie auf dem Google-Kontakte-Bildschirm nach unten und klicken Sie auf Importieren Option im Seitenmenü.
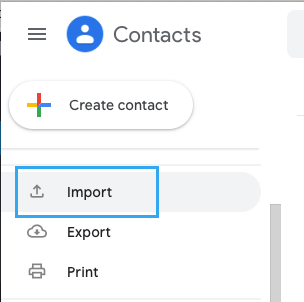
Klicken Sie im Popup auf Datei aussuchen Schaltfläche und wählen Sie die aus Kontaktdatei (.vcf-Datei) vom Computer, die Sie in Google Mail hochladen möchten.
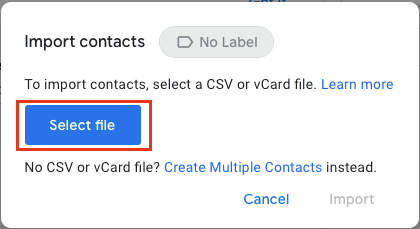
Wählen Sie auf dem nächsten Bildschirm die aus Kontaktdatei (.vcf-Datei), die Sie importieren möchten, und klicken Sie darauf Wählen.
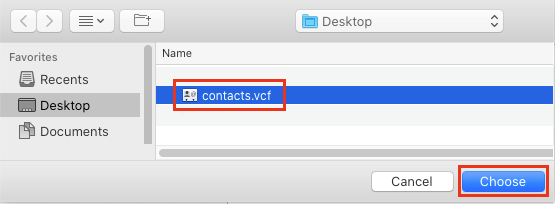
Sobald die Datei ausgewählt ist, klicken Sie auf die Importieren Möglichkeit.
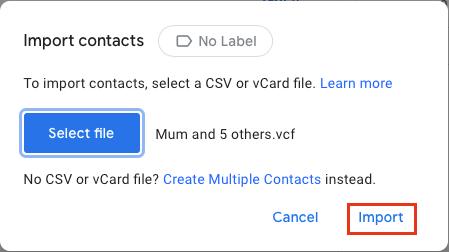
Dadurch werden alle Ihre iPhone-Kontakte vom Computer auf Ihr Gmail-Konto übertragen.






