Wenn ein an den USB-Anschluss Ihres Computers angeschlossenes Gerät nicht funktioniert, finden Sie unten die Schritte zur Behebung des Problems USB-Gerät funktioniert nicht in Windows 11/10.

USB-verbundenes Gerät funktioniert nicht unter Windows 10/11
Das Problem, dass das USB-Gerät unter Windows 11/10 nicht funktioniert, kann auf verschiedene Probleme zurückzuführen sein, die von dem einfachen Fall reichen, dass das USB-Gerät nicht richtig geladen wird, über veraltete oder beschädigte Gerätetreiber bis hin zu anderen Problemen.
Manchmal liegt das Problem daran, dass das USB-Gerät selbst beschädigt oder fehlerhaft ist. Dies kann leicht bestätigt werden, indem Sie das USB-Gerät an einen anderen Computer anschließen.
Wenn das USB-Gerät auf einem anderen Computer nicht funktioniert, liegt das Problem am USB-Gerät selbst und nicht am Computer oder seinen USB-Anschlüssen.
Wenn das USB-Gerät auf einem anderen Computer funktioniert, liegt das Problem bei Ihrem Computer und Sie müssen die unten angegebenen Schritte ausführen, um das Problem auf Ihrem Gerät zu beheben.
1. Spülen Sie den Computer mit Strom
Das Problem, dass USB-Geräte auf Ihrem Computer nicht funktionieren, könnte einfach auf kleinere Softwarefehler oder festgefahrene Programme und Prozesse zurückzuführen sein.
Stilllegen der Rechner u ausstecken von der Stromquelle > 60 Sekunden warten > Neu starten den Computer und prüfen Sie, ob das USB-Gerät jetzt funktioniert.
2. Deinstallieren Sie den fehlerhaften Gerätetreiber
Klicken Sie mit der rechten Maustaste auf Anfang Schaltfläche und klicken Sie dann auf Gerätemanager. Erweitern Sie auf dem Bildschirm Geräte-Manager den Eintrag für Universal Serial Bus Controller > Rechtsklick auf die Unbekanntes Gerät und klicken Sie auf Gerät deinstallieren Möglichkeit.

Klicken Sie im Bestätigungs-Popup auf OK bestätigen. Deinstallieren Sie auf ähnliche Weise andere unbekannte Geräte (falls vorhanden) und Neu starten der Computer.
3. Ändern Sie die Energieverwaltungseinstellung für den USB-Root-Hub
Das Windows-Betriebssystem neigt dazu, die Stromversorgung für nicht verwendete USB-Anschlüsse auszuschalten, und dies kann zu dem Problem führen, dass das USB-Gerät auf Ihrem Computer nicht funktioniert.
Klicken Sie mit der rechten Maustaste auf Start Knopf und klicken Sie auf Gerätemanager Möglichkeit. Klicken Sie im Geräte-Manager-Bildschirm mit der rechten Maustaste auf Usb Verteiler und klicken Sie auf Eigenschaften.
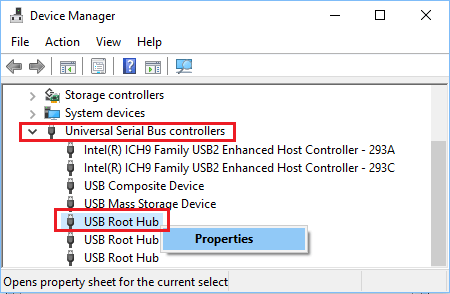
Schalten Sie auf dem Bildschirm Eigenschaften des USB-Root-Hubs ein Energieverwaltung Tab und deaktivieren Sie Erlauben Sie dem Computer, dieses Gerät auszuschalten, um Energie zu sparen Option und klicken Sie auf OK.
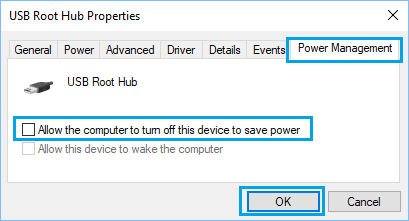
Wiederholen Sie die obigen Schritte für andere USB-Root-Hubs (falls vorhanden) und Neu starten dein Computer.
4. Deaktivieren Sie den Schnellstart
Während die Schnellstartfunktion in Windows 10/11 dem Computer hilft, in kürzester Zeit zu starten (JA! schneller als Mac), kann diese Funktion manchmal dazu führen, dass USB-Geräte nicht geladen werden oder sie uneinheitlich laden (EIN und AUS).
Gehe zu Einstellungen > System > anklicken Leistung & Schlaf im linken Bereich. Scrollen Sie im rechten Bereich nach unten und klicken Sie auf Zusätzliche Energieeinstellungen Verknüpfung.

Klicken Sie auf dem Bildschirm „Energieoptionen“ auf Wählen Sie, was die Power-Buttons tun Verknüpfung.

Scrollen Sie auf dem nächsten Bildschirm nach unten zu „Shutdown-Einstellungen“ und deaktivieren Sie das Kontrollkästchen Schalten Sie den Schnellstart ein Möglichkeit.

Klicke auf Änderungen speichern -Taste > starten Sie den Computer neu und prüfen Sie, ob das USB-Gerät jetzt funktioniert.
5. Nach Updates suchen
Gehe zu Einstellungen > Updates & Sicherheit > anklicken Windows Update im linken Bereich und klicken Sie auf Auf Updates prüfen Schaltfläche im rechten Bereich.

Lassen Sie Windows nach verfügbaren Updates suchen und diese auf Ihrem Computer installieren
6. Deaktivieren Sie die Einstellung für selektives USB-Suspend
Standardmäßig ist der Windows-Computer so eingestellt, dass er Strom spart, indem er die Stromversorgung externer USB-Geräte aussetzt, wenn sie inaktiv sind.
Diese Energiespareinstellung kann jedoch manchmal Probleme wie Fehlercode 43 und USB-Gerät nicht erkannt Fehler in Windows 10 verursachen.
Gehe zu Einstellungen > System > anklicken Leistung & Schlaf im linken Bereich. Scrollen Sie im rechten Bereich nach unten und klicken Sie auf Zusätzliche Energieeinstellungen Verknüpfung.

Klicken Sie auf dem Bildschirm Energieoptionen auf Planeinstellungen ändern Link neben dem aktuellen Energiesparplan.

Klicken Sie auf dem Bildschirm Planeinstellungen bearbeiten auf Erweiterte Energieeinstellungen ändern Verknüpfung.

Erweitern Sie auf dem nächsten Bildschirm USB-Einstellungen > Einstellung für selektives USB-Suspend und auswählen deaktiviert Option für „Plugged In“ und auch für „On Battery“, falls Sie einen Laptop verwenden.
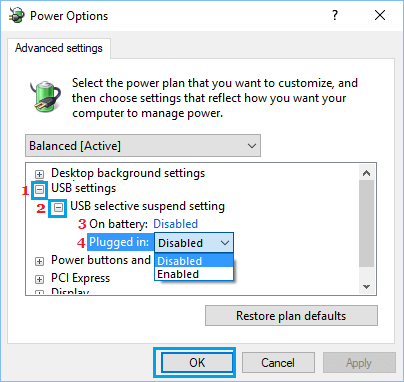
Klicke auf OK obige Einstellungen zu speichern.






