Despite being a heavy and bloated OS (learn how to debloat Windows 11), Microsoft has been working to make Windows 11 faster to boot and use. One such technique that the company is using is called “Fast Startup,” which allows your PC to boot faster almost instantly. But what is Fast Startup and whether you should keep it turned on or off? To answer all your questions, we bring you an easy guide on how to enable or disable Fast Startup on Windows 11. Along with that, we have also explained what it does, so check that out before making any changes.
Disable Fast Startup on Windows 11 (2022)
In this article, we have explained what is fast startup on Windows 11 and whether you should keep it turned on or off. You can follow the guide below to change the settings as well.
What is Fast Startup on Windows 11?
Fast Startup on Windows 11 is a nifty way to start your computer faster after a shutdown. It’s aimed at making Windows 11 faster to boot, so you can quickly log in and start your work right away. But how does it work and what are the downsides? Well, when fast startup is enabled and you shut down your PC, Windows closes all the programs and logs you off from all user accounts.
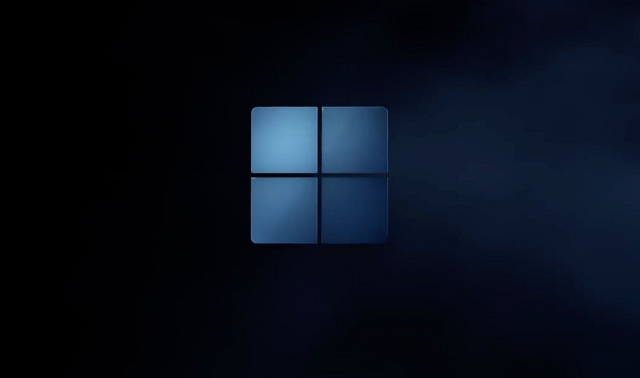
That said, the Windows kernel and drivers are kept in session, and they are stored in a hibernation file. It stores the current system state to that file so that the next time you turn on your computer, the hibernation file is loaded onto the RAM, and your PC is booted quickly. It seems like a fresh boot (which it is), but the kernel session and drivers are loaded from the last login to offer a faster experience.
Issues With Fast Startup on Windows 11
While the Fast Startup is good, and I recommend users to keep it enabled, there are some issues with this feature on Windows 11. If you are dual-booting on your Windows PC with another operating system such as Ubuntu or Chrome OS, it’s recommended to disable Fast Startup mode. Why, you ask? Well, it overrides the dual-boot menu and straight up boots into Windows 11.
Apart from that, new system updates sometimes don’t get applied due to Fast Startup being enabled. To avoid that, you can restart your Windows 11 PC, which performs a full shutdown and then reboots your PC.
Finally, some disk encryption programs don’t work quite as well with Fast Startup. The encrypted disks are automatically mounted after a fresh startup if the disk was mounted prior to the shutdown.
These are some of the issues related to Fast Startup on Windows 11, so users can choose when to keep it turned on or off. However, for a general user, we suggest turning on the Fast Startup mode, as it makes booting your Windows 11 PC much faster.
Turn Fast Startup On or Off on Windows 11
Now, for those wondering – how to check if the Fast Startup mode is enabled on my PC? Follow the instructions below. We will not only help you find the feature but also disable it here.
1. First, press the Windows 11 keyboard shortcut “Windows + R” to open the Run prompt. Now, enter powercfg.cpl and hit Enter.
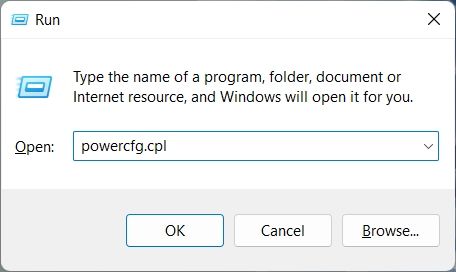
2. This will open the Power Options window under the Control Panel. Here, click on “Choose what the power buttons do” in the left sidebar.

3. Now, in the right pane, click on “Change settings that are currently unavailable” to allow admin permission.
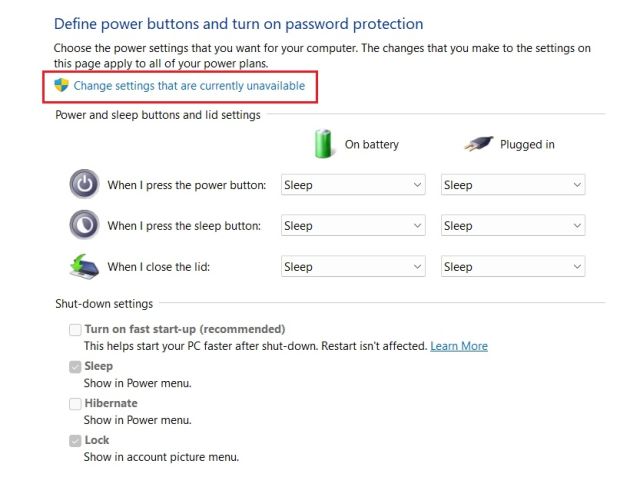
4. Finally, disable the checkbox next to “Turn on fast startup (recommended)” to disable the feature and click on “Save changes” at the bottom. This is how you can disable Fast Startup on Windows 11.

5. To enable Fast Startup on Windows 11, follow the above steps. Then, just enable the checkbox and click on “Save changes”. You are done.

Turn Fast Startup On or Off on Windows 11
So these are the simple steps you need to follow to enable or disable Fast Startup on Windows 11. As mentioned above, you should keep the Fast Startup feature enabled on your Windows 11 computer for faster boot-up. However, if this interferes with other programs or the dual-boot process, you should disable it right away. Anyway, that is all from us. If you want to improve the performance of your Windows 11 PC, follow our detailed guide. And to learn more about the new Efficiency Mode in Windows 11, we have an in-depth explainer for you. Finally, if you have any questions, let us know in the comment section below.






