Wenn Ihr Windows 10/11-Computer langsam läuft, hängen bleibt oder laut wird, liegt das Problem möglicherweise an der hohen CPU-Auslastung durch MsMpEng.exe.

Hohe CPU-Auslastung durch MsMpEng.exe in Windows 10/11
MsMPEng.exe ist kein Virus oder Malware-Programm, sondern ein wesentlicher Bestandteil der integrierten Sicherheitssoftware von Microsoft, die als Windows Security oder Windows Defender bekannt ist.
Die Hauptaufgabe von MsMpEng.exe besteht darin, Dateien auf Malware zu scannen, während sie auf den Computer heruntergeladen werden, und es führt außerdem regelmäßige Scans durch, um schädliche Software, Spyware, Viren und andere Arten von schädlichen Programmen zu erkennen.
Im Allgemeinen sollte High CPU Usage by MsMpEng.exe automatisch heruntergefahren werden, sobald die Windows-Sicherheit ihre Scan-Aktivität beendet hat.
Wenn dies nicht der Fall ist und die MsMpEng.exe-Aktivität häufig hohe Ressourcen auf Ihrem Computer verbraucht, kann das Problem mithilfe der unten angegebenen Schritte zur Fehlerbehebung behoben werden.
1. Deaktivieren Sie die automatische Probenübermittlung
Das Deaktivieren von „Automatic Sample Submission“ in Windows Security sollte dazu beitragen, die CPU-Auslastung durch MsMpEng.exe auf Ihrem Computer zu reduzieren.
Windows11: Gehe zu Einstellungen > Privatsphäre & Sicherheit > Windows-Sicherheit > Schutz vor Viren und Bedrohungen.
Windows 10: Gehe zu Einstellungen > Update & Sicherheit > Windows-Sicherheit > Schutz vor Viren und Bedrohungen.
Scrollen Sie auf dem nächsten Bildschirm nach unten und klicken Sie auf Einstellungen verwalten Link befindet sich unter „Viren- & Bedrohungsschutzeinstellungen“.
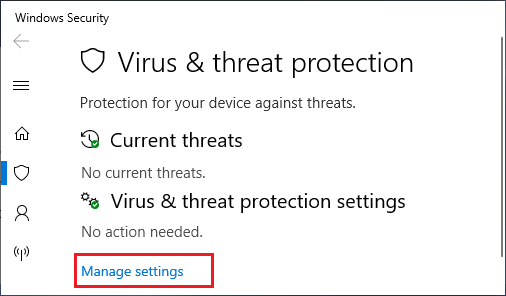
Scrollen Sie auf dem nächsten Bildschirm nach unten und deaktivieren Sie Automatische Probenübermittlung.
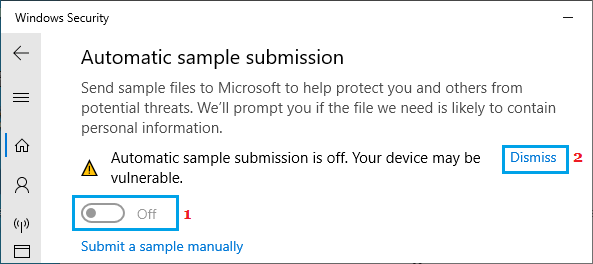
Bei Bedarf können Sie Dateien jederzeit manuell an Microsoft übermitteln, indem Sie auf klicken Senden Sie manuell eine Probe Verknüpfung.
2. Deaktivieren Sie den Echtzeitschutz
Sie sollten eine sofortige Verbesserung der Funktionsweise Ihres Computers feststellen, nachdem Sie die Funktion „Echtzeitschutz“ in der Windows-Sicherheit deaktiviert haben.
Windows11: Gehe zu Einstellungen > Privatsphäre & Sicherheit > Windows-Sicherheit > Schutz vor Viren und Bedrohungen.
Windows 10: Gehe zu Einstellungen > Update & Sicherheit > Windows-Sicherheit > Schutz vor Viren und Bedrohungen.
Scrollen Sie auf dem nächsten Bildschirm nach unten und klicken Sie auf Einstellungen verwalten Link befindet sich unter „Viren- & Bedrohungsschutzeinstellungen“.
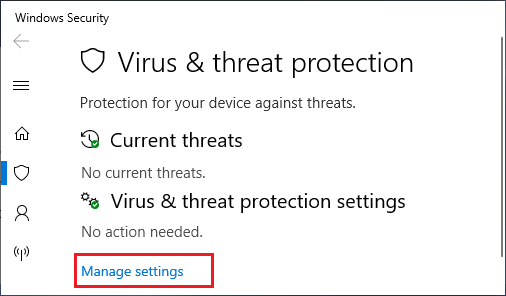
Schalten Sie auf dem nächsten Bildschirm AUS Echtzeitschutz.
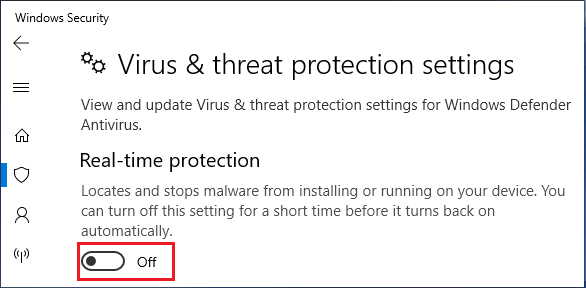
Starten Sie Ihren Computer neu und Sie sollten feststellen, dass er jetzt besser läuft als zuvor.
3. Verhindern Sie, dass Windows Defender sein eigenes Verzeichnis scannt
Eine andere Möglichkeit, die hohe CPU-Auslastung durch MsMpEng.exe zu reduzieren, besteht darin, zu verhindern, dass das Programm sein eigenes Verzeichnis scannt.
Windows11: Gehe zu Einstellungen > Privatsphäre & Sicherheit > Windows-Sicherheit > Schutz vor Viren und Bedrohungen.
Windows 10: Gehe zu Einstellungen > Update & Sicherheit > Windows-Sicherheit > Schutz vor Viren und Bedrohungen.
Scrollen Sie auf dem nächsten Bildschirm nach unten und klicken Sie auf Einstellungen verwalten Link befindet sich unter „Viren- & Bedrohungsschutzeinstellungen“.
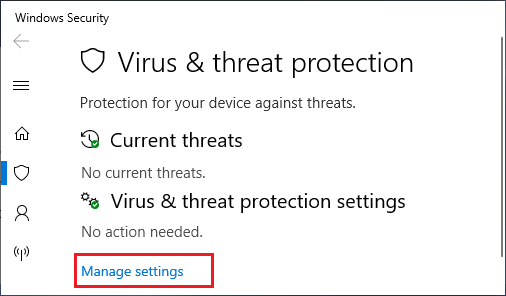
Scrollen Sie auf dem nächsten Bildschirm nach unten zum Abschnitt „Ausschlüsse“ > klicken Sie auf Ausschlüsse hinzufügen oder entfernen Verknüpfung.
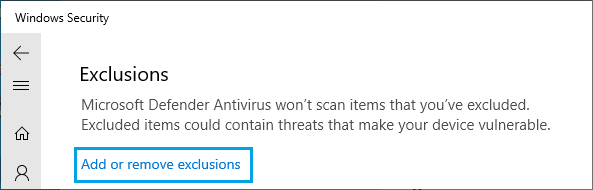
Auf dem nächsten Bildschirm Klicken Sie auf Ausschluss hinzufügen und wählen Sie die aus Mappe Möglichkeit.
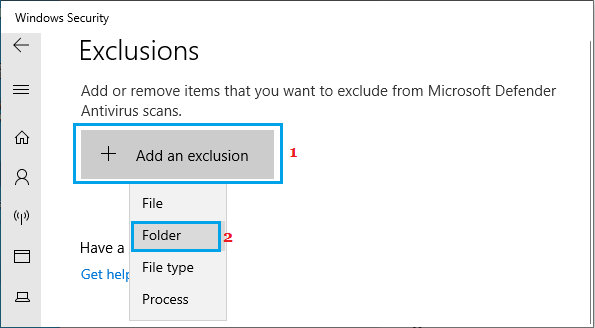
Navigieren Sie auf dem nächsten Bildschirm zu C: Programme > Windows Defender und klicken Sie auf Ordner auswählen Taste.
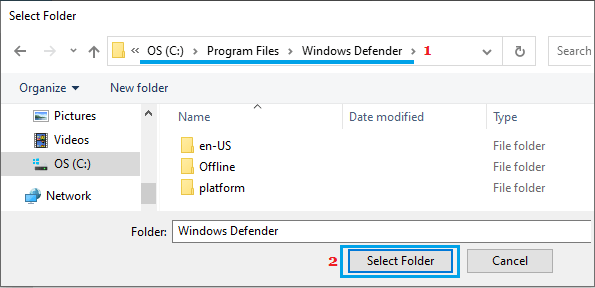
Starten Sie Ihren Computer neu und Sie sollten eine Verbesserung seiner Gesamtfunktion feststellen können.
4. Deaktivieren Sie die AntiSpyware-Funktion in Windows Defender
Wenn Ihr Computer immer noch unter hoher CPU-Auslastung leidet, müssen Sie darüber nachdenken, die AntiSpyware-Funktion in der Windows-Sicherheit zu deaktivieren.
Klicken Sie mit der rechten Maustaste auf die Anfang anklicken und anklicken Laufen. Geben Sie im Fenster Befehl ausführen ein Regedit und klicken Sie auf OK um den Registrierungseditor zu öffnen.

Navigieren Sie auf dem Bildschirm des Registrierungseditors zu HKEY_LOCAL_MACHINE\SOFTWARE\Richtlinien\Microsoft\Windows Defender und doppelklicken Sie auf Deaktivieren Sie AntiSpyware Eintrag im rechten Bereich.
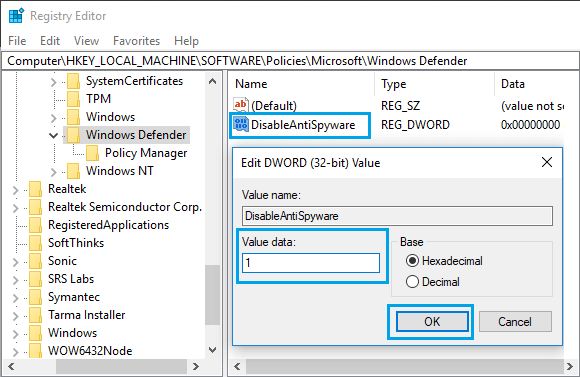
Ändern Sie im Popup-Fenster DWORD bearbeiten Messwert aus 0 zu 1.
Dadurch wird die AntiSpyware-Funktion in Windows Defender deaktiviert, wodurch verhindert wird, dass sie ständig aktiv ist und Ressourcen auf Ihrem Computer verbraucht.
Notiz: Wenn Sie das DWORD mit dem Namen „DisableAntiSpyware“ nicht finden können, müssen Sie eine Neues DWORD und benennen Sie das DWORD als „DisableAntiSpyware“ und setzen Sie seine Wertdaten auf 1.





