Die Standardeinstellung auf einem MacBook ist, Screenshots auf dem Desktop zu speichern. Es ist jedoch möglich, den Screenshot-Speicherort in den Downloads-Ordner oder einen anderen Ordner auf Ihrem Mac zu ändern.
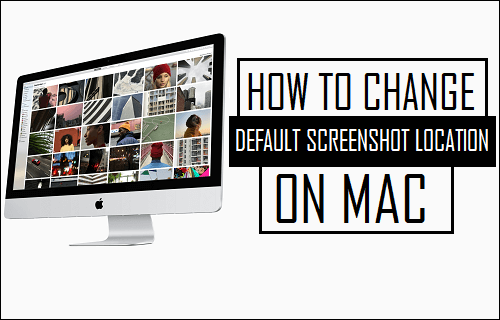
Ändern Sie den Speicherort des Screenshots auf dem Mac
Wie oben erwähnt, wenn Sie einen Screenshot auf dem Mac machen, wird der Screenshot immer auf dem Desktop auf Ihrem Mac gespeichert.
Diese Standardeinstellung kann jedoch dazu führen, dass der Desktop unübersichtlich wird und es schwierig wird, den Screenshot zu finden, insbesondere wenn der Desktop auf Ihrem Mac mit anderen Screenshots gefüllt ist.
Daher stellen wir unten die Schritte zum Ändern des Screenshot-Speicherorts auf dem Mac in den Download-Ordner oder in einen beliebigen neuen Ordner auf Ihrem Mac bereit.
1. Ändern Sie den Speicherort der Screenshots auf dem Mac
Es ist wirklich einfach, den Speicherort von Screenshots auf dem Mac zu ändern, wenn Sie die Mojave-, Catalina-, Big Sur- oder Monterey-Version von macOS verwenden.
1. Drücken Sie Befehl + Wechsel + 5 Schlüssel zum Öffnen der Screenshots-App auf Ihrem Mac.
2. Klicke auf Optionen und auswählen Downloads oder Anderer Ort als Ihren bevorzugten Speicherort für Screenshots auf Ihrem Mac.
Wenn Sie auswählen Downloads, werden die Screenshots im Download-Ordner auf Ihrem Mac gespeichert. Wenn Sie auswählen Anderer Ortwerden Sie aufgefordert, einen Speicherort auf Ihrem Mac auszuwählen.
2. Ändern Sie den Speicherort des Screenshots auf dem Mac mit dem Terminal
Öffne das Finder auf Ihrem Mac > gehen Sie zu Anwendungen > Dienstprogramme und klicken Sie auf Terminal.app.
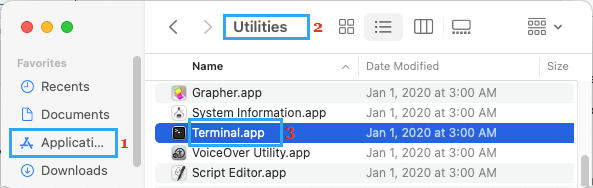
Notiz: Sie können auch drücken Befehl + Leertaste um die Spotlight-Suche zu öffnen > geben Sie ein Terminal in der Spotlight-Suche und klicken Sie auf den Top-Hit-Vorschlag Terminal um das Terminalfenster zu öffnen.
Geben Sie im Terminalfenster ein Standardwerte schreiben com.apple.screencapture Speicherort /Benutzer/Benutzername/Downloads/ und drücken Sie die Enter-Taste.

Geben Sie als Nächstes ein killall SystemUIServer und drücken Sie die Enter-Taste.
Dadurch wird der Speicherort des Screenshots in den Ordner „Downloads“ auf Ihrem MacBook geändert.
3. Ändern Sie den Screenshot-Speicherort auf dem Mac in „Neuer Ordner“.
Sie können auch eine erstellen Neuer Ordner > Benennen Sie den neuen Ordner als „Screenshots“ und ändern Sie den Screenshot-Speicherort auf Ihrem Mac in diesen neuen Ordner.
Öffne das Finder auf Ihrem Mac > gehen Sie zu Anwendungen > Dienstprogramme und klicken Sie auf Terminal.app.
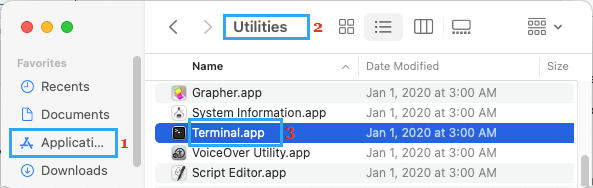
Typ Standardwerte schreiben com.apple.screencapture Speicherort /Benutzer/Benutzername/Desktop/Screenshots/ und drücken Sie die Enter-Taste.

Geben Sie als Nächstes ein killall SystemUIServer und drücken Sie die Enter-Taste.
Dadurch wird der Standardspeicherort für Screenshots auf dem Mac in den Ordner „Neue Screenshots“ geändert, den Sie gerade auf Ihrem Mac erstellt haben.






