Wenn die Uhr auf Ihrem Computer ein falsches Datum oder eine falsche Uhrzeit anzeigt, finden Sie unten die Schritte zum Ändern von Uhrzeit und Datum in Windows 11.
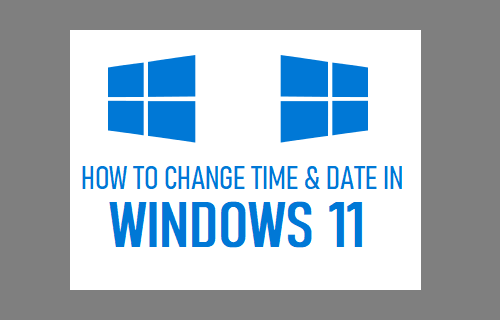
Ändern Sie Uhrzeit und Datum in Windows 11
Die Datums- und Zeiteinstellungen auf einem Windows-Computer basieren auf der Wahl des Landes oder der Region, die der Benutzer während des Ersteinrichtungsprozesses getroffen hat.
Sobald der Computer eingerichtet ist, verfolgt Windows 11 automatisch das Datum und die Uhrzeit auf dem Computer, indem es eine Verbindung zu einem internetbasierten Windows-Zeitserver herstellt.
In den meisten Fällen kann das Problem, dass ein Windows-Computer eine falsche Uhrzeit oder ein falsches Datum anzeigt, behoben werden, indem Sie mit der rechten Maustaste auf die Uhr klicken und die Option „Synchronisieren“ auswählen.
Wenn das Problem dadurch nicht behoben wird, vergewissern Sie sich, dass die Zeitzone korrekt ist, und ändern Sie die Uhrzeit oder das Datum auf Ihrem Computer manuell.
So stellen Sie Datum und Uhrzeit in Windows 11 manuell ein
Notiz: Um Datum und Uhrzeit auf Ihrem Computer manuell einzustellen, müssen Sie bei Ihrem Administratorkonto angemeldet sein.
Klick auf das Start Knopf > Einstellungen Symbol > auswählen Zeit & Sprache Registerkarte im linken Bereich. Klicken Sie im rechten Bereich auf Terminzeit.
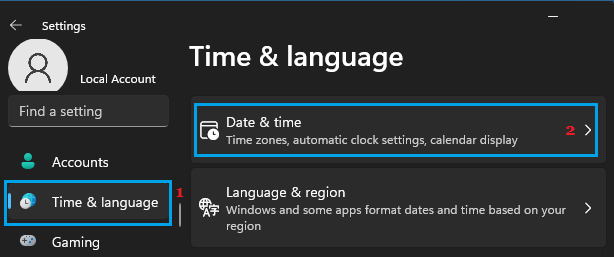
Bewegen Sie auf dem Bildschirm „Datum & Uhrzeit“ den Schalter neben Uhrzeit automatisch einstellen zu AUS Position.
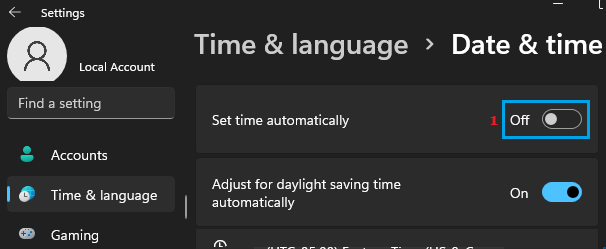
Scrollen Sie auf demselben Bildschirm nach unten und klicken Sie auf Veränderung Schaltfläche neben der Option „Datum und Uhrzeit manuell einstellen“.
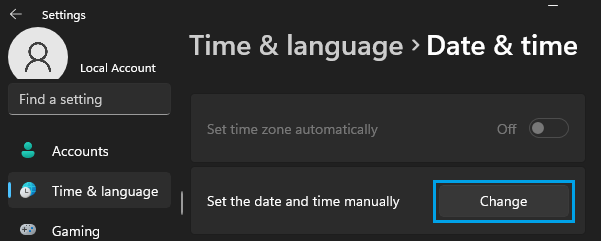
Verwenden Sie auf dem nächsten Bildschirm die Dropdown-Pfeile Recht zu setzen Datum und Zeit und klicken Sie auf die Veränderung Taste.
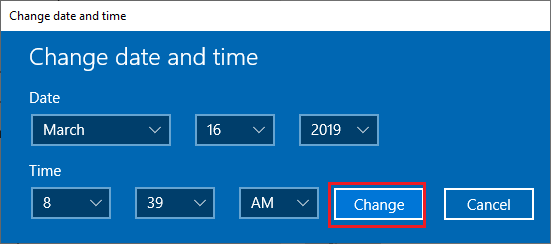
Wenn der Computer nicht auf die richtige Zeitzone eingestellt ist, können Sie die Zeitzone manuell ändern, indem Sie das Dropdown-Menü „Zeitzone“ verwenden.
So stellen Sie Datum und Uhrzeit in Windows 11 automatisch ein
Standardmäßig ist Windows 11 so eingestellt, dass Datum und Uhrzeit automatisch eingestellt und verwaltet werden, indem eine Verbindung zu einem Windows-Zeitserver hergestellt wird.
Wenn Sie diese Standardeinstellung aus irgendeinem Grund geändert haben, können Sie zur Standardeinstellung zurückkehren und Windows 11 erlauben, die Uhrzeit auf Ihrem Computer automatisch einzustellen.
Klick auf das Anfang Schaltfläche > Einstellungen Symbol > auswählen auswählen Zeit & Sprache Klicken Sie im linken Bereich auf. Klicken Sie im rechten Bereich auf Terminzeit.
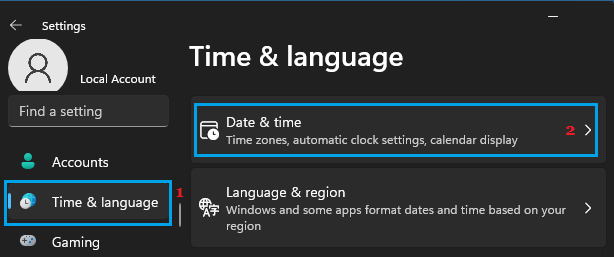
Bewegen Sie auf dem Einstellungsbildschirm für Datum und Uhrzeit den Schalter neben Uhrzeit automatisch einstellen zu An Position.
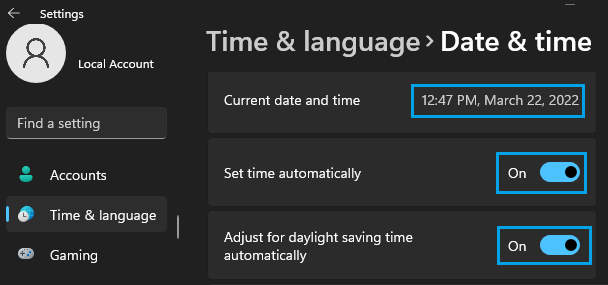
Scrollen Sie auf demselben Bildschirm nach unten und vergewissern Sie sich, dass die Zeitzone korrekt ist. Wenn dies nicht der Fall ist, klicken Sie auf den Abwärtspfeil neben Zeitzone und rechts auswählen Zeitzone wie in Ihrem Fall zutreffend.
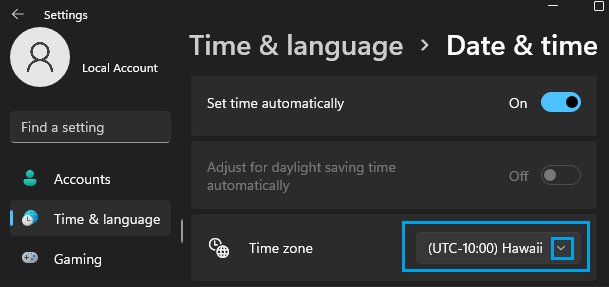
Scrollen Sie auf demselben Bildschirm nach unten zum Abschnitt „Zusätzliche Einstellungen“ und klicken Sie auf Jetzt synchronisieren.
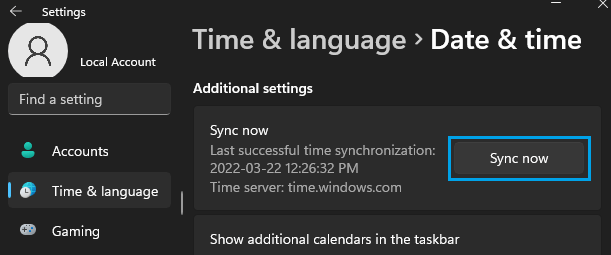
Dadurch wird Windows 11 gezwungen, das genaue Datum und die Uhrzeit auf Ihrem Computer zu aktualisieren und einzustellen, indem Sie eine Verbindung herstellen zu Windows-Zeitserver.
Notiz: Die Schaltfläche „Ändern“ kann nur angeklickt werden, wenn die Option „Zeit automatisch einstellen“ deaktiviert ist.
3. Ändern Sie Zeit- und Datumsformate
Wenn Sie möchten, können Sie auch das Datums- und Uhrzeitformat auf Ihrem Computer ändern. Dadurch ändert sich die Art und Weise, wie Uhrzeit und Datum auf Ihrem Computer angezeigt werden.
Klicke auf Anfang > Einstellungen > auswählen Zeit & Sprache im linken Bereich. Scrollen Sie im rechten Bereich nach unten und klicken Sie auf Sprache & Region.
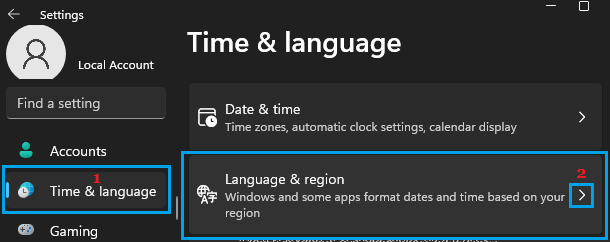
Wechseln Sie im Popup zu Formate Registerkarte > verwenden Sie die Pfeile nach unten die auszuwählen Datums- und Zeitformat die auf Ihrem Computer angezeigt werden sollen.
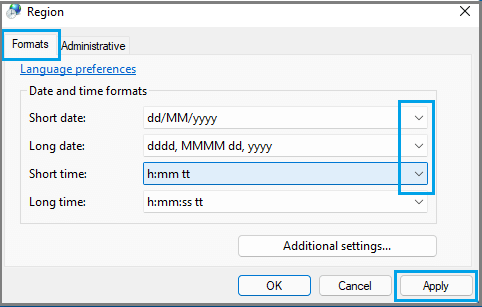
Wenn Sie fertig sind, klicken Sie auf Sich bewerben und OK um diese Änderung des Datums- und Uhrzeitformats auf Ihrem Computer zu speichern.






