Wenn Sie diese lästigen OneDrive-Popups stören oder OneDrive nicht verwenden möchten, finden Sie unten die Schritte zum Deaktivieren oder Deinstallieren von OneDrive auf einem Windows 10-Computer.
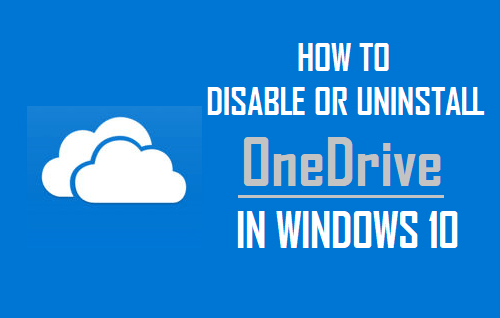
OneDrive in Windows 10 deaktivieren/deinstallieren
Während Microsoft die Option bietet, Desktop, Dokumente/Fotoordner und Microsoft Office-Dateien automatisch auf OneDrive zu sichern, gibt es Benutzer, die Dateien nicht auf OneDrive speichern möchten.
Außerdem gibt es andere, die lieber Google Drive, iCloud, Dropbox und andere Cloud-Speicherdienste verwenden und OneDrive nicht verwenden möchten.
Die einfachste Lösung besteht in beiden Fällen darin, den automatischen Start von OneDrive auf dem Computer zu verhindern, wodurch OneDrive praktisch deaktiviert wird. Die andere Lösung besteht darin, OneDrive vom Computer zu deinstallieren.
1. Deaktivieren Sie OneDrive in Windows 10
Wie oben erwähnt, besteht eine einfache Möglichkeit, diese lästigen „Setup OneDrive“-Popups in Windows 10 zu stoppen, darin, OneDrive daran zu hindern, automatisch auf dem Computer zu starten.
Klick auf das Symbol in der Taskleiste (1) in der Taskleiste > Rechtsklick auf Eine Fahrt App-Symbol (2) und auswählen Einstellungen (3)-Option im angezeigten Menü.
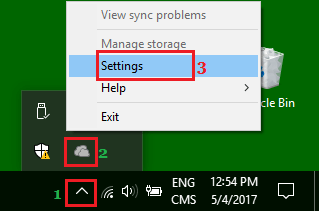
Wechseln Sie auf dem nächsten Bildschirm zu Einstellungen Tab und deaktivieren Sie „Starten Sie OneDrive automatisch, wenn ich mich bei Windows anmelde“ Möglichkeit.
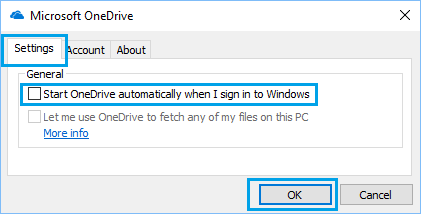
Klicke auf OK um diese Einstellung auf Ihrem Computer zu speichern.
Klicken Sie anschließend auf die System Tray (1) Symbol > Rechtsklick auf das Eine Fahrt Symbol (2) und klicken Sie auf Beenden (3), um OneDrive auf Ihrem Computer zu schließen.
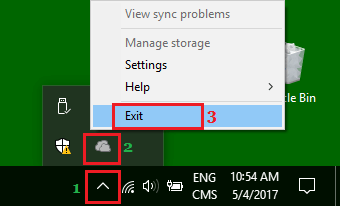
Wenn du Neu starten oder Starten Sie Ihren Computer das nächste Mal, wird OneDrive nicht mehr automatisch auf Ihrem Computer gestartet.
2. Deinstallieren Sie OneDrive unter Windows 10
Wenn Sie OneDrive nicht verwenden möchten, können Sie die folgenden Schritte ausführen, um OneDrive zu deinstallieren.
Gehe zu Einstellungen > Anwendungen > anklicken Apps & Funktionen im linken Bereich. Wählen Sie im rechten Bereich aus Microsoft OneDrive und klicken Sie auf die Option Deinstallieren.
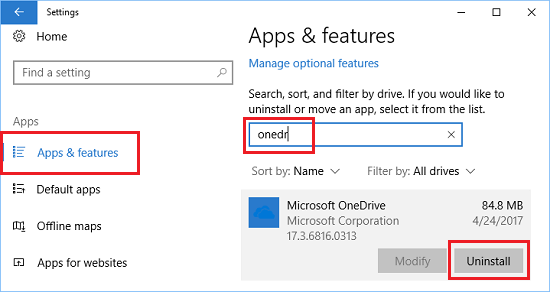
Klicken Sie im Bestätigungs-Popup auf die Deinstallieren Option zu bestätigen.
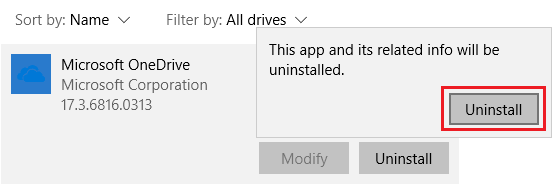
Warten Sie, bis Windows OneDrive von Ihrem Computer deinstalliert hat.
OneDrive neu installieren
Wenn Sie Ihre Meinung ändern, können Sie OneDrive jederzeit von einer der folgenden Quellen herunterladen und auf Ihrem Computer installieren.
1. Herunterladen und installieren OneDrive Desktop-Programmwird dies die OneDrive-Anwendung ersetzen, die Sie von Ihrem Computer gelöscht hatten.
2. Laden Sie die herunter und installieren Sie sie OneDrive-App wie im Microsoft Windows Store erhältlich. Diese Version von OneDrive ist besser für Touch-fähige Geräte geeignet.






