Abhängig von den Einstellungen lädt Ihr Computer möglicherweise automatisch Dateien auf OneDrive hoch. Nachfolgend finden Sie die Schritte zum Deaktivieren des automatischen Speicherns auf OneDrive in Windows 10/11.
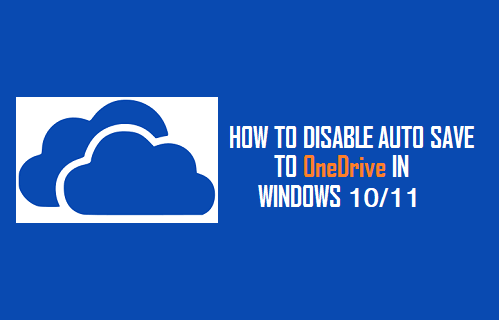
Deaktivieren Sie das automatische Speichern auf OneDrive in Windows 11/10
Wenn Sie sich mit einem Microsoft-Konto bei OneDrive anmelden, fordert OneDrive Sie auf, Fotos, Dateien, Dokumente und Screenshots auf OneDrive zu speichern.
Wenn Sie dieser Anfrage zustimmen, beginnt Ihr Computer automatisch mit dem Hochladen von Dateien, Fotos, Videos, Screenshots, Dokumenten und anderen Microsoft Office-Dateien in Ihr OneDrive-Konto.
Sie können jedoch jederzeit verhindern, dass Ihr Computer Dateien automatisch auf OneDrive speichert, indem Sie die folgenden Schritte ausführen.
1. Verhindern Sie, dass Screenshots auf OneDrive gespeichert werden
Für die meisten Benutzer ist das automatische Speichern von Screenshots auf OneDrive nicht erforderlich, und die Aktivierung dieser Funktion kann dazu führen, dass Ihr OneDrive-Konto mit unerwünschten Screenshots überladen wird.
1. Klicke auf OneDrive-Symbol in der Taskleiste und wählen Sie aus Einstellungen im erscheinenden Menü.
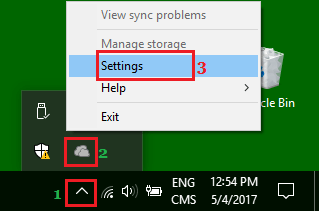
Notiz: Wenn Sie das OneDrive Cloud-Symbol nicht in der Taskleiste sehen, sollten Sie es in der Taskleiste finden.
2. Wechseln Sie auf dem OneDrive-Einstellungsbildschirm zu Sicherung Tab und deaktivieren Sie Von mir aufgenommene Screenshots automatisch auf OneDrive speichern Möglichkeit.
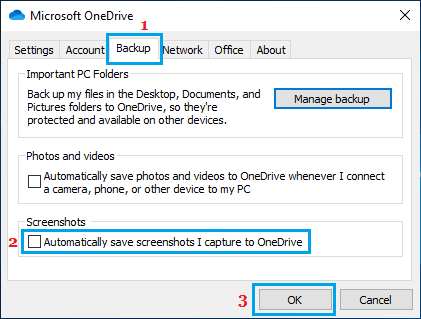
3. Klicke auf OK um diese Einstellung auf Ihrem Computer zu speichern.
Von nun an werden Screenshots, die Sie auf Ihrem Computer machen, nicht mehr automatisch auf OneDrive gespeichert.
2. Verhindern Sie, dass der Computer Fotos auf OneDrive hochlädt
Führen Sie die folgenden Schritte aus, um zu verhindern, dass Fotos und Videos automatisch auf OneDrive hochgeladen werden. Dies geschieht, wenn Sie eine Kamera, ein Telefon oder ein USB-Speichergerät an Ihren Computer anschließen.
1. Öffnen Sie OneDrive Einstellungen auf deinem Computer.
2. Wechseln Sie auf dem OneDrive-Einstellungsbildschirm zu Sicherung Tab und deaktivieren Sie Speichern Sie Fotos und Videos automatisch auf OneDrive Möglichkeit.
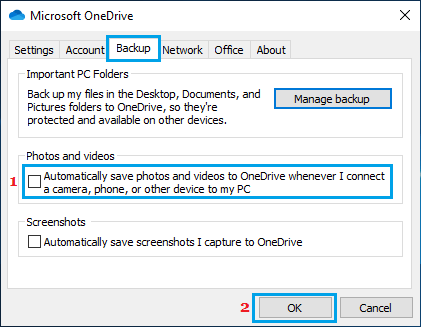
3. Klicken OK um diese Einstellung auf Ihrem Computer zu speichern.
Danach werden Fotos und Videos nicht mehr automatisch auf OneDrive hochgeladen.
3. Verhindern Sie, dass Microsoft Office Dateien auf OneDrive speichert
OneDrive neigt standardmäßig dazu, Word, Excel und andere Office-Dateien, die Sie auf Ihrem Computer öffnen, automatisch mit OneDrive zu synchronisieren.
Wenn Sie nicht daran interessiert sind, Dateien freizugeben oder mit anderen zusammenzuarbeiten, können Sie diese Funktion deaktivieren und verhindern, dass Office-Dateien automatisch von Ihrem Computer auf OneDrive hochgeladen werden.
1. Öffnen Sie OneDrive Einstellungen auf deinem Computer.
2. Wechseln Sie auf dem OneDrive-Einstellungsbildschirm zu Büro Tab und deaktivieren Sie Office-Anwendungen verwenden, um Office-Dateien zu synchronisieren, die ich öffne Möglichkeit.
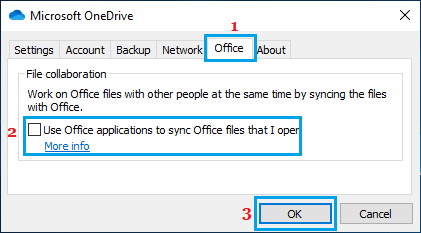
3. Klicke auf OK um diese Einstellung auf Ihrem Computer zu speichern
Danach werden Word-, Excel- und andere Microsoft Office-Dateien auf Ihrem Computer nicht mehr automatisch auf OneDrive gespeichert.
4. Verhindern Sie, dass der Computer Desktop-, Bilder- und Dokumentenordner auf OneDrive speichert
Sie können Ihren Computer daran hindern, Dateien, die sich auf dem Desktop, in Dokumenten und im Bilderordner befinden, automatisch im OneDrive-Konto zu speichern, indem Sie die folgenden Schritte ausführen.
1. Öffnen Sie OneDrive Einstellungen auf deinem Computer.
2. Wählen Sie auf dem OneDrive-Einstellungsbildschirm die aus Sicherung Registerkarte und klicken Sie auf Sicherung verwalten Möglichkeit.
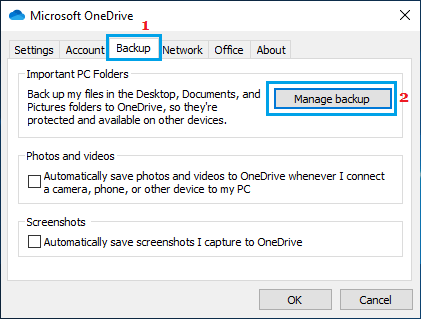
3. Deaktivieren Sie auf dem nächsten Bildschirm das Kontrollkästchen BilderDokumente und Desktop, um zu verhindern, dass Fotos, Videos und Dateien an diesen Orten automatisch auf OneDrive hochgeladen werden
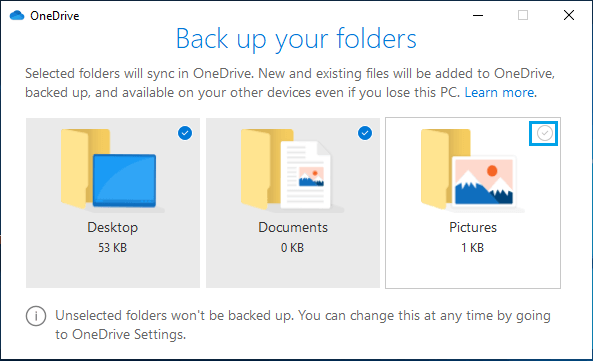
Sie können OneDrive auch vollständig deaktivieren, falls Sie einen anderen Cloud-Speicherdienst wie Dropbox oder Google Drive verwenden.






