Möglicherweise müssen Sie die Firewall auf Ihrem Windows 10/11-Computer deaktivieren, wenn eine App oder ein Programm von der Firewall blockiert wird, und zu Fehlerbehebungszwecken.
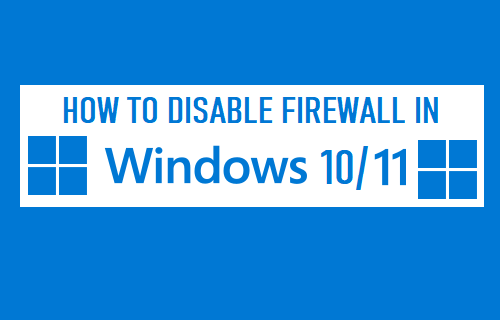
Schalten Sie die Firewall in Windows 10/11 aus
Die Firewall in Windows 11/10 wurde entwickelt, um die Möglichkeit eines unbefugten Netzwerkzugriffs auf Ihr Gerät zu verhindern. Daher wird dringend empfohlen, die Firewall auf Ihrem Computer nur dann zu deaktivieren oder auszuschalten, wenn dies erforderlich ist.
Nur wenn eine legitime App oder ein Programm eines Drittanbieters auf Ihrem Computer blockiert wird, sollten Sie darüber nachdenken, der App oder dem Programm zu erlauben, die Firewall zu umgehen, oder die Firewall zu Fehlerbehebungszwecken vorübergehend zu deaktivieren.
Sobald der Fehlerbehebungsprozess abgeschlossen ist, sollten Sie immer daran denken, die Firewall wieder auf Ihrem Gerät zu aktivieren.
Notiz: Wenn Sie ein Antivirenprogramm eines Drittanbieters verwenden, wird die Firewall auf Ihrem Computer vom Antivirenprogramm des Drittanbieters verwaltet.
So deaktivieren Sie die Firewall in Windows 10/11
Sowohl unter Windows 10 als auch unter Windows 11 können Sie die Firewall auf Ihrem Computer deaktivieren, indem Sie das integrierte Windows-Sicherheitsprogramm verwenden.
Typ Windows Defender in der Suchleiste und klicken Sie auf Windows Defender-Firewall in den Suchergebnissen.
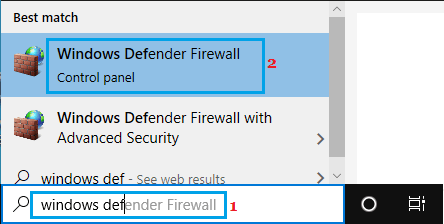
Klicken Sie auf dem nächsten Bildschirm auf Schalten Sie die Windows Defender-Firewall ein oder aus Möglichkeit.
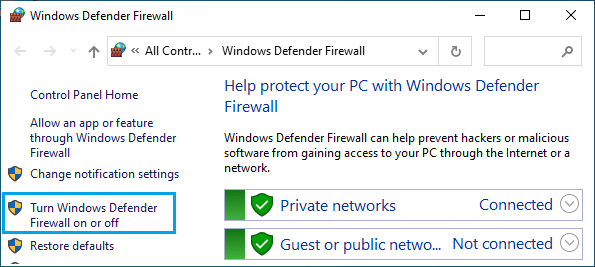
Auf dem Bildschirm „Einstellungen anpassen“ können Sie die Firewall sowohl für private als auch für öffentliche Netzwerke deaktivieren, indem Sie auswählen Deaktivieren Sie die Windows-Firewall (nicht empfohlen) Option und klicken Sie auf OK.
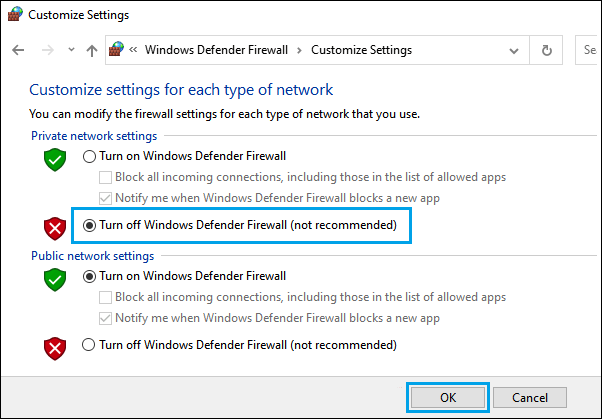
Notiz: Denken Sie nach Abschluss des Fehlerbehebungsprozesses daran, die Firewall zu aktivieren oder einzuschalten. Dadurch wird sichergestellt, dass Ihr Computer vor Malware und unbefugtem Zugriff geschützt bleibt.






