Wenn sich Kontakte in Ihrem Google Mail-Konto befinden, finden Sie unten drei verschiedene Methoden zum Importieren von Google Mail-Kontakten in iCloud.

Importieren Sie Kontakte aus Google Mail in iCloud
Fast alle Android-Telefone bieten sofortigen Zugriff auf Google Mail-Kontakte, da sie tief in die Google-Dienste integriert sind.
Beim iPhone werden Gmail-Nachrichten und -Kontakte nicht auf Ihrem Gerät angezeigt, selbst wenn Sie ein Gmail-Konto als Ihre Apple-ID verwenden.
Um Google-Kontakte in iCloud zu importieren, müssen Sie jedoch lediglich Ihr Gmail-Konto zur Mail-App oder zur Kontakte-App auf dem iPhone hinzufügen.
Eine andere Möglichkeit, Gmail-Kontakte auf iCloud zu übertragen, besteht darin, Kontakte von Ihrem Gmail-Konto auf den Computer herunterzuladen und sie dann auf iCloud hochzuladen.
1. Importieren Sie Google Mail-Kontakte mit der Kontakte-App in iCloud
Wie oben erwähnt, besteht die einfachste Möglichkeit zum Hinzufügen von Google Mail-Kontakten zum iPhone darin, Ihr Google Mail-Konto zur Kontakte-App auf dem iPhone hinzuzufügen und sie mit iCloud zu synchronisieren.
Gehe zu Einstellungen > Kontakte > Konten > Konto hinzufügen > Wählen Sie auf dem nächsten Bildschirm aus Google.

Geben Sie Ihr Gmail-Adresse > Gmail-Konto eingeben Passwort und tippen Sie auf Nächste.
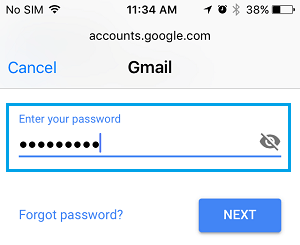
Bewegen Sie auf dem nächsten Bildschirm den Schieberegler neben Kontakte zu AN positionieren und auf tippen Speichern Möglichkeit.
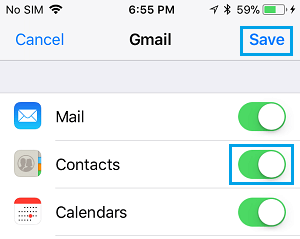
Danach gehen Sie zu Einstellungen > Tippen Sie auf Ihre Apple-ID-Name > iCloud > Bewegen Sie den Schalter neben Kontakte zu AN Position.

Danach werden alle Ihre Kontakte (einschließlich Google Mail-Kontakte) mit iCloud synchronisiert.
2. Importieren Sie Google Mail-Kontakte mit der Mail-App in iCloud
In ähnlicher Weise können Sie auch Gmail-Kontakte in die iCloud übertragen, indem Sie Ihr Gmail-Konto zur Mail-App auf dem iPhone hinzufügen und die Option zum Synchronisieren von Gmail-Kontakten mit dem iPhone aktivieren.
1. Öffne das Mail-App auf Ihrem iPhone > Wählen Sie auf dem nächsten Bildschirm aus Google als Ihr E-Mail-Dienstanbieter.
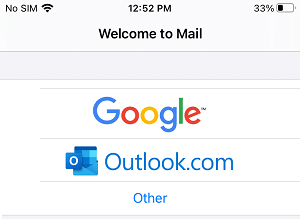
2. Tippen Sie im Popup auf Fortsetzen um der Mail-App zu erlauben, sich mit Ihrem Gmail-Konto anzumelden.
3. Geben Sie Ihr Gmail-Konto ein Nutzername > Geben Sie ein Passwort und tippen Sie auf Nächste.
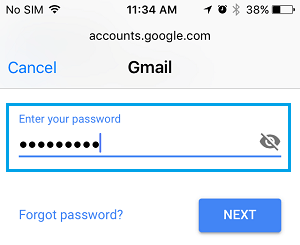
4. Bewegen Sie auf dem Gmail-Bildschirm den Umschalter neben Kontakte zu AN Position.
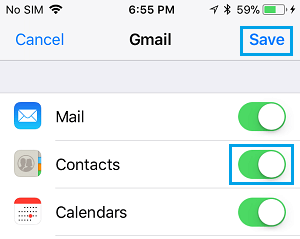
5. Tippen Sie im Popup auf Auf meinem iPhone behalten um Ihre lokalen Kontakte auf dem iPhone zu behalten, und tippen Sie auf Speichern.
6. Danach gehen Sie zu Einstellungen > Tippen Sie auf Ihre Apple-ID-Name > iCloud und bewegen Sie den Schalter neben Kontakte zu AN Position.

Dadurch wird sichergestellt, dass Ihre Gmail-Kontakte mit iCloud synchronisiert werden.
3. Importieren Sie Google Mail-Kontakte mit Mac oder PC in iCloud
Wie oben erwähnt, können Sie Gmail-Kontakte direkt auf iCloud übertragen, ohne Ihr Gmail-Konto zum iPhone hinzuzufügen.
Bei dieser Methode besteht der erste Schritt darin, Google Mail-Kontakte auf den Computer herunterzuladen, und der nächste Schritt besteht darin, die heruntergeladene Kontaktdatei in iCloud hochzuladen.
Schritt 1. Laden Sie Google Mail-Kontakte auf den Computer herunter
Melden Sie sich bei Ihrem an Gmail-Konto auf einem MacBook oder Computer > klicken Sie auf Google Apps Symbol (oben rechts) und wählen Sie aus Kontakte App im Dropdown-Menü.

Scrollen Sie auf dem Bildschirm Kontakte nach unten und klicken Sie auf Export Möglichkeit.
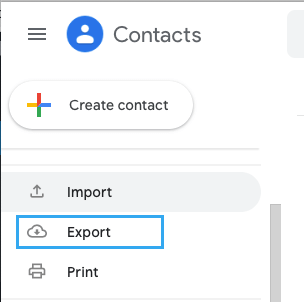
Wählen Sie im Popup aus vCard (für iOS-Kontakte) Option und klicken Sie auf Export.
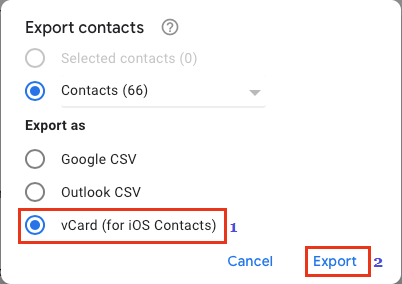
Wählen Sie auf dem nächsten Bildschirm den Standort für aus Kontaktdatei (.vcf-Datei) und klicken Sie auf Speichern.
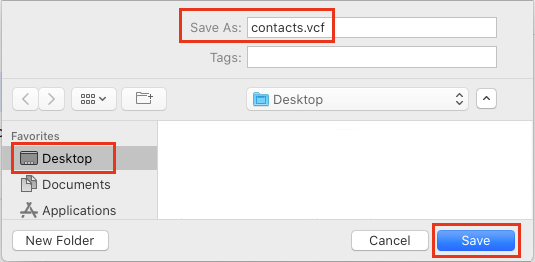
Dadurch werden alle Ihre Google Mail-Kontakte in Form einer vCard-Datei auf den Computer heruntergeladen. Der nächste Schritt besteht darin, diese vCard-Datei in iCloud hochzuladen.
Schritt 2. Laden Sie Google Mail-Kontakte vom Computer in die iCloud hoch
Gehe zu iCloud.com auf Ihrem MacBook oder Computer und melden Sie sich bei Ihrem an iCloud-Konto > Sobald Sie in iCloud sind, klicken Sie auf die Kontakte Tab.
![]()
Klicken Sie auf dem Bildschirm „Kontakte“ auf Zahnrad-Symbol und auswählen vCard importieren Möglichkeit.
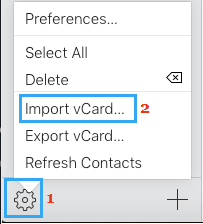
Wählen Sie auf dem nächsten Bildschirm die aus Kontaktdatei (.vcf-Datei), die Sie importieren möchten, und klicken Sie auf die Wählen Taste.
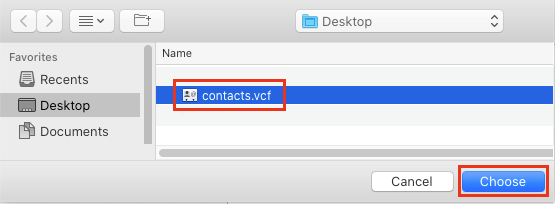
Dadurch werden alle Google Mail-Kontakte in Ihr iCloud-Konto importiert.
Notiz:






