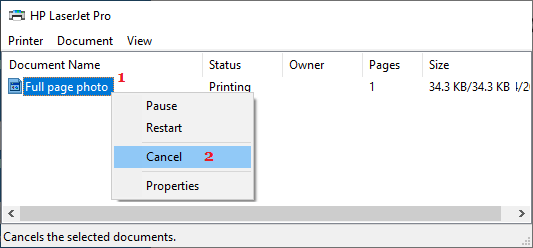Wenn Sie nicht drucken können, kann das Löschen der Druckwarteschlange helfen, das Problem zu beheben. Nachfolgend finden Sie 3 verschiedene Methoden zum Löschen der Druckwarteschlange in Windows 11/10.
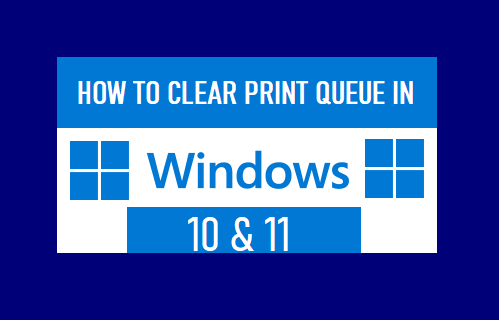
Löschen Sie die Druckwarteschlange in Windows 11/10
Wenn Druckbefehle vom Computer ausgegeben werden, werden die Druckbefehle an den Druckwarteschlangendienst gesendet, der die Liste der Druckanforderungen vom Computer verwalten soll.
Daher kann selbst eine einzelne fehlerhafte oder beschädigte Druckanforderung die Druckwarteschlange verstopfen und die Ausführung aller anderen Druckaufträge verhindern.
Dieses Problem kann leicht behoben werden, indem die Druckwarteschlange auf dem Computer mit einer der unten angegebenen Methoden gelöscht wird.
1. Löschen Sie die Druckwarteschlange mithilfe der Einstellungen
Eine einfache Möglichkeit zum Löschen der Druckwarteschlange besteht darin, die Einstellungs-App auf Ihrem Windows 10/11-Computer aufzurufen.
Klick auf das Start Knopf > Einstellungen-Symbol > Geräte > anklicken Drucker & Scanner im linken Bereich. Wählen Sie im rechten Bereich Ihre aus Drucker und klicken Sie auf Warteschlange öffnen Möglichkeit.

Klicken Sie im nächsten Bildschirm mit der rechten Maustaste auf die Dokumentieren in der Druckwarteschlange stecken geblieben (falls vorhanden) und klicken Sie auf Absagen um das Dokument aus der Druckwarteschlange zu entfernen.
Sobald festsitzende Dokumente aus der Druckwarteschlange entfernt wurden, sollten die Druckprobleme auf dem Computer behoben werden.
2. Löschen Sie die Druckwarteschlange mithilfe der Eingabeaufforderung
Wenn Sie die Eingabeaufforderung verwenden möchten, können Sie den Befehl net stop spooler verwenden, um die Druckwarteschlange zu löschen.
Typ Eingabeaufforderung in der Suchleiste > Rechtsklick auf Eingabeaufforderung in den Suchergebnissen und klicken Sie auf Als Administrator öffnen Möglichkeit.

Geben Sie auf dem Eingabeaufforderungsbildschirm die folgenden Befehle nacheinander ein und drücken Sie die Enter-Taste nach jedem Befehl.
1. Geben Sie ein Netzstopp-Spooler und drücken Sie die Enter-Taste. 2. Geben Sie ein del %systemroot%\System32\spool\printers\* /Q und drücken Sie die Eingabetaste. 3. Geben Sie ein Netzstartspooler und drücken Sie die Eintreten Taste.
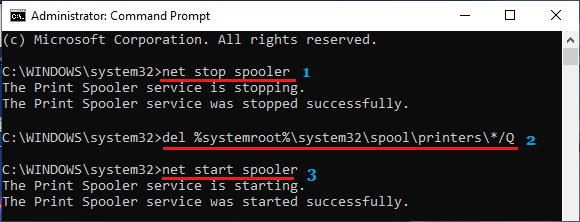
Sobald diese Befehle ausgeführt wurden, finden Sie die Druckwarteschlange auf Ihrem Computer vollständig gelöscht vor. Auf diese Weise können Sie neue Druckanfragen senden, ohne dass es zu Blockierungsproblemen kommt.
3. Löschen Sie die Druckwarteschlange mithilfe der Windows-Dienste
Klicken Sie mit der rechten Maustaste auf die Start Knopf und klicken Sie auf Laufen. Geben Sie im Fenster Befehl ausführen ein services.msc und klicken Sie auf Laufen.

Klicken Sie auf dem Dienste-Bildschirm mit der rechten Maustaste auf Spooler drucken und klicken Sie auf Halt.
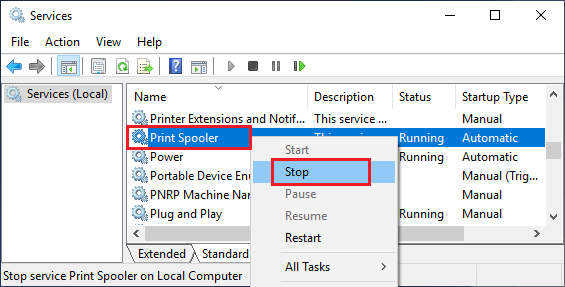
Lassen Sie das Dienste-Fenster geöffnet (schließen Sie es noch nicht).
Offen Führen Sie den Befehl ausTyp %systemroot%\System32\spool\printers\ im Ausführen-Befehlsfenster und klicken Sie auf OK.
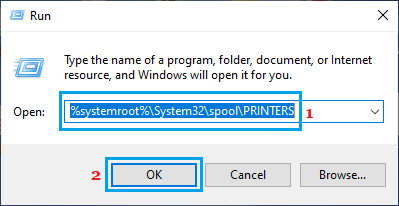
Notiz: Sie können auch zu navigieren Betriebssystem (C) > Windows > System32 > Spool > Drucker mit dem Datei-Explorer.
Wählen Sie auf dem nächsten Bildschirm aus Alle Dateien im Druckerordner und Löschen Sie.
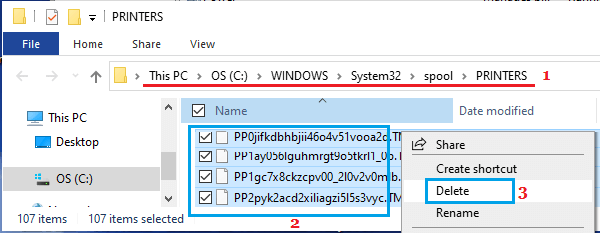
Gehen Sie danach zurück zum Fenster Dienste und starten Sie den Print Spooler-Dienst neu (klicken Sie mit der rechten Maustaste auf den Eintrag Print Spooler und klicken Sie auf Start).