Wenn Sie den Druckspoolerdienst stoppen, starten oder neu starten müssen, finden Sie unten 3 verschiedene Möglichkeiten zum Stoppen, Starten und Neustarten des Druckspoolers in Windows 10/11.
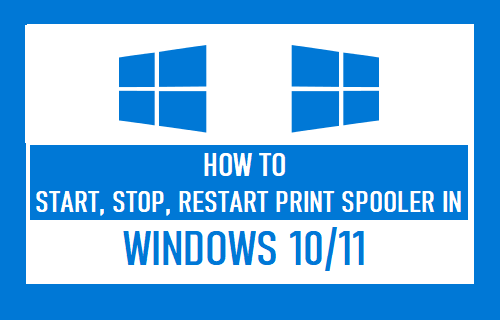
Druckspooler in Windows 10/11 starten, stoppen, neu starten
Wenn Sie Druckbefehle vom Computer aus erteilen, wird die Sequenzierung und Warteschlange der Druckaufträge vom Druckwarteschlangendienst verarbeitet, wie er in Windows 10/11 verfügbar ist.
Der Print Spooler Service ist im Grunde ein Softwareprogramm im Windows-Betriebssystem, das speziell für die Verwaltung von Druckern und Druckaufträgen entwickelt wurde, die vom Computer ausgegeben werden.
Manchmal funktioniert der Druckspooler-Dienst nicht mehr, in diesem Fall müssen Sie den Druckspooler-Dienst auf Ihrem Computer manuell starten oder neu starten.
Je nach Ihren Vorlieben können Sie den Druckwarteschlangendienst mit dem Task-Manager, der Eingabeaufforderung und den Diensten starten, stoppen und neu starten.
1. Starten, stoppen, starten Sie den Druckspooler mit dem Task-Manager neu
Der vielleicht einfachste Weg, den Druckwarteschlangendienst in Windows 10/11 zu starten, zu stoppen oder neu zu starten, ist die Verwendung des Task-Managers.
Klicken Sie mit der rechten Maustaste auf die Start Knopf und auswählen Taskmanager. Wechseln Sie auf dem Task-Manager-Bildschirm zu Dienstleistungen Registerkarte, klicken Sie mit der rechten Maustaste auf Spooler eingeben und anklicken Anfang.
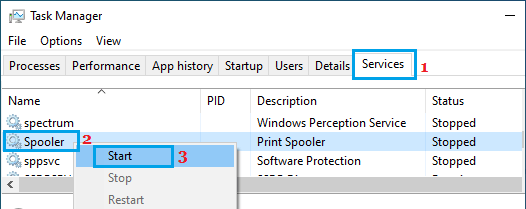
Ebenso können Sie den Druckspooler neu starten, indem Sie mit der rechten Maustaste auf klicken Spooler eingeben und auswählen Neu starten Möglichkeit.
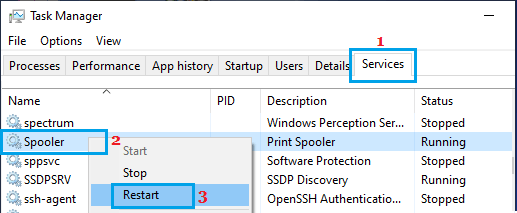
Notiz: Die Option Neustart ist möglicherweise nicht verfügbar, wenn der Spooler nicht funktioniert.
Sie können den Druckwarteschlangendienst jederzeit stoppen, indem Sie mit der rechten Maustaste auf klicken Spooler eingeben und auswählen Halt Möglichkeit.
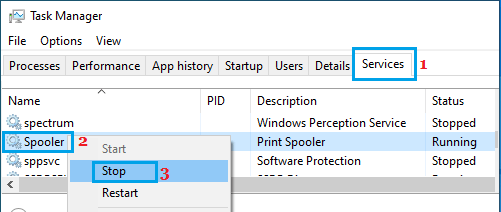
2. Starten, stoppen, starten Sie den Druckwarteschlangendienst mithilfe von Diensten neu
Klicken Sie mit der rechten Maustaste auf die Anfang anklicken und anklicken Laufen. Geben Sie im Befehlsfenster Ausführen ein services.msc und klicken Sie auf OK.

Klicken Sie auf dem Bildschirm Dienste mit der rechten Maustaste auf Spooler drucken und klicken Sie auf die Neu starten Möglichkeit.
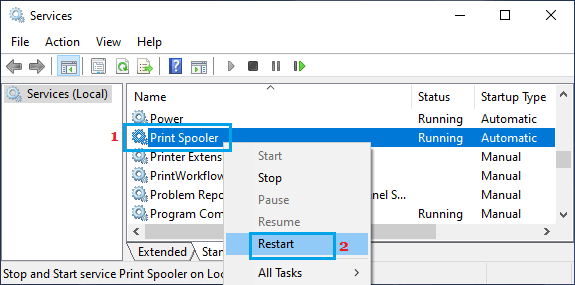
Stellen Sie außerdem sicher, dass der Druckwarteschlangendienst auf Automatisch starten eingestellt ist. Wenn dies nicht der Fall ist, doppelklicken Sie auf die Spooler drucken Eintrag. Ändern Sie auf dem nächsten Bildschirm den Starttyp in Automatisch.
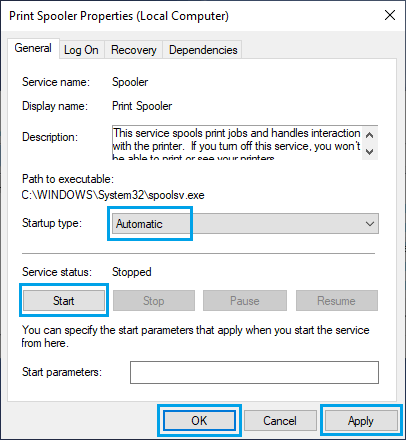
Klicke auf Sich bewerben und OK um diese Änderung im Druckwarteschlangendienst auf Ihrem Computer zu speichern. Starten Sie danach den Computer neu und Sie sollten drucken können.
3. Stoppen, starten, starten Sie den Druckspooler über die Eingabeaufforderung neu
Typ CMD in der Suchleiste > Rechtsklick auf Eingabeaufforderung in den Suchergebnissen und wählen Sie aus Als Administrator ausführen Möglichkeit.

Geben Sie im Eingabeaufforderungsfenster ein Eingang Netz Stop Spooler und drücken Sie die Eintreten Taste, um den Druckerspooler auf Ihrem Computer zu stoppen.
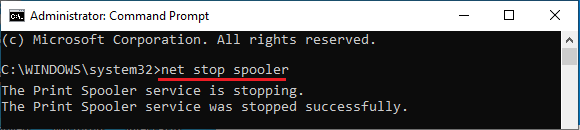
Wenn das Problem durch eine beschädigte Druckwarteschlange verursacht wird, öffnen Sie den Datei-Explorer und navigieren Sie zu C:\Windows\System32\Spool\Drucker und löschen Sie alle Inhalte im Druckerordner.
Gehen Sie zurück zur Eingabeaufforderung, geben Sie ein Netzstartspooler und drücken Sie die Enter-Taste um den Druckspooler zu starten.

Danach sollten Sie in der Lage sein, vom Computer aus zu drucken, ohne auf Fehlercodes zu stoßen.






