Seit Microsoft die neuen Systemanforderungen für Windows 11 bekannt gegeben hat, suchen Anwender nach einem Workaround, um die Einschränkungen zu umgehen. Tatsächlich hat Microsoft selbst die Regeln etwas gelockert. Wenn Sie TPM 1.2 haben, können Sie TPM 2.0 und die CPU-Prüfung mit dem offiziellen Registrierungs-Hack von Microsoft umgehen. Ganz zu schweigen davon, dass es mehrere andere Methoden gibt, um die Anforderungen von Windows 11 CPU, TPM, Secure Boot, RAM und Online-Konto zu umgehen. Daher bringen wir in diesem Tutorial ein ausführliches Tutorial, um alle Mindestsystemanforderungen zu überspringen und Windows 11 auf nicht unterstützten Systemen zu installieren. Lassen Sie uns in diesem Sinne zum Tutorial springen.
Windows 11 CPU-, TPM-, Secure Boot- und RAM-Anforderungen umgehen (2022)
Wir haben alle Schritte zur Umgehung der Mindestsystemanforderungen von Windows 11 in diesem Artikel erwähnt. Sie können Rufus verwenden, um Windows 11 sauber zu installieren und gleichzeitig alle Einschränkungen zu entfernen. Sie können Windows Update auch auf inkompatiblen PCs anwenden. Schließlich haben wir auch die offizielle Problemumgehung von Microsoft aufgenommen. Sie können die folgende Tabelle erweitern und zu jedem gewünschten Abschnitt wechseln.
Umgehen Sie alle Windows 11-Systemanforderungen mit Rufus
Rufus ist ein kostenloses Open-Source-Formatierungsprogramm, das zum Erstellen eines bootfähigen USB-Laufwerks für Windows 11- und Linux-Betriebssysteme verwendet wird. Es ist ein hervorragendes Tool, mit dem Sie auch alle Systemanforderungen von Windows 11 umgehen können. Die neueste Version von Rufus ermöglicht es Ihnen, TPM, Secure Boot, das 4-GB-RAM-Limit und sogar die kürzlich in Windows 11 Pro und Home eingeführte Online-Kontoanforderung zu umgehen .
Lassen Sie uns in diesem Sinne fortfahren und lernen, wie Sie alle Mindestsystemanforderungen von Windows 11 überspringen können.
1. Fahren Sie zunächst fort und laden Sie die neueste Version von Rufus (3.18 oder höher, kostenlos) über den Link hier.

2. Laden Sie als Nächstes die offizielle Windows 11-ISO herunter Microsofts Website (Besuch) kostenlos. Folgen Sie unserer verlinkten Anleitung für detaillierte Anweisungen.

3. Schließen Sie danach ein USB-Laufwerk an Ihren PC an und führen Sie Rufus aus. Der USB-Stick wird automatisch erkannt. Klicken Sie nun auf „Auswählen“, um das Windows 11-ISO-Image zu laden.
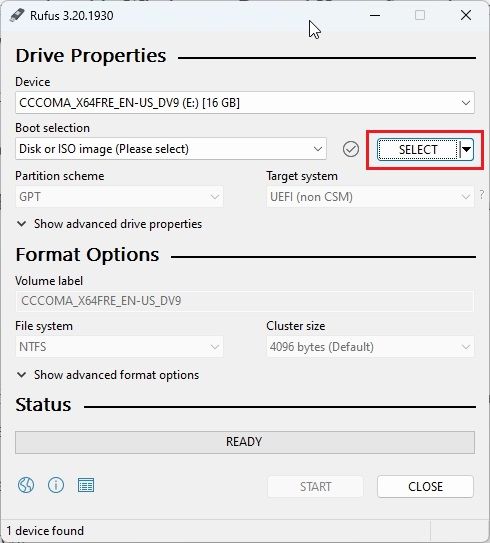
4. Hier, Wählen Sie das ISO-Image von Windows 11 aus die Sie kürzlich heruntergeladen haben.

5. Klicken Sie danach auf „Anfang“, um das bootfähige USB-Laufwerk für Windows 11 zu erstellen.
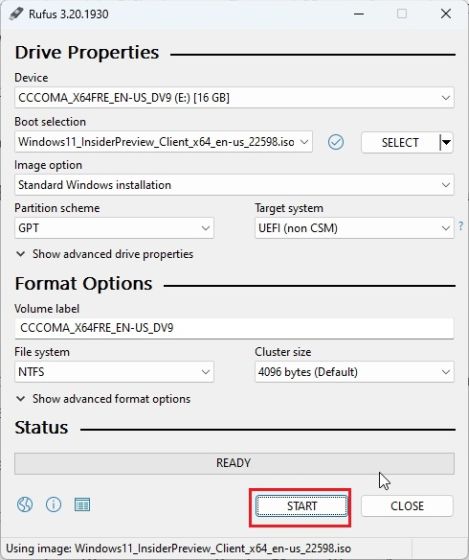
6. Sobald Sie auf Start klicken, erscheint sofort ein Popup-Fenster auf dem Bildschirm. Hier kannst du Alle deaktivieren Windows 11-Anforderungen, einschließlich TPM, 4 GB RAM, Secure Boot und Online-Microsoft-Konto. Darüber hinaus können Sie auch die Datenerfassung und ähnliches deaktivieren. Klicken Sie abschließend auf „OK“, und das bootfähige Flash-Laufwerk ist in wenigen Minuten fertig.
Notiz: Rufus umgeht nicht die CPU-Anforderung, für die wir unten zusätzliche Schritte erwähnt haben.
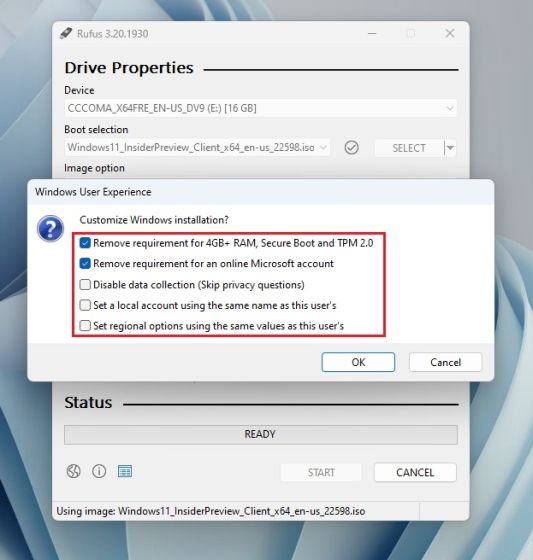
7. Schließen Sie nun das USB-Laufwerk an Ihren Zielcomputer an und Windows 11 sauber installieren, so wie Sie es normalerweise tun. Sie werden mit keinen Fehlern konfrontiert. Wenn Sie eine nicht unterstützte CPU haben, fahren Sie mit dem nächsten Schritt fort.
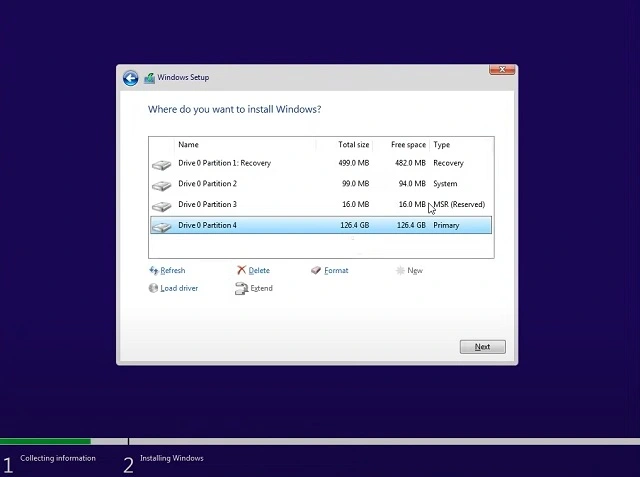
Zusätzliche Schritte zur Umgehung der CPU-Anforderung von Windows 11
1. Für Benutzer, die keine von Windows 11 unterstützte CPU haben und die erhalten „Auf diesem PC kann Windows 11 nicht ausgeführt werden“ Fehler, keine Sorge. Drücken Sie einfach „Umschalt + F10“, um das Eingabeaufforderungsfenster zu öffnen. Geben Sie hier ein regedit und drücken Sie die Eingabetaste.
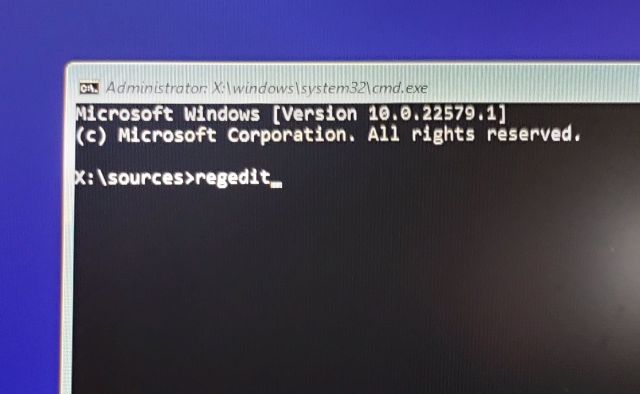
2. Dadurch wird der Registrierungseditor geöffnet. Navigieren Sie nun nach unten Weg.
HKEY_LOCAL_MACHINE\SYSTEM\Setup
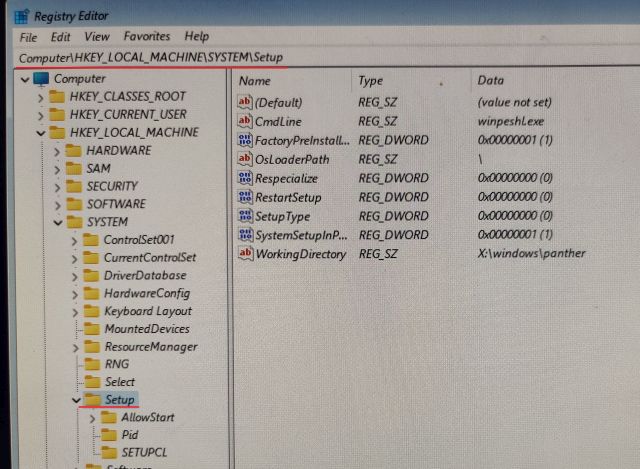
3. Klicken Sie hier mit der rechten Maustaste auf „Setup“ und wählen Sie Neu -> Schlüssel.

4. Benennen Sie es danach um in „LabConfig“ und drücken Sie die Eingabetaste.
Notiz: Wenn LabConfig bereits unter Setup vorhanden ist, fahren Sie sofort mit Schritt 5 fort.
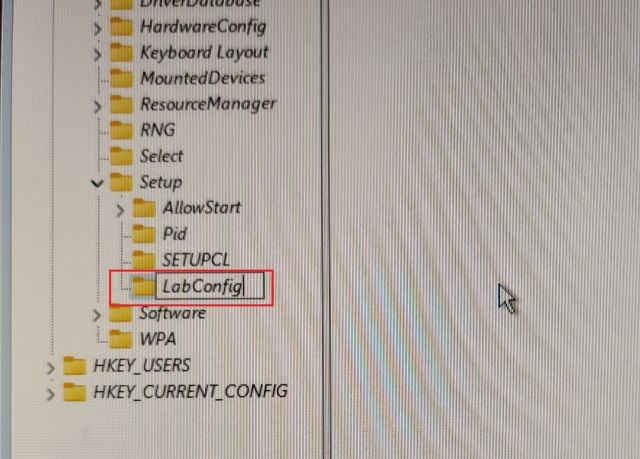
5. Nachdem der LabConfig-Schlüssel erstellt wurde, wählen Sie ihn aus und klicken Sie mit der rechten Maustaste in den leeren Bereich im linken Bereich. Hier wählen Neu -> DWORD (32-Bit) Wert.

6. Benennen Sie es um BypassCPUCheck und drücken Sie die Eingabetaste.
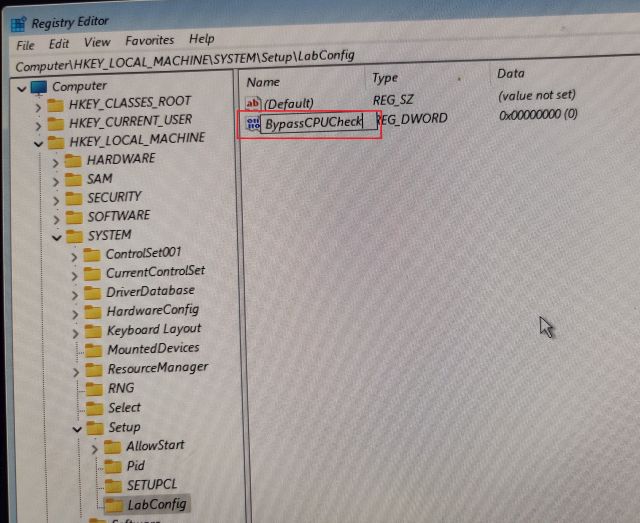
7. Doppelklicken Sie nun darauf und Ändern Sie die Wertdaten in 1. Klicken Sie auf „OK“, um den Registrierungseditor und das Eingabeaufforderungsfenster zu schließen.
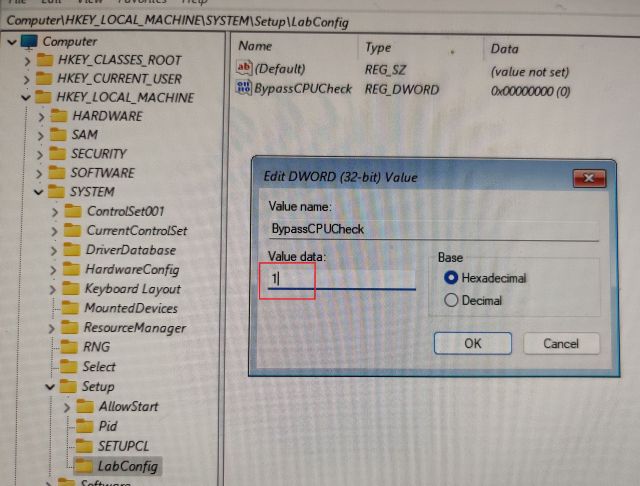
8. Klicken Sie danach auf die Zurück-Button in der oberen linken Ecke.
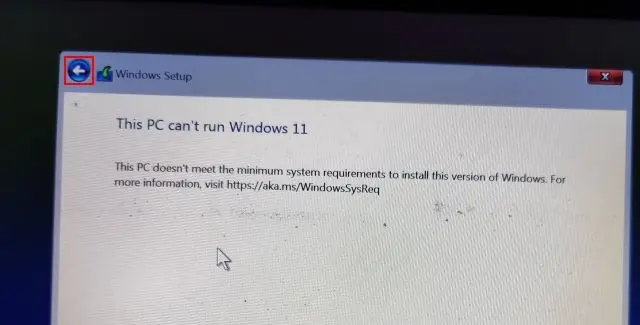
9. Jetzt, klicken Sie auf „Weiter“,und Sie werden dieses Mal nicht auf den Fehler stoßen. So können Sie also die CPU-Prüfung unter Windows 11 umgehen.
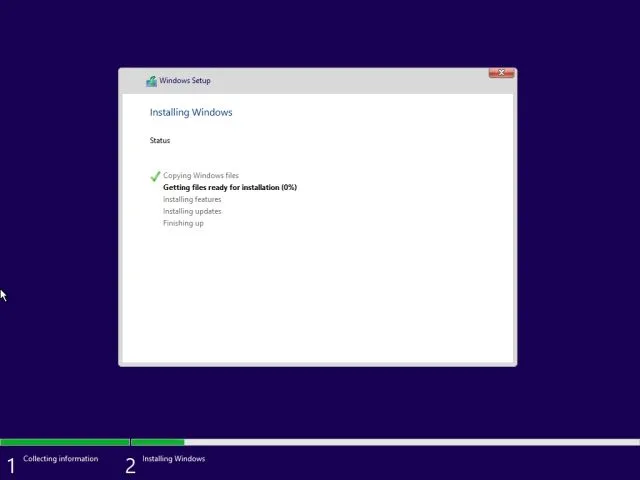
So umgehen Sie die TPM-Prüfung während Windows 11-Updates
Während es Benutzern gelungen ist, Windows 11 auf nicht berechtigten PCs zu installieren, können die offiziellen Windows-Updates aufgrund von Systemanforderungsprüfungen während dynamischer Updates nicht installiert werden. Nun, das ist zu erwarten, da Microsoft zuvor gesagt hat, dass es zukünftige Updates auf inkompatiblen PCs nicht garantieren kann.
Wenn also Windows-Updates aufgrund fehlender Anforderungen nicht auf Ihrem Windows 11-PC installiert werden, hilft Ihnen diese Methode, das Problem zu lösen. Ein Entwickler namens AveYo hat ein Skript entwickelt, das die Setup-Anforderungen mithilfe eines Product Server-Tricks automatisch umgeht. So funktioniert es.
1. Fahren Sie fort und öffnen Sie die GitHub-Seite des Skripts. Hier klicken Sie auf Code -> ZIP herunterladen in der oberen rechten Ecke.
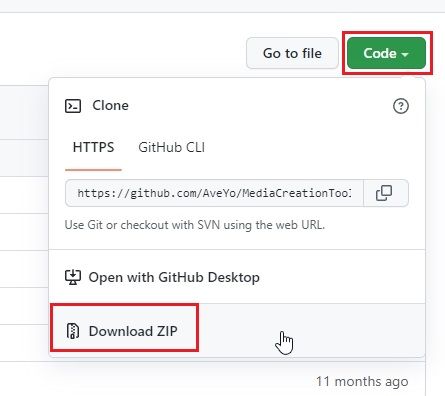
2. Extrahieren Sie als Nächstes die ZIP-Datei auf Ihrem Windows 11-PC und öffnen Sie den Ordner.
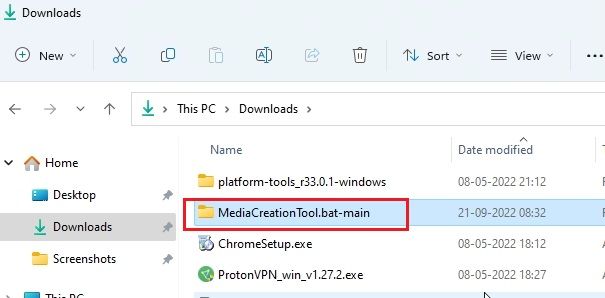
3. Wechseln Sie nun in den Ordner „bypass11“ und klicken Sie mit der rechten Maustaste darauf „Skip_TPM_Check_on_Dynamic_Update.cmd“. Wählen Sie hier „Als Administrator ausführen“ aus dem Kontextmenü. Wenn Sie eine Sicherheitsabfrage erhalten, klicken Sie auf Weitere Informationen -> Trotzdem ausführen.
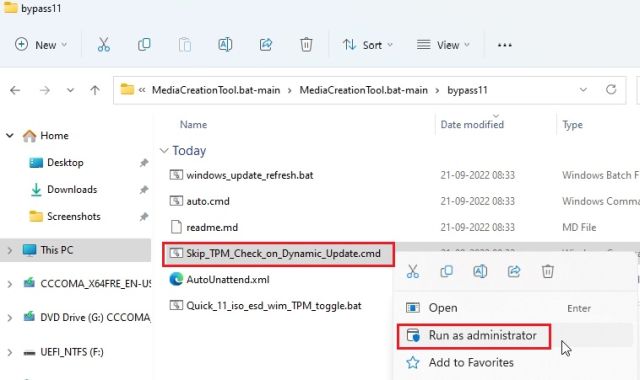
4. Ein Eingabeaufforderungsfenster wird geöffnet und informiert Sie darüber, dass die Bypass angewendet wurde.
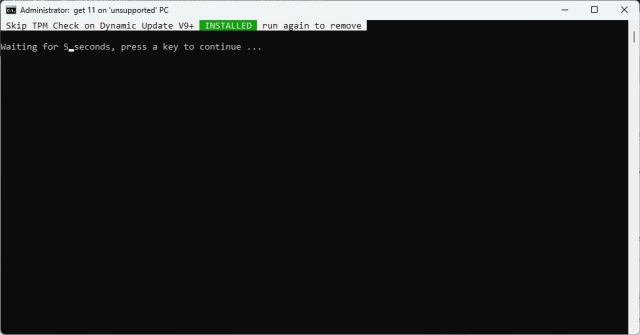
5. Suchen Sie jetzt nach Updates auf Ihrem Windows 11-PC, und Sie können sie ohne Probleme installieren. Vor der Installation fordert Sie der Setup-Assistent möglicherweise auf, das Risiko zu akzeptieren, bevor Sie Updates auf Ihrem inkompatiblen PC installieren. Akzeptieren, und Sie können loslegen. Falls es nicht funktioniert, starten Sie den PC neu und versuchen Sie es erneut.

6. Wenn Sie möchten Entfernen Sie den Bypass-Patch von Ihrem System, führen Sie dasselbe Skript erneut aus, und es wird sofort entfernt.
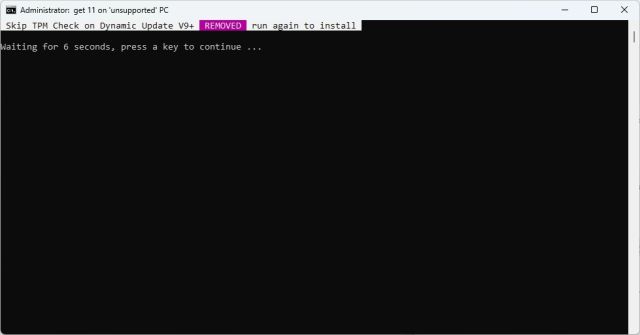
CPU- und TPM-Anforderungen von Windows 11 umgehen (offizielle Microsoft-Methode)
Abgesehen von den Tricks von Drittanbietern hat Microsoft auch detaillierte Anweisungen zur Umgehung der CPU- und TPM-Anforderungen beim Upgrade von Windows 10 auf Windows 11. Allerdings benötigen Sie mindestens einen TPM 1.2-Chip, damit diese Methode funktioniert. Hier erfahren Sie, wie Sie vorgehen.
1. Drücken Sie die Windows-Taste und geben Sie „regedit“. Öffnen Sie nun den Registrierungseditor.

2. Hier fügen Sie die ein unten Pfad in die Adressleiste des Registrierungseditors und drücken Sie die Eingabetaste. Dadurch gelangen Sie direkt auf den folgenden Pfad.
Computer\HKEY_LOCAL_MACHINE\SYSTEM\Setup\MoSetup
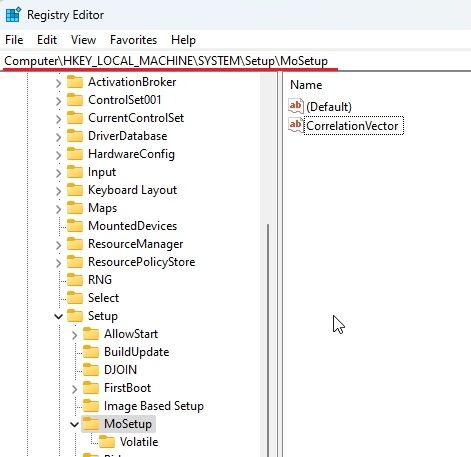
3. Als nächstes klicken Sie mit der rechten Maustaste auf „MoSetup” in der linken Seitenleiste und wählen Sie Neu -> DWORD (32-Bit) Wert.
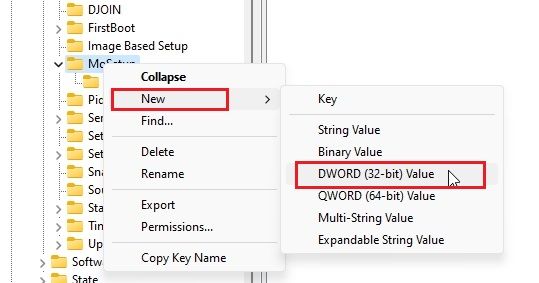
4. Benennen Sie es um AllowUpgradesWithUnsupportedTPMOrCPU und drücken Sie die Eingabetaste.

5. Doppelklicken Sie nun auf den neuen Schlüssel, um ihn zu öffnen. Hier, Eintreten 1 im Wertdatenfeld und klicken Sie auf „OK“.
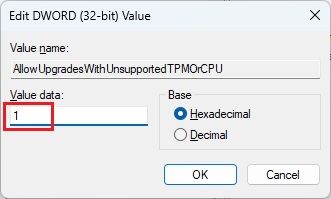
6. Sie können jetzt den Registrierungseditor schließen und Starten Sie Ihren PC neu um die Änderungen zu übernehmen. Wenn Sie das ISO-Image von Windows 11 bereits heruntergeladen haben, klicken Sie mit der rechten Maustaste darauf und Wählen Sie „Mount“.
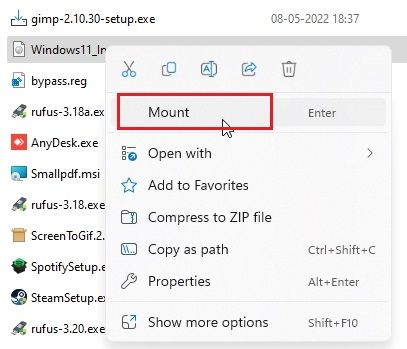
8. Das Windows 11-ISO-Image wird als externe Festplatte bereitgestellt. Öffnen Sie als Nächstes den Datei-Explorer und wechseln Sie zum bereitgestellten Laufwerk. Doppelklicken Sie hier auf „setup.exe“, um den Upgrade-Vorgang zu starten.
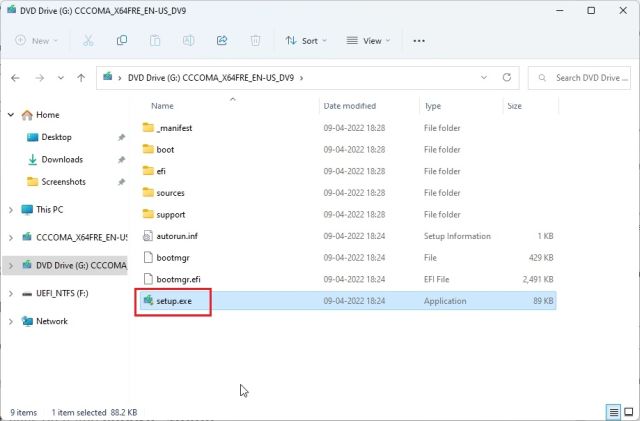
9. Klicken Sie auf die Schaltfläche „Weiter“ und Akzeptiere die Warnung dass Sie Windows 11 auf einem inkompatiblen PC ausführen werden. Das ist es. Sie können jetzt offiziell auf Windows 11 upgraden und dabei die CPU- und TPM-Prüfungen umgehen.
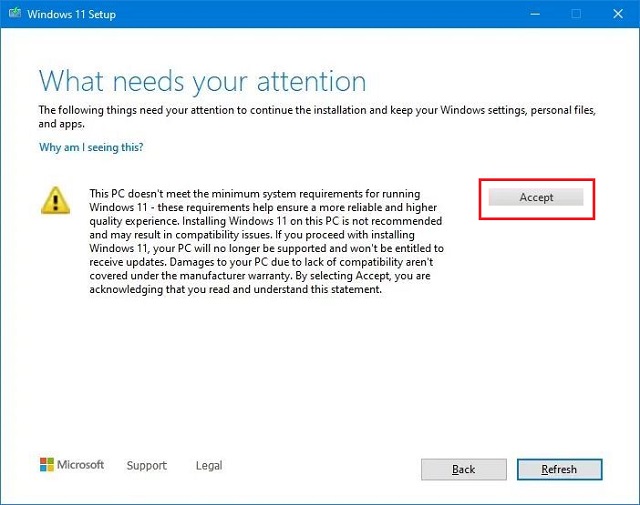
Entfernen Sie Windows 11-Systembeschränkungen auf nicht unterstützten PCs
Dies sind also die drei einfachen Möglichkeiten, die Mindestsystemanforderungen von Windows 11 zu überspringen. Mit der ersten Methode können Sie Windows 11 sauber installieren und mit der zweiten Methode können Sie zukünftige Updates auf Ihrem Windows 11-PC anwenden. Die dritte Methode ermöglicht Ihnen das Upgrade von Windows 10 auf Windows 11 auf inkompatiblen PCs. Wie auch immer, das ist alles von uns. Wenn Sie den Schnellstart unter Windows 11 aktivieren oder deaktivieren möchten, folgen Sie unserem verlinkten Artikel. Und um Android-Apps unter Windows 11 zu installieren, haben wir dafür eine spezielle Anleitung. Wenn Sie Fragen haben, teilen Sie uns dies im Kommentarbereich unten mit.






