Mit watchOS 9 hat Apple der Apple Watch viel Neues hinzugefügt. Es gibt einen neuen Energiesparmodus zur Verlängerung der Akkulaufzeit, eine verbesserte Schlafverfolgungsfunktion in watchOS und eine leistungsstarke neue Kompass-App. Wenn Sie also wandern oder weniger befahrene Straßen erkunden, sollten Sie wissen, dass die neue Kompass-App viel dazu beitragen kann, Ihren Weg zu finden und sogar Ihre Schritte zurückzuverfolgen. Wenn das für Sie interessant klingt, lesen Sie weiter, während wir uns ansehen, wie Sie die neue Kompass-App auf der Apple Watch verwenden.
Erfahren Sie, wie Sie die watchOS 9 Kompass-App verwenden
Die neue Kompass-App in watchOS 9 ermöglicht viele nützliche Funktionen. Natürlich können Sie die Grundlagen wie Peilung, Höhe und Koordinaten finden; Sie können jedoch noch mehr tun, indem Sie Wegpunkte hinzufügen oder Ihre Schritte aufzeichnen, um sie später zurückzuverfolgen. Wir werden uns all diese Dinge in diesem Artikel ansehen. Wie immer können Sie das Inhaltsverzeichnis verwenden, um zu jedem Abschnitt zu navigieren, über den Sie mehr erfahren möchten.
Überprüfen Sie Peilungen, Höhe, Neigung und Koordinaten
Die neue Kompass-App zeigt viel mehr Informationen an, darunter Dinge wie Ihre Peilung (die auch in der alten App verfügbar war), Höhe, Neigung und sogar Ihre aktuellen Koordinaten. Das Überprüfen all dieser Informationen ist ebenfalls ziemlich einfach.
Öffnen Sie einfach die Kompass-App auf Ihrer Apple Watch und Sie können Informationen wie die Überschrift sehen, der Sie gegenüberstehen. Wenn Sie die Digital Crown drehen, können Sie zusätzliche Informationen wie Höhe, Neigung und sogar die Koordinaten (Breiten- und Längengrad) Ihres Standorts sehen.
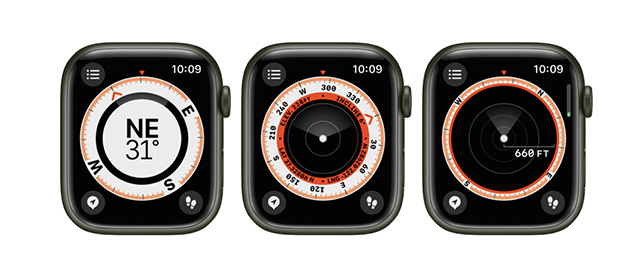
Alternativ können Sie oben links auf das Menüsymbol tippen. Hier können Sie die Höhe, Steigung und andere Informationen sehen.
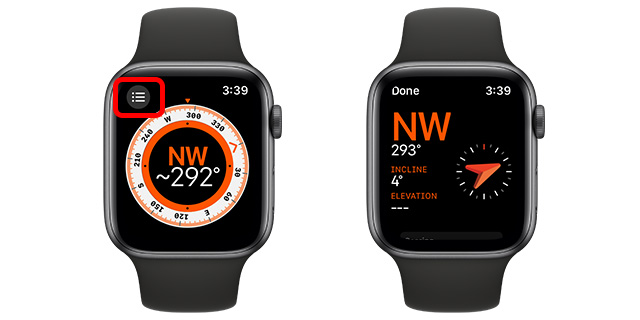
Neues Lager hinzufügen
Folgendes müssen Sie tun, um eine neue Peilung in der Kompass-App hinzuzufügen.
- Tippen Sie oben links auf das Menüsymbol.

- Scrollen Sie nach unten und tippen Sie auf „Peilung“.
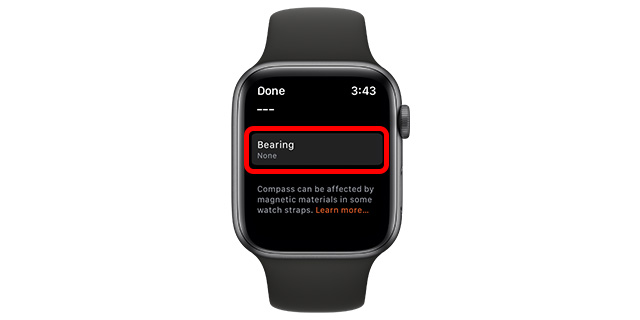
- Drehen Sie die Digital Crown, um die Peilung einzustellen, und tippen Sie auf „Fertig“.

Klares Lager
- Tippen Sie oben links auf das Menüsymbol.

- Scrollen Sie nach unten und tippen Sie auf „Peilung löschen“.
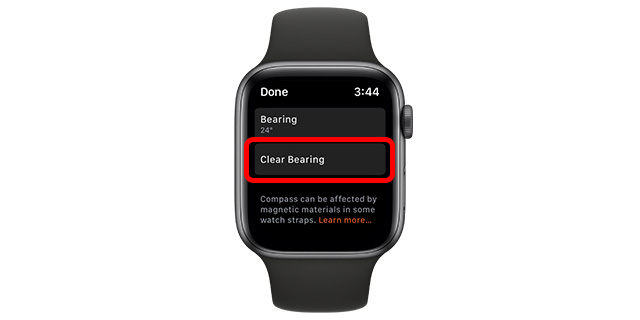
Fügen Sie dem Zifferblatt Höheninformationen hinzu
Die Kompass-App in watchOS 9 unterstützt auch einige wirklich coole Komplikationen für Ihre bevorzugten Apple Watch-Zifferblätter. Wenn Sie möchten, können Sie also die Höheninformationen ganz einfach direkt auf dem Bildschirm Ihrer Uhr hinzufügen. Hier ist wie:
- Drücken Sie lange auf das Zifferblatt und tippen Sie dann auf „Bearbeiten“.
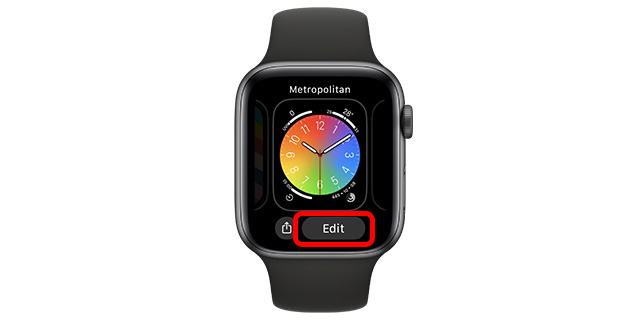
- Wischen Sie hier zum Bildschirm „Komplikationen“ und tippen Sie dann auf eine Komplikation, zu der Sie die Höheninformationen hinzufügen möchten.

- Wechseln Sie zur Kategorie „Kompass“ und wählen Sie „Höhe“ als Komplikation für Ihr Zifferblatt.
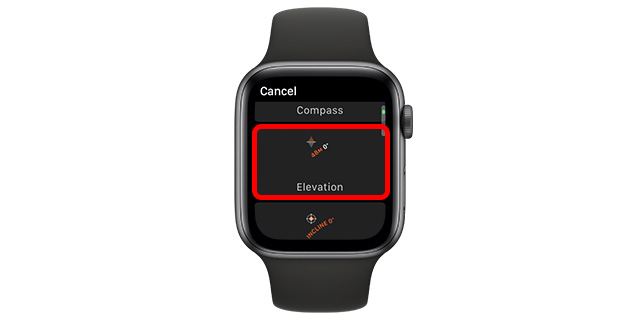
Notiz: Sie können unter anderem auch Komplikationen für die Steigung auswählen Kompass Komplikationen.
Wegpunkte in watchOS 9
Eine der coolsten neuen Funktionen in der Kompass-App ist die Möglichkeit, Wegpunkte zu erstellen. Wegpunkte sind eine großartige Möglichkeit, um im Freien zu navigieren, wenn Sie wandern oder abseits der ausgetretenen Pfade erkunden. Mit Wegpunkten merkt sich Ihre Apple Watch die Koordinaten eines Ortes und Sie können mit der Kompass-App dorthin zurücknavigieren. So können Sie Wegpunkte in der Kompass-App auf watchOS 9 erstellen.
Erstellen Sie Wegpunkte in der Kompass-App
- Tippen Sie in der Kompass-App auf das Symbol „Standortpfeil“.
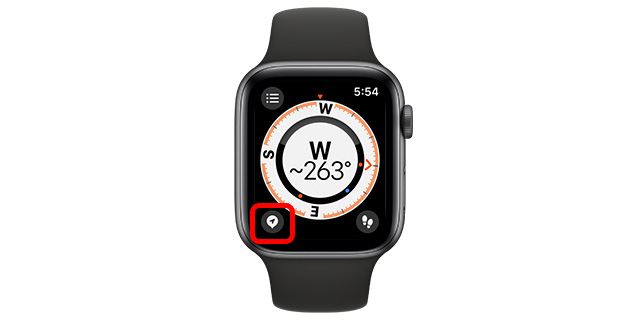
- Geben Sie eine Bezeichnung für den Wegpunkt ein.
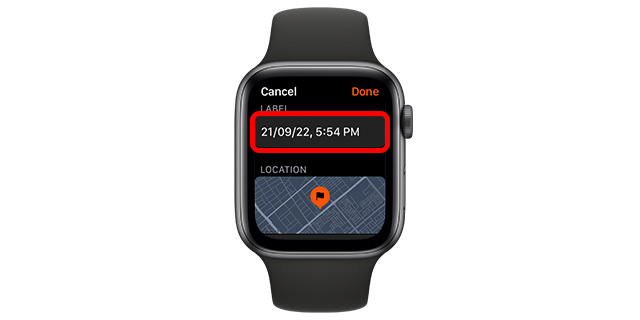
- Sie können sogar eine Farbe sowie ein Symbol für den Wegpunkt auswählen, wenn Sie möchten.

- Wenn Sie fertig sind, tippen Sie einfach auf „Fertig“, und das war’s. Der Wegpunkt wird nun in der Kompass-App angezeigt.

- Tippen Sie in der Kompass-App auf einen beliebigen Wegpunkt, um auf eine Liste all Ihrer Wegpunkte zuzugreifen.

- Wählen Sie die gewünschte aus und tippen Sie auf „Auswählen“.
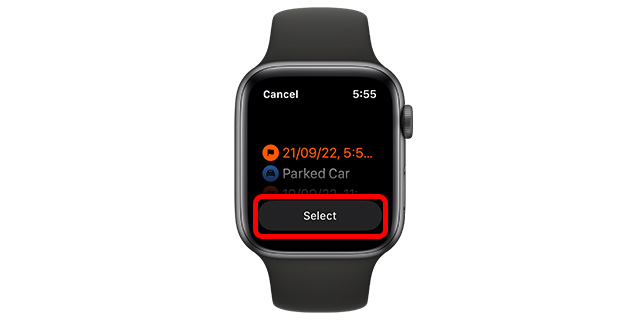
- Die Kompass-App zeigt Ihnen nun die Richtung an, in die Sie sich bewegen müssen, zusammen mit der Entfernung, um den Wegpunkt zu erreichen.

Wegpunkte löschen
- Tippen Sie in der Kompass-App auf einen beliebigen Wegpunkt, um auf eine Liste all Ihrer Wegpunkte zuzugreifen.

- Wählen Sie die gewünschte aus und tippen Sie auf „Auswählen“.
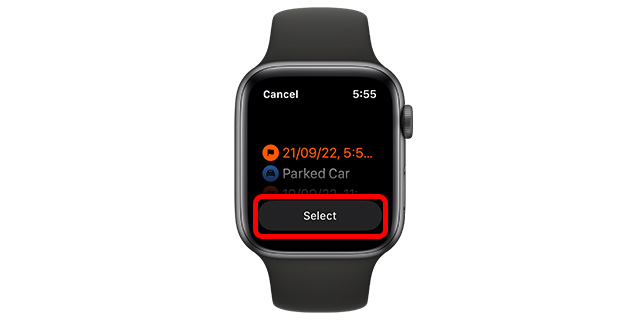
- Tippen Sie auf das Stiftsymbol, um den Wegpunkt zu bearbeiten.
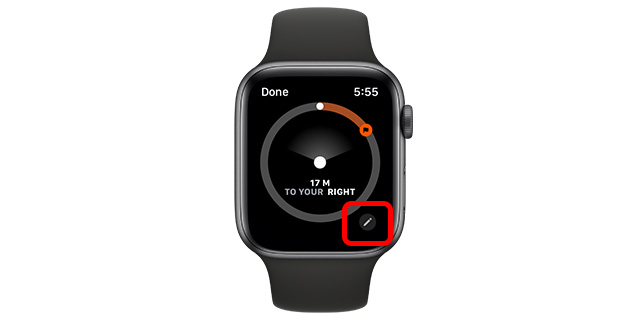
- Scrollen Sie nach unten und tippen Sie auf „Wegpunkt löschen“.
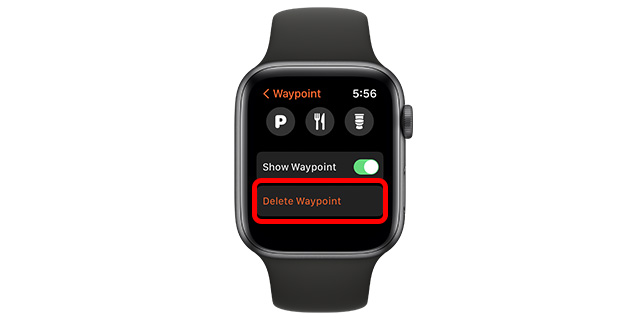
Hinzufügen von Wegpunkten zum Ziffernblatt (Apple Watch SE, Serie 6 und höher)
Das Coole an Wegpunkten ist, dass Sie sie sogar als Komplikation zum Gesicht Ihrer Apple Watch hinzufügen können, um bei Bedarf einfachen Zugriff darauf zu haben. Hier ist, wie das geht.
- Drücken Sie lange auf das Zifferblatt und tippen Sie dann auf „Bearbeiten“.
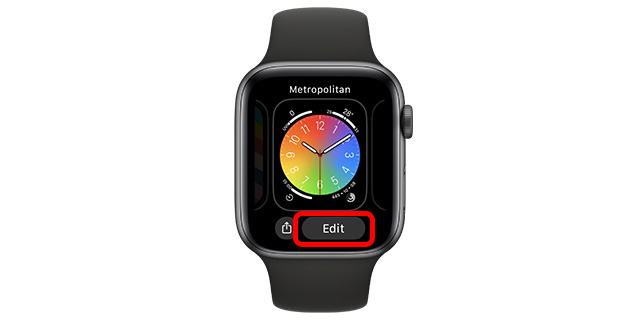
- Wischen Sie hier zum Bildschirm „Komplikationen“ und tippen Sie dann auf eine Komplikation, zu der Sie die Höheninformationen hinzufügen möchten.

- Wechseln Sie zur Kategorie „Kompass“ und wählen Sie eine beliebige Komplikation aus „Kompass-Wegpunkte“ für Ihr Zifferblatt aus.
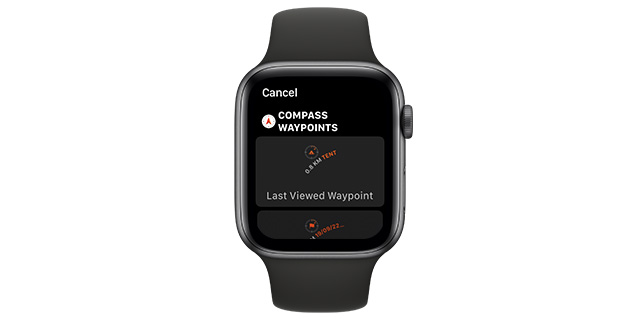
Schritte aufzeichnen und zurückverfolgen
Wenn Sie wandern oder an einem Ort sind, an dem Sie sicherstellen möchten, dass Sie Ihre Schritte bis zu Ihrem Ausgangspunkt zurückverfolgen können, ist die neue Funktion zum Aufzeichnen und Zurückverfolgen von Schritten in watchOS 9 ein Geschenk des Himmels für Sie. Hier erfahren Sie, wie Sie Schritte mit der Apple Watch aufzeichnen und zurückverfolgen.
- Tippen Sie in der Kompass-App auf das „Fuß“-Symbol in der rechten unteren Ecke des App-Bildschirms.
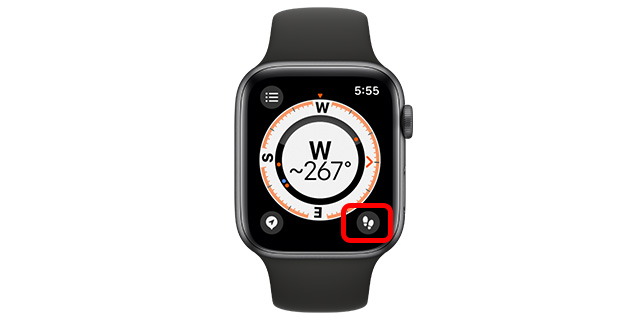
- Die App beginnt mit der Aufzeichnung Ihrer Schritte. Unten rechts sehen Sie anstelle des Schritte-Symbols ein Pause-Symbol. Wenn Sie Ihre Schritte zurückverfolgen möchten, tippen Sie einfach auf das Pause-Symbol.

- Sie können jetzt auf „Schritte zurückverfolgen“ tippen, um Ihren Weg zurückzuverfolgen, oder auf „Schritte löschen“, um den aufgezeichneten Weg zu löschen.
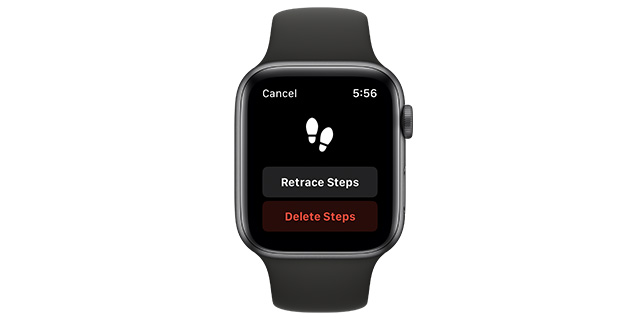
Sehen Sie sich den neuen und verbesserten Apple Watch Kompass an
Nun, das ist so ziemlich alles, was Sie mit der neuen Compass-App in watchOS 9 tun können. Wie Sie sehen, kann die App jetzt eine Menge tun. Es kann Ihre Schritte zurückverfolgen, Wegpunkte für einfachere Erkundungen im Unbekannten aufzeichnen und natürlich Ihre Höhe, Peilung, Neigung und weitere Informationen anzeigen. Außerdem können Sie jetzt Compass-Komplikationen hinzufügen, um wichtige Informationen auf einen Blick zu erhalten. Also, was hältst du von der neuen Kompass-App in watchOS 9? Lass es uns in den Kommentaren wissen.






