Windows 11 ist zweifellos ein hervorragendes Desktop-Betriebssystem. Einige klassische Windows-Probleme tauchen jedoch ziemlich oft auf, und das macht die Erfahrung für einen durchschnittlichen Benutzer erschütternd. Kürzlich haben wir erfahren, dass Wi-Fi für einige Benutzer in Windows 11 nicht angezeigt wurde, während andere feststellten, dass das Startmenü für sie überhaupt nicht funktionierte. Jetzt hören wir von Problemen mit Taskleistensymbolen, daher werden wir in diesem Handbuch erklären, wie das Problem mit fehlenden Taskleistensymbolen unter Windows 11 behoben werden kann. Wir haben grundlegende Lösungen für fortgeschrittene Methoden zum Wiederherstellen der Taskleistensymbole hinzugefügt. Wenn Sie also auch mit dem gleichen Problem konfrontiert sind und Taskleistensymbole auf Ihrem Windows 11-PC fehlen, befolgen Sie unsere Anleitung, um es sofort zu beheben.
Unter Windows 11 fehlende Taskleistensymbole beheben (2022)
In diesem Tutorial haben wir sechs einfache Methoden hinzugefügt, um das Problem mit fehlenden Taskleistensymbolen unter Windows 11 zu beheben. Sie können eine so einfache Methode wie den Neustart des Explorers bis hin zu extremen Methoden wie der Deinstallation des letzten Updates verwenden. Erweitern Sie die Tabelle unten und wechseln Sie zu einem beliebigen Abschnitt.
1. Starten Sie den Windows-Explorer neu
Wenn Taskleistensymbole auf Ihrem Windows 11-PC fehlen, sollten Sie den Windows Explorer neu starten, bevor Sie etwas anderes versuchen. Es ist eine der einfachsten Lösungen, die alle Probleme im Zusammenhang mit der Taskleiste, dem Startmenü oder dem Wartungscenter beheben können. Schauen wir uns also die Schritte an.
1. Drücken Sie zuerst die Windows 11-Tastenkombination „Strg + Umschalt + Esc“, um den Task-Manager zu öffnen.
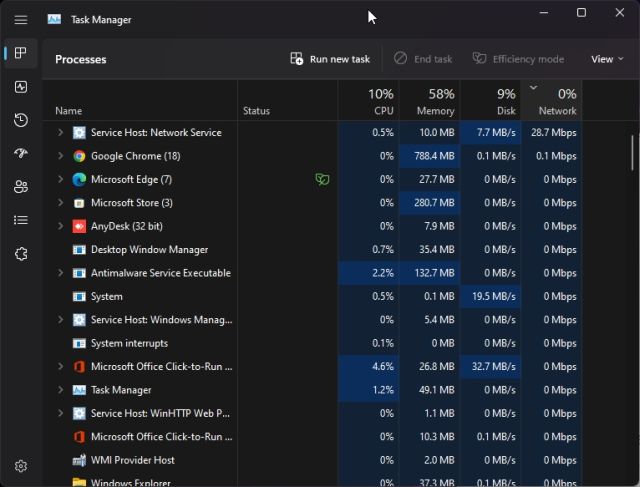
2. Scrollen Sie hier unter dem Abschnitt „Prozesse“ nach unten und suchen Sie nach „Windows Explorer“. Klicken Sie nun mit der rechten Maustaste darauf und wählen Sie „Neu starten“.
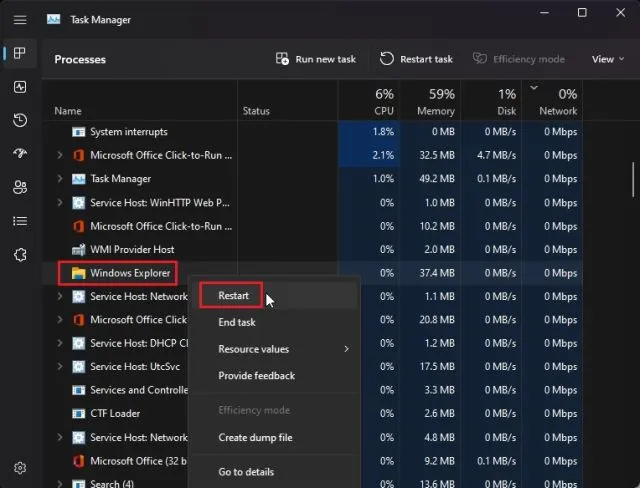
3. Alle geöffneten Fenster, die Taskleiste und der Desktop verschwinden für eine Sekunde, und dann erscheint fast sofort alles wieder. Dieses Mal sollten auch die Taskleistensymbole erscheinen und wie vorgesehen funktionieren.
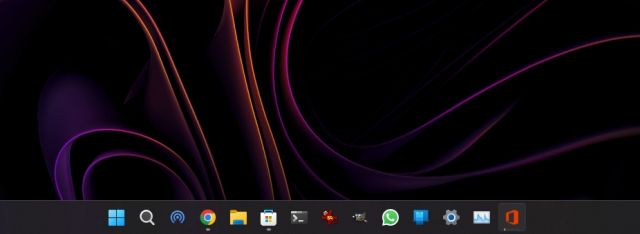
4. Wenn die Taskleistensymbole immer noch fehlen, fahren Sie fort und Starten Sie Ihren PC neu. Stellen Sie sicher, dass Sie das System neu starten, anstatt den PC herunterzufahren und anschließend wieder einzuschalten. Die Taskleistensymbole sollten nach dem Neustart wiederhergestellt werden.
2. Löschen Sie die IconCache.db-Datei
Wie der Name schon sagt, ist die Datei „IconCache.db“ für die Handhabung aller Symbole auf Windows 11-PCs verantwortlich. Wenn die Datei jedoch aufgrund unbekannter Probleme beschädigt ist, werden möglicherweise keine Symbole in der Windows 11-Taskleiste angezeigt. Die einfache Lösung besteht also darin, die Datei zu löschen, damit Windows den Symbolcache von Grund auf neu erstellt. Mal sehen, wie es funktioniert:
1. Verwenden Sie die Tastenkombination „Windows + R“, um die Eingabeaufforderung „Ausführen“ zu öffnen. Geben Sie jetzt ein %localappdata% in das Textfeld ein und drücken Sie die Eingabetaste.
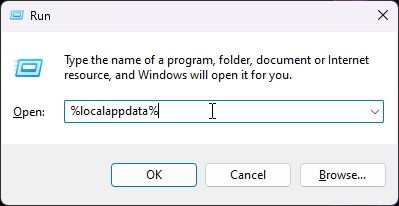
2. Aktivieren Sie in diesem Ordner versteckte Dateien und Ordner auf Ihrem Windows 11-PC. Klicken Sie dazu in der oberen Menüleiste auf „Ansicht“ und wählen Sie aus Anzeigen -> Ausgeblendete Elemente.
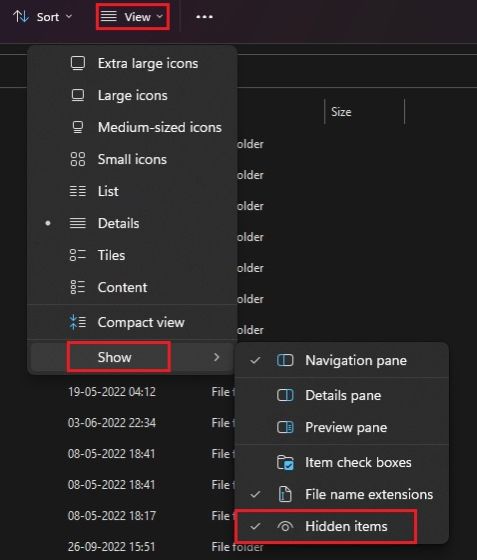
3. Scrollen Sie nun nach unten und suchen Sie nach „IconCache.db“ Datei. Klicken Sie mit der rechten Maustaste auf die Datei und löschen Sie sie von Ihrem Computer. Und das ist es.
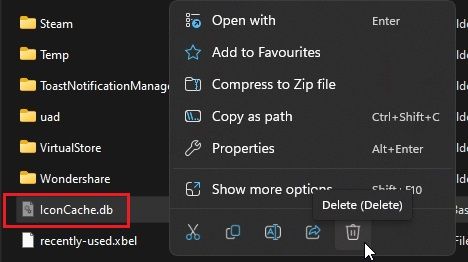
4. Nachdem Sie die Datei gelöscht haben, Starten Sie Ihren Windows 11-PC neu. Die Taskleistensymbole sollten jetzt auf Ihrem Computer erscheinen.
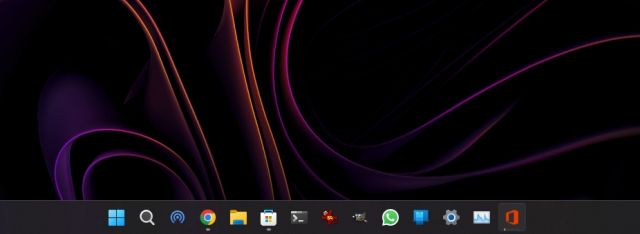
3. Taskleistensymbole löschen
Eine andere Möglichkeit, die auf Windows 11-PCs fehlenden Taskleistensymbole zu beheben, besteht darin, die Taskleistensymbole durch eine Reihe von Befehlen zu löschen, die von einer Batchdatei ausgeführt werden. Hier ist, wie es geht.
1. Öffnen Sie den Editor auf Ihrem Computer und fügen Sie den gesamten Befehl unten ein. Es entfernt im Grunde die Symbole aus der Taskleiste und löscht den entsprechenden Registrierungseintrag. Danach wird der Windows Explorer-Prozess beendet und automatisch neu gestartet.
DEL /F /S /Q /A "%AppData%\Microsoft\Internet Explorer\Quick Launch\User Pinned\TaskBar\*" REG DELETE HKCU\Software\Microsoft\Windows\CurrentVersion\Explorer\Taskband /F taskkill /f /im explorer.exe start explorer.exe

2. Klicken Sie nun im oberen Menü von Notepad auf „Datei“ und wählen Sie „Speichern als“.
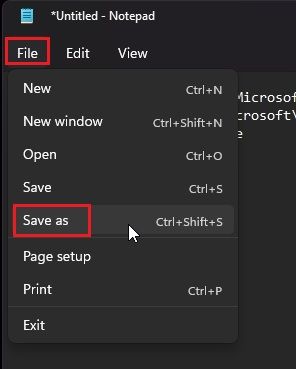
3. Wählen Sie hier „Alle Dateien“ aus dem Dropdown-Menü „Dateityp“ und geben Sie einen Dateinamen ein. Zum Beispiel habe ich den Dateinamen verwendet – “Taskleiste“. Als nächstes hinzufügen .bat am Ende des Dateinamens, um eine Stapeldatei zu erstellen. Klicken Sie abschließend auf „Speichern“.
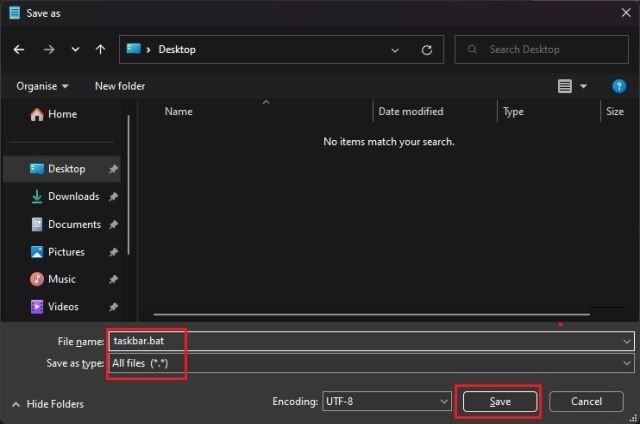
4. Wechseln Sie nun in den Ordner, in dem Sie die Batchdatei gespeichert haben. Klicken Sie mit der rechten Maustaste darauf und wählen Sie „Als Administrator ausführen“.
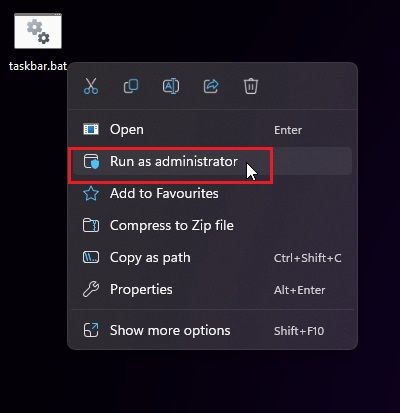
5. Ein Eingabeaufforderungsfenster wird geöffnet, und innerhalb weniger Sekunden sollten die Taskleistensymbole auf Ihrem Windows 11-PC erscheinen. Wenn das Problem weiterhin besteht, versuchen Sie, den PC neu zu starten.
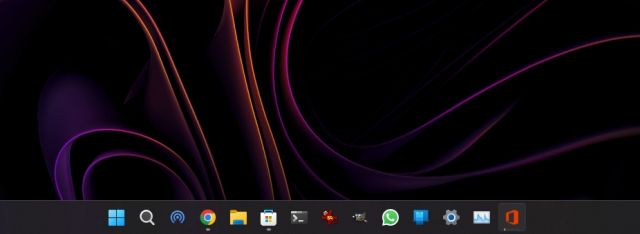
4. Aktivieren und deaktivieren Sie die Option „Taskleiste ausblenden“.
Wenn die Taskleistensymbole auf Ihrem Windows 11-Computer immer noch fehlen, müssen Sie möglicherweise mit einigen Taskleisteneinstellungen herumspielen, um die Symbole wieder zu aktivieren und sie wieder funktionieren zu lassen. Hier ist, wie es geht.
1. Drücken Sie „Windows + I“, um die Windows-Einstellungen zu öffnen. Wechseln Sie hier in der linken Seitenleiste zum Menü „Personalisierung“ und klicken Sie auf „Taskleiste“ im rechten Bereich.

2. Klicken Sie anschließend auf „Verhalten der Taskleiste“ unten, um es zu erweitern.
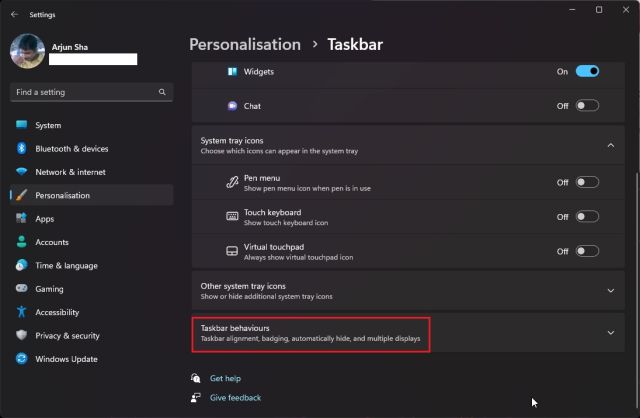
3. Aktivieren Sie danach das Kontrollkästchen neben „Taskleiste automatisch ausblenden“. Deaktivieren Sie nach einigen Sekunden das Kontrollkästchen und prüfen Sie, ob die Symbole wieder in der Taskleiste angezeigt werden. Wenn dies nicht der Fall ist, versuchen Sie es mit einer anderen Methode aus dieser Liste.
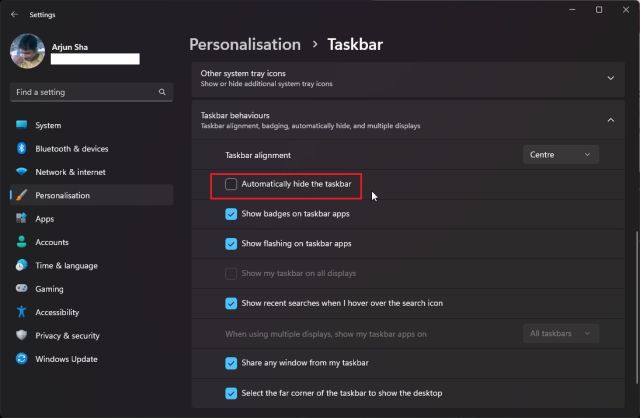
5. Löschen Sie den Windows Iris-Dienst
Im September 2021 identifizierte Microsoft ein Problem, das dazu führte, dass Taskleistensymbole auf Windows 11-PCs fehlten. Der Schuldige war der Iris-Dienst, der im Allgemeinen Hintergrundbilder für Windows Spotlight und Sperrbildschirmvorschläge verarbeitet. Wenn Sie also von demselben Fehler betroffen sind, können Sie das Problem mit fehlenden Taskleistensymbolen unter Windows 11 beheben.
1. Drücken Sie die Windows-Taste, um das Startmenü zu öffnen und suchen Sie nach „CMD“. Die Eingabeaufforderung wird oben in den Suchergebnissen angezeigt. Klicken Sie im rechten Bereich auf „Als Administrator ausführen“.
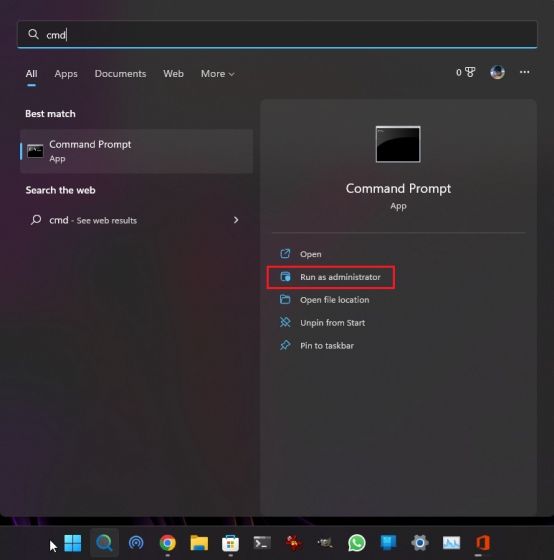
2. Bevor Sie den Befehl ausführen, stellen Sie sicher, dass dies der Fall ist Speichern Sie Ihre gesamte Arbeit bevor Sie den Befehl ausführen, da Ihr PC automatisch neu gestartet wird. Fügen Sie nun den folgenden Befehl ein und drücken Sie die Eingabetaste. Zu Ihrer Information löscht der Befehl im Wesentlichen den Iris-bezogenen Registrierungseintrag und startet den PC neu.
reg delete HKCU\SOFTWARE\Microsoft\Windows\CurrentVersion\IrisService /f && shutdown -r -t 0

3. Nachdem Sie sich angemeldet haben, sollten Sie nun sehen Taskleistensymbole auf Ihrem Windows 11-Computer und können darauf klicken, um nach Bedarf auf Programme und Dateien zuzugreifen.
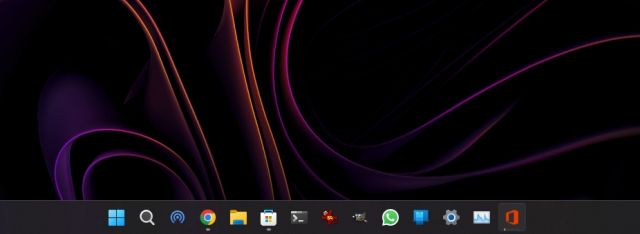
6. Deinstallieren Sie das letzte Windows 11-Update
Wenn die Taskleistensymbole nach einem kürzlich durchgeführten Windows 11-Update fehlen, schlage ich vor, das Update als letzten Ausweg zu deinstallieren. Dies wird das Problem definitiv für Sie beheben. Keine Sorge, dieser Vorgang wird keine Ihrer Dateien löschen oder Änderungen an Dateien und Ordnern rückgängig machen. In diesem Sinne fangen wir an.
1. Drücken Sie „Windows + I“, um die App „Einstellungen“ zu öffnen. Navigieren Sie hier in der linken Seitenleiste zum Menü „Windows Update“ und klicken Sie auf „Verlauf aktualisieren“ im rechten Bereich.
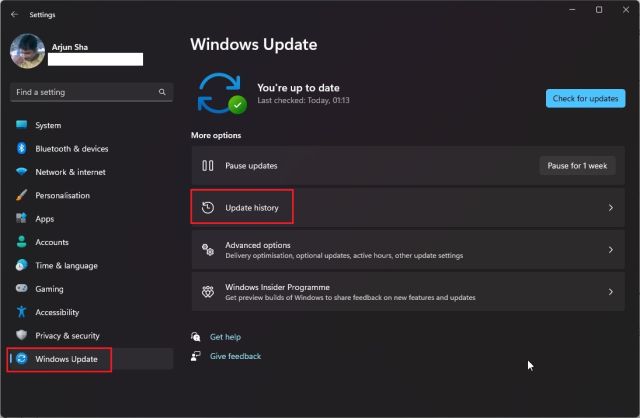
2. Scrollen Sie nun ganz nach unten und klicken Sie auf „Updates deinstallieren“ Möglichkeit.
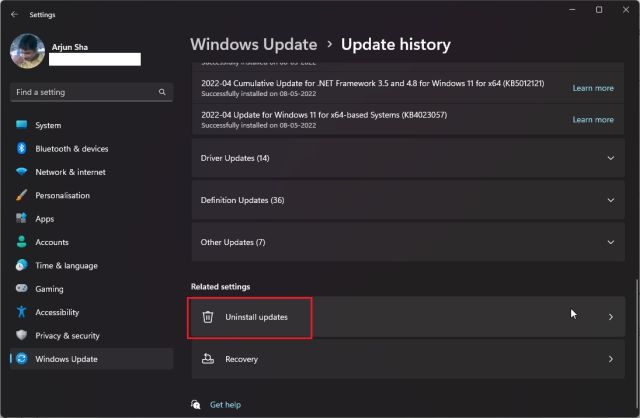
3. Suchen Sie hier nach dem neuesten Windows 11-Update und klicken Sie auf „Deinstallieren“ Daneben.
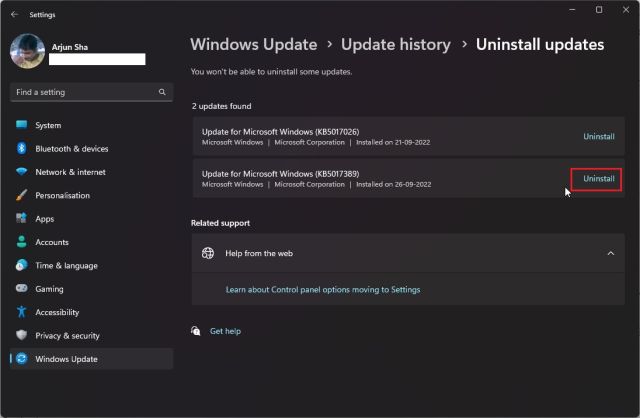
4. Folgen Sie der Anweisungen auf dem Bildschirm und lassen Sie Ihren Computer das letzte Windows-Update deinstallieren. Nach dem Neustart sollten die Taskleistensymbole auf Ihrem PC wiederhergestellt sein.
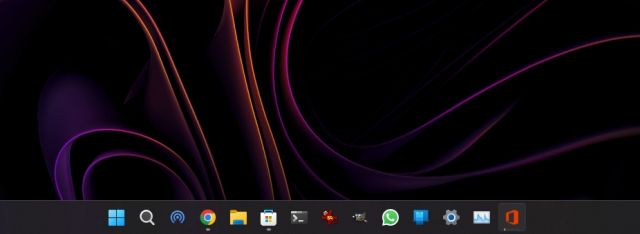
Stellen Sie die Taskleistensymbole unter Windows 11 wieder her
Das sind also die sechs sicheren Wege, um das Problem mit den fehlenden Taskleistensymbolen auf Windows 11-PCs zu beheben. Wir haben sowohl grundlegende als auch erweiterte Methoden erwähnt, damit Sie Windows 11 nicht neu installieren müssen, um die Symbole wieder in der Taskleiste anzuzeigen. Das ist so ziemlich alles für diesen Leitfaden. Wenn Sie Taskbar Overflow unter Windows 11 aktivieren möchten, gehen Sie zu unserer verlinkten Anleitung. Und um die Taskleiste unter Windows 11 anzupassen, haben wir auch dafür ein ausführliches Tutorial. Wenn Sie Fragen haben, teilen Sie uns dies im Kommentarbereich unten mit.






