Das Problem, dass der Cursor oder Mauszeiger vom Computerbildschirm verschwindet oder fehlt, wurde von Benutzern gemeldet. Nachfolgend finden Sie die Schritte zur Behebung des Problems, dass der Mauszeiger in Windows 11/10 verschwindet.
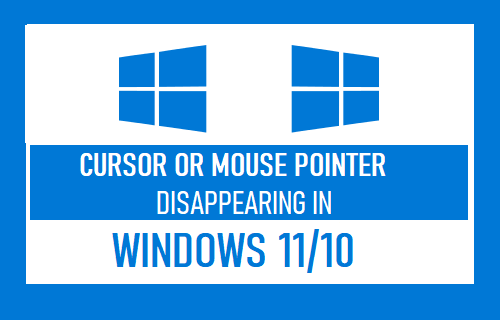
Mauszeiger verschwand in Windows 11/10
Während das Problem des Verschwindens oder Nichterscheinens des Mauszeigers nach der Aktualisierung von Windows 10 auf Windows 11 gemeldet wurde, kann es auch zu jedem anderen Zeitpunkt auftreten.
Dies kann aus verschiedenen Gründen geschehen, von technischen Störungen, veralteten/beschädigten USB-Gerätetreibern bis hin zur Deaktivierung der Maus durch versehentliches Drücken einer Tastenkombination, die die Maus deaktiviert.
In bestimmten Fällen tritt das Problem des Verschwindens des Mauszeigers in Windows 10/11 auch dadurch auf, dass die Maus durch ein auf dem Computer installiertes Update deaktiviert wurde, während er sich im Ruhemodus befand.
1. Maus entfernen und wieder anschließen
Wenn Sie eine kabelgebundene Maus verwenden, trennen Sie sie vom Computer und schließen Sie sie erneut an. Wenn Sie ein drahtloses Gerät verwenden, entfernen Sie dessen USB-Empfänger vom Computer und schließen Sie ihn erneut an.
Dies sollte dem Computer helfen, die Maus zu erkennen, und der Cursor oder Mauszeiger sollte jetzt auf dem Bildschirm erscheinen.
2. Ändern Sie den USB-Anschluss
Das Problem des Verschwindens des Mauszeigers kann darauf zurückzuführen sein, dass der USB-Anschluss Ihres Computers aufgrund eines technischen Fehlers ein Problem mit der Verbindung zur Maus hat oder überhaupt nicht funktioniert.
Schließen Sie zur Bestätigung den an Maus/Empfänger in eine andere USB-Anschluss und sehen Sie, dass jetzt der Cursor oder Mauszeiger auf dem Bildschirm des Computers erscheint.
Wenn Sie einen USB-Hub verwenden, entfernen Sie die Maus von USB-Hub und stecken Sie es direkt in den USB-Anschluss des Computers.
3. Starten Sie den Computer neu
Drücken Sie Alt + F4 Tasten auf der Tastatur, um das Dialogfeld „Herunterfahren“ aufzurufen. Verwenden Sie die Pfeiltaste die auszuwählen Neu starten Option und klicken Sie auf OK um den Computer neu zu starten.
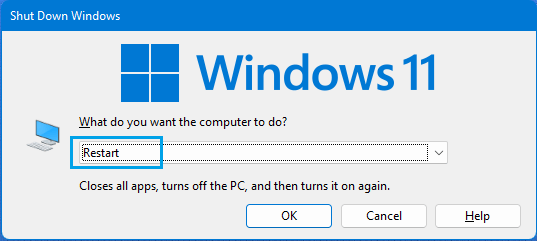
Prüfen Sie nach dem Neustart des Computers, ob der Mauszeiger auf dem Bildschirm erscheint.
4. Trennen Sie über USB angeschlossene Geräte
Manchmal können Interferenzen von USB 3.0-Geräten dazu führen, dass die Maus nicht richtig funktioniert.
Entfernen Sie alle USB-verbundene Geräte vom Computer (außer Maus/Tastatur), neu starten den Computer und prüfen Sie, ob dies bei der Behebung des Problems hilft.
5. Batterie der Maus wechseln
Wenn Sie eine kabellose Maus verwenden, liegt das Problem möglicherweise daran, dass der Mauszeiger aufgrund eines schwachen Akkus nicht erscheint oder nicht sichtbar ist.
Ersetzen Sie die Batterie der Maus durch eine neue, und dies sollte das Problem beheben.
6. Testen Sie die Maus auf einem anderen Computer
Versuchen Sie, die Maus auf einem anderen Computer zu verwenden, und prüfen Sie, ob der Mauszeiger angezeigt wird. Wenn der Cursor nicht erscheint, liegt das Problem bei der Maus.
Wenn der Cursor angezeigt wird, liegt das Problem am Computer und kann mit den unten angegebenen Schritten zur Fehlerbehebung behoben werden.
7. Maus wieder aktivieren
Wie oben erwähnt, könnte das Problem darauf zurückzuführen sein, dass die Maus versehentlich vom Benutzer oder durch ein auf dem Computer installiertes Windows-Update deaktiviert wurde, während sie sich im Energiesparmodus befand.
Dies kann behoben werden, indem Sie eine Kombination von Funktionstasten drücken, um Ihre Maus ein-/auszuschalten. Je nach Hersteller können die Tastenkombinationen sein Fn + F3, Fn + F5, Fn + F9 oder Fn + F11.
8. Mauszeiger beim Tippen einblenden
Drücken Sie Windows+R Tasten zum Öffnen von Run Command > Type Maus steuern und drücken Sie die Enter-Taste.
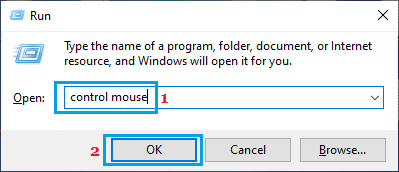
Verwenden Sie auf dem Bildschirm „Mauseigenschaften“ die Tab und Pfeiltasten zur Auswahl Zeigeroptionen Tab. Verwenden Sie die Tab- und Pfeiltasten, um zu navigieren Verstecke Zeiger beim Tippen Eintrag und drücken Sie die Leertaste um das Kontrollkästchen zu deaktivieren.
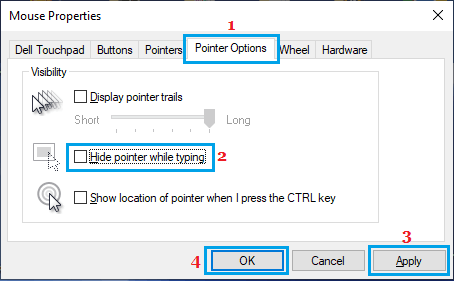
Verwenden Sie zum Drücken die Tab- und Pfeiltasten Sich bewerben und OK Schlüssel.
9. Touchpad aktivieren
Wenn der Mauszeiger nicht auf dem Touchpad erscheint, liegt das Problem möglicherweise daran, dass das Touchpad deaktiviert ist.
Drücken Sie Windows + i um Einstellungen zu öffnen > Verwenden Sie die Tabulator- und Pfeiltasten zur Auswahl Bluetooth & Geräte Registerkarte und drücken Sie die Eintreten Schlüssel. Verwenden Sie als nächstes die Tab und Pfeiltasten zur Auswahl Touchpad und drücken Sie die Enter-Taste.
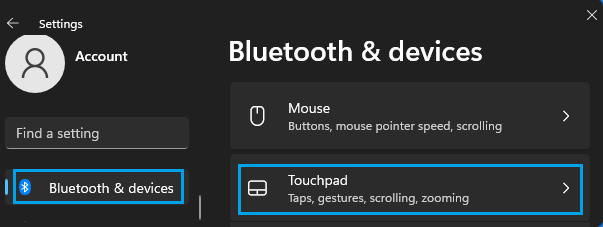
Verwenden Sie auf dem nächsten Bildschirm die Tab-Taste um auf den Touchpad-Eintrag zuzugreifen und die zu verwenden Leertaste um das Touchpad einzuschalten.
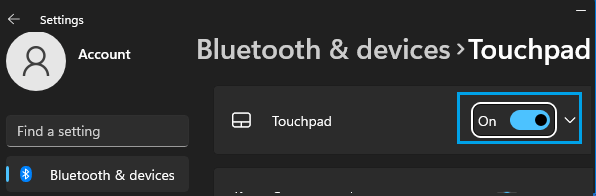
Danach sollten Sie in der Lage sein, das Touchpad zu verwenden und die Maus zu sehen, während Sie das Touchpad verwenden.
10. Aktualisieren Sie den Maustreiber
Drücken Sie die Schlüssel gewinnen > Typ Gerätemanager in der Suchleiste > Verwenden Sie die Pfeiltaste um den Geräte-Manager in den Suchergebnissen auszuwählen, und drücken Sie die Enter-Taste um den Geräte-Manager-Bildschirm zu öffnen.
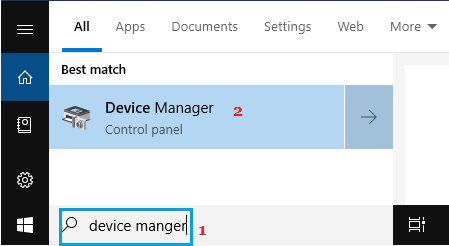
Drücken Sie auf dem Geräte-Manager-Bildschirm die Tab-Taste und benutze dann die Pfeiltaste zur Auswahl Mäuse und andere Zeigegeräte Eintrag.
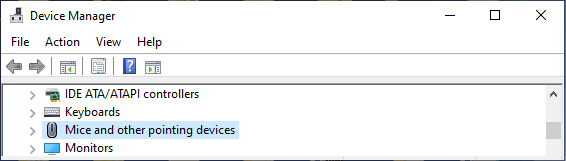
Als nächstes drücken Umschalt + F10 Schlüssel zum Erweitern Mäuse und andere Zeigegeräte Eintrag > markieren Sie mit der Pfeiltaste HID-Beschwerdemausauswählen Treiber aktualisieren Option und drücken Sie die Enter-Taste.
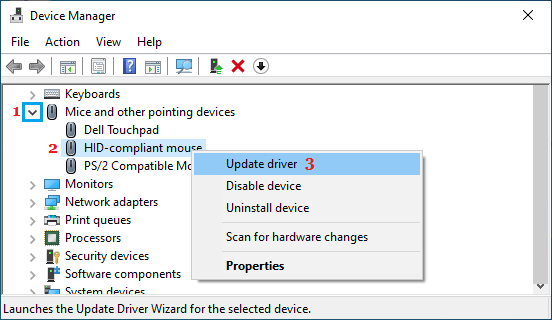
Klicken Sie auf dem nächsten Bildschirm auf Automatische Suche nach aktualisierter Treibersoftware Option und erlauben Sie Windows, die Treibersoftware automatisch zu suchen und zu aktualisieren.






