Wenn Sie mit einer langsamen Maus zu kämpfen haben, finden Sie unten die Schritte zum Beheben langsamer Mausreaktionen in Windows 11.
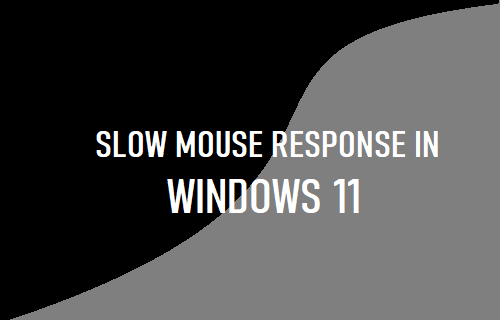
Langsame Mausreaktion in Windows 11
Das Problem der langsamen Mausreaktion auf einem Windows 11-Computer kann aus einer Vielzahl von Gründen auftreten, die von schwachen Batterien, defekter Maus, falschen Einstellungen bis hin zu anderen Gründen reichen.
In den meisten Fällen kann das Problem der langsamen Maus in Windows 10 mithilfe der unten angegebenen Schritte zur Fehlerbehebung behoben werden.
1. Maus entfernen und wieder anschließen
Trennen Sie einfach die kabelgebundene Maus vom Computer und schließen Sie sie wieder an. Wenn Sie eine kabellose Maus verwenden, entfernen Sie deren USB-Empfänger vom Computer und schließen Sie ihn wieder an.
Versuchen Sie danach erneut, die Maus zu verwenden, und Sie werden möglicherweise feststellen, dass sie schneller als zuvor funktioniert.
2. Überprüfen Sie Maus und Mauspad
Reinigen Sie den unteren Teil der Maus und stellen Sie sicher, dass keine Ablagerungen oder Schmutz in der Laseröffnung der Maus stecken.
Eine langsame Mausreaktion kann auch darauf zurückzuführen sein, dass das Mauspad staubig oder abgenutzt ist. Stellen Sie daher sicher, dass das Mauspad in gutem Zustand ist.
3. Batterien ersetzen
Ein einfacher Grund dafür, dass eine kabellose Maus langsam wird oder hängen bleibt, ist ein schwacher Akku. Sie können dies überprüfen, indem Sie die Batterie der Maus durch eine neue ersetzen.
4. Trennen Sie USB-Geräte
Manchmal liegt das Problem daran, dass andere über USB angeschlossene Geräte die ordnungsgemäße Funktion der Maus stören. Dies gilt insbesondere, wenn ein USB-Flash-Laufwerk oder eine Festplatte an den USB 3.0-Anschluss angeschlossen ist.
Trennen Sie zur Bestätigung andere USB-Geräte vom Computer (außer Tastatur und Maus) und prüfen Sie, ob dies zur Behebung des Problems beiträgt.
5. Schließen Sie die Maus an den USB 2.0-Anschluss an
Wenn der Computer über USB 2.0- und USB 3.0-Anschlüsse verfügt, versuchen Sie, die Maus an den USB 2.0-Anschluss und nicht an den USB 3.0-Anschluss anzuschließen.
Benutzer haben berichtet, dass die Mausverzögerung durch Anschließen der kabelgebundenen Maus an den USB 2.0-Anschluss oder durch Anschließen des USB-Empfängers der drahtlosen Maus an den USB 2.0-Anschluss behoben wurde.
6. Ändern Sie den USB-Anschluss
Trennen Sie die Maus von seinem aktuellen USB-Port und schließen Sie es an einen anderen an USB-Anschluss. Wenn Sie eine kabellose Maus verwenden, trennen Sie den Empfänger und schließen Sie ihn wieder an einen anderen USB-Anschluss an.
Wenn Sie einen USB-Hub verwenden, entfernen Sie die Maus von USB-Hub und stecken Sie es direkt in den USB-Anschluss des Computers.
7. Aktualisieren Sie den Maustreiber
Klicken Sie mit der rechten Maustaste auf die Anfang anklicken und anklicken Gerätemanager. Erweitern Sie auf dem Geräte-Manager-Bildschirm Mäuse und andere Zeigegeräte Eintrag > Rechtsklick auf HID-Beschwerdemaus und auswählen Treiber aktualisieren Möglichkeit.
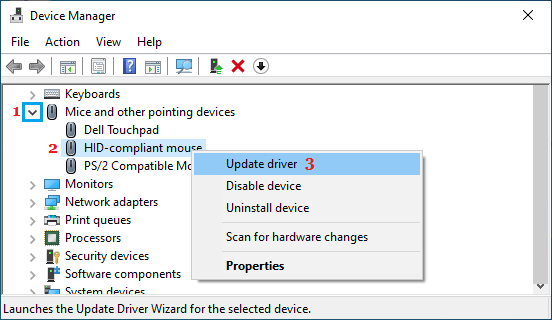
Klicken Sie auf dem nächsten Bildschirm auf Automatische Suche nach aktualisierter Treibersoftware Option und erlauben Sie Windows, die Treibersoftware automatisch zu suchen und zu aktualisieren.
7. Deaktivieren Sie „Inking & Typing verbessern“.
Benutzer haben eine Verbesserung der Mausreaktion nach dem Deaktivieren der Option „Inking and Typeing verbessern“ gemeldet.
Offen Einstellungen > auswählen Privatsphäre & Sicherheit im linken Bereich und klicken Sie auf Diagnose & Feedback Tab. Schalten Sie auf dem nächsten Bildschirm AUS Verbessern Sie das Einfärben und Tippen Möglichkeit.
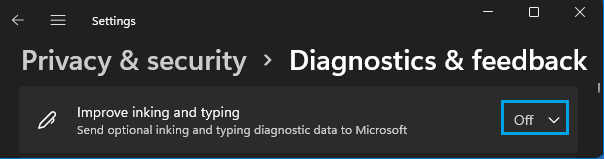
8. Scrollen inaktiv deaktivieren
Offen Einstellungen > wählen Sie Bluetooth & Geräte im linken Bereich > nach unten scrollen und auf klicken Maus im rechten Bereich. Deaktivieren Sie auf dem nächsten Bildschirm Scrollen Sie inaktive Fenster Möglichkeit.
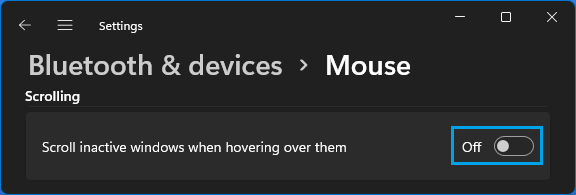
9. Deaktivieren Sie den Schnellstart
Während die Schnellstartfunktion auf Computern mit Festplattenlaufwerken nützlich ist, verursacht sie bekanntermaßen Probleme mit kabelgebundenen und drahtlosen Mäusen, die an Windows 11-Computer angeschlossen sind.
Erwägen Sie daher, den Schnellstart mit den in diesem Handbuch beschriebenen Schritten zu deaktivieren: So deaktivieren Sie den Schnellstart in Windows 10.
Nachdem Sie den Schnellstart deaktiviert haben, Neu starten den Computer und prüfen Sie, ob dies zur Verbesserung der Leistung der Maus beiträgt.
10. Verhindern Sie, dass der Computer die Maus ausschaltet
Klicken Sie mit der rechten Maustaste auf die Start Knopf und klicken Sie auf Gerätemanager. Erweitern Sie auf dem Geräte-Manager-Bildschirm Mäuse und andere Zeigegeräte Eintrag > Rechtsklick auf HID-Beschwerdemaus und auswählen Eigenschaften.
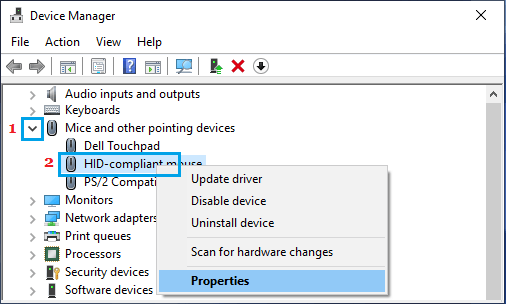
Wechseln Sie auf dem nächsten Bildschirm zu Energieverwaltung Tab und deaktivieren Sie Erlauben Sie dem Computer, dieses Gerät auszuschalten, um Energie zu sparen Möglichkeit.
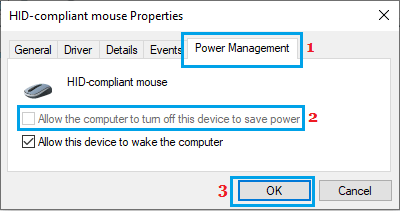
11. Suchen Sie nach Aktualisierungen
Ihr Computer und Ihre Maus können langsam werden, wenn sie Updates vorbereiten oder darauf warten, Updates zu installieren.
Gehe zu Einstellungen > Update & Sicherheit > auswählen Windows Update im linken Bereich und klicken Sie auf Auf Updates prüfen Schaltfläche im rechten Bereich.

Lassen Sie Windows nach Updates suchen und befolgen Sie die Anweisungen zum Herunterladen und Installieren von Updates (falls verfügbar).
12. Ist die Maus defekt?
Schließen Sie eine andere kabelgebundene oder kabellose Maus an den Computer an und überprüfen Sie ihre Leistung. Wenn die neue Maus einwandfrei funktioniert, deutet dies auf einen möglichen Defekt Ihrer Maus hin.
Schließen Sie nun die defekte Maus an einen anderen Computer (PC, Mac oder Chromebook) an.
Wenn die Maus immer noch nicht richtig funktioniert, bestätigt dies, dass die Maus defekt ist. Wenn Sie die Maus erst kürzlich gekauft haben, geben Sie sie so schnell wie möglich zurück oder tauschen Sie sie um.






