Es gibt mehrere Blue Screen of Death-Fehler, mit denen Benutzer unter Windows 11 konfrontiert waren, und einer davon ist „BAD_SYSTEM_CONFIG_INFO“, auch bekannt als Fehler 0x74. Laut Microsoft handelt es sich in der Regel um beschädigte Registrierungsdateien oder beschädigte BCD-Daten. In diesem Handbuch teilen wir die besten Methoden zur Behebung des Fehlers „Bad System Config Info“ in Windows 11. Sie können die Registrierung manuell reparieren oder einige native Befehlszeilentools verwenden, um den Fehler „Bad System Config Info“ automatisch zu beheben. Lassen Sie uns in diesem Sinne weitermachen und die detaillierten Anweisungen lesen.
Beheben Sie den Fehler „Bad System Config Info“ in Windows 11 (2022)
Wir haben mehrere Möglichkeiten zur Behebung des Fehlers „Bad System Config Info“ unter Windows 11 bereitgestellt. Von grundlegenden Methoden bis hin zu erweiterten Registrierungskorrekturen finden Sie sie alle hier. Erweitern Sie also die folgende Tabelle und sehen Sie sich die gewünschte Lösung an.
1. Starten Sie Ihren Windows 11-PC neu
In erster Linie sollten Sie versuchen Sie, Ihren PC neu zu starten. Immer wenn Sie von einem BSOD-Fehler (in diesem Fall Bad System Config Info error) getroffen werden, behebt ein Neustart des PCs normalerweise das Problem. Halten Sie also den Netzschalter an Ihrer CPU oder Ihrem Laptop gedrückt und fahren Sie ihn herunter.
Drücken Sie danach erneut den Netzschalter, um Ihren Windows 11-Computer hochzufahren. Verwenden Sie den PC jetzt eine Weile und prüfen Sie, ob „Error 0x74“, auch bekannt als Bad System Config Info, behoben wurde oder nicht.
2. Führen Sie die Startreparatur aus
Wenn ein normaler Neustart den Fehler „Bad System Config Info“ auf Ihrem Windows 11-PC nicht behebt, ist es an der Zeit, die Wiederherstellungsumgebung zu starten und eine automatische Startreparatur durchzuführen. Hier ist, wie es geht.
1. Fahren Sie zunächst Ihren PC vollständig herunter. Schalten Sie es jetzt ein und fahren Sie es wieder herunter, wenn das Windows-Ladezeichen angezeigt wird. Schalten Sie dann Ihren PC ein und fahren Sie ihn auf ähnliche Weise wieder herunter. Tun Sie dies 2-3 Mal, und Windows wird gezwungen, die Wiederherstellungsumgebung zu laden. Es wird „Automatische Reparatur wird vorbereitet“ oder „Bitte warten“ angezeigt. Lassen Sie den Vorgang abschließen und fahren Sie dann mit dem nächsten Schritt fort.
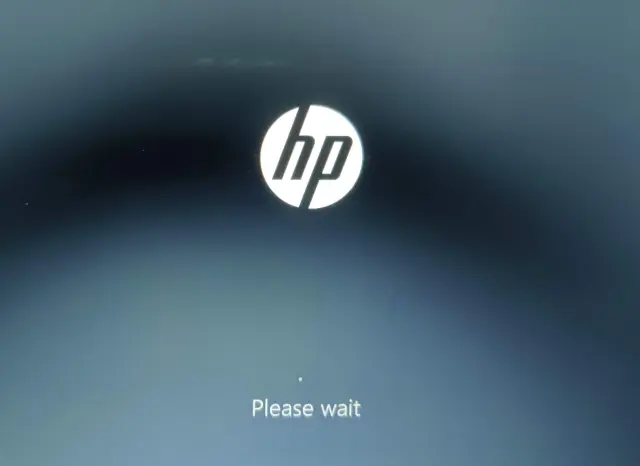
2. Wenn Sie sich auf dem Wiederherstellungsbildschirm befinden, wählen Sie „Erweiterte Optionen“.
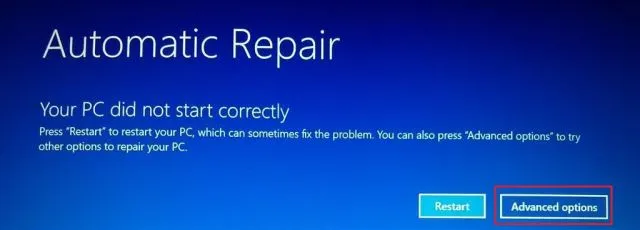
3. Öffnen Sie dann das „Fehlerbehebung“ Speisekarte.

4. Klicken Sie abschließend auf „Starthilfe“. Dadurch wird Ihr PC neu gestartet und versucht, den Fehler „Bad System Config Info“ unter Windows 11 zu beheben.
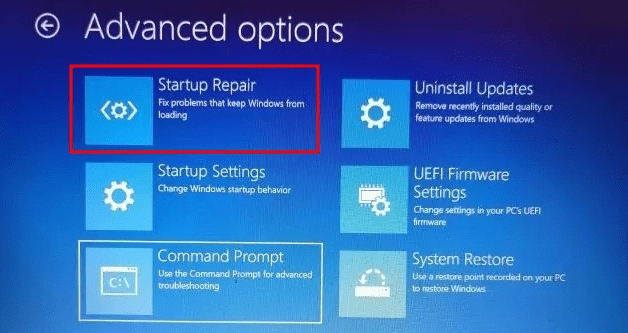
3. Führen Sie den SFC- und DISM-Scan aus
Es gibt ein ausgezeichnetes integriertes Dienstprogramm in Windows 11 namens SFC und DISM, mit dem Sie beschädigte Systemdateien und Komponenten mit ein paar Befehlen reparieren können. Wenn Sie unter Windows 11 immer noch mit dem Fehler „Bad System Config Info“ konfrontiert sind, könnte dieses Befehlszeilentool nützlich sein. Hier sind die folgenden Schritte:
1. Booten Sie ähnlich wie in den obigen Anweisungen in das Wiederherstellungsmenü und klicken Sie auf „Fehlerbehebung“.
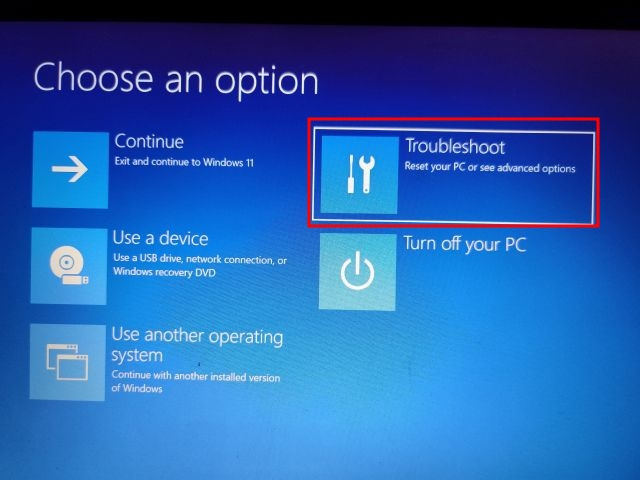
2. Klicken Sie anschließend auf „Eingabeaufforderung“.
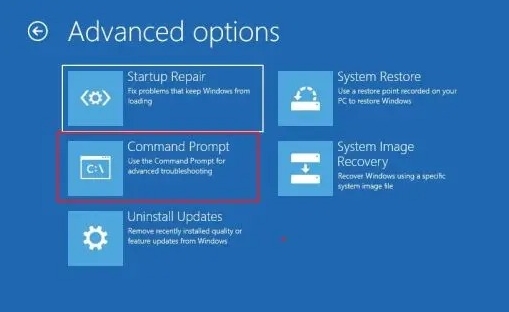
3. Ein Eingabeaufforderungsfenster wird geöffnet. Führen Sie nun den folgenden Befehl aus. Dies wird versucht Reparieren Sie die beschädigten Systemkomponenten in Windows 11. Beachten Sie, dass der Vorgang viel Zeit in Anspruch nehmen wird, also haben Sie Geduld.
DISM /Online /Cleanup-Image /RestoreHealth
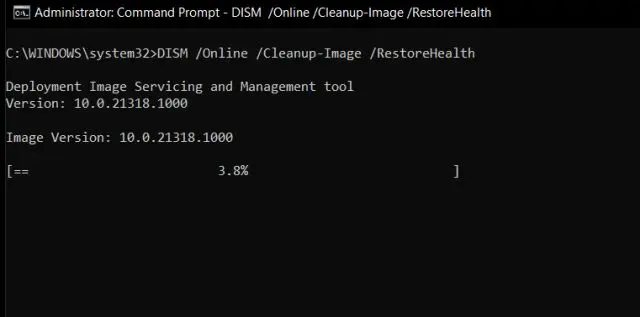
4. Führen Sie danach den SFC-Befehl to aus Überprüfen Sie die Dateiintegrität Ihres Windows 11-PCs. Während dieses Vorgangs wird versucht, den Fehler „Bad System Config Info“ auf Ihrem Windows 11-Computer zu beheben.
SFC /scannow

5. Sobald der Scan abgeschlossen ist, starten Sie den PC neuund überprüfen Sie, ob der Fehler Bad System Config Info behoben wurde oder nicht.
4. Korrigieren Sie die Boot-Konfigurationsdaten
BCD, kurz für Boot Configuration Data, ist für die Handhabung der bei jedem Start erforderlichen Boot-Daten verantwortlich. Es hält die Informationen unter EFI/Microsoft/Boot/BCD. Und nun, wenn diese Datei beschädigt ist, erhalten Sie BSOD-Fehler wie Bad System Config Info unter Windows 11. Sie müssen also diese Schritte ausführen, um die BCD zu reparieren.
1. Booten Sie erneut in das Wiederherstellungsmenü und öffnen Sie es Fehlerbehebung -> Eingabeaufforderung.
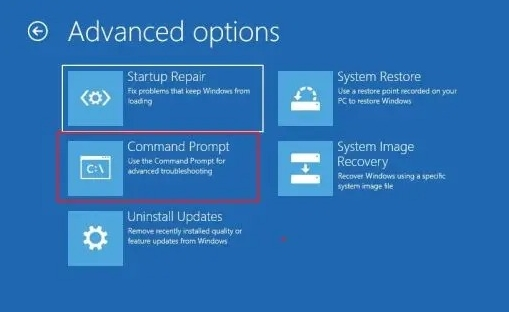
2. Führen Sie hier die folgenden Befehle nacheinander aus BCD reparieren und wiederherstellen. Nun kann es bei einigen Befehlen einige Zeit dauern, bis der Vorgang abgeschlossen ist. Seien Sie also geduldig.
bootrec /rebuildbcd bootrec /repairbcd bootrec /osscan bootrec /repairmbr
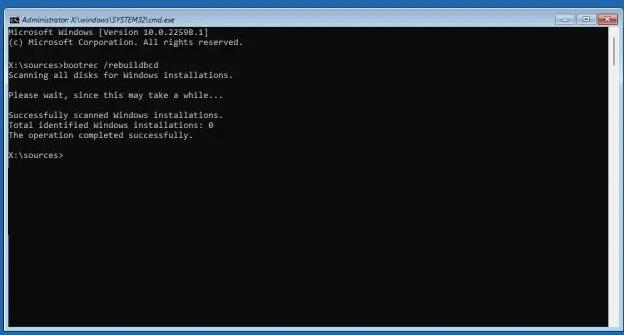
3. Sobald Sie fertig sind, Starten Sie Ihren PC neu und überprüfen Sie, ob der Fehler „Bad System Config Info“ unter Windows 11 behoben wurde oder nicht.
5. Reparieren Sie die beschädigte Registrierung
Wenn Sie unter Windows 11 immer noch mit dem Fehler „Bad System Config Info“ konfrontiert werden, könnte dies an einer beschädigten Registrierung liegen. Um dies zu beheben, können Sie mithilfe der Eingabeaufforderung im Wiederherstellungsmenü eine saubere Sicherung der Registrierung wiederherstellen. Hier ist, wie es geht.
1. Öffnen Sie zunächst die Eingabeaufforderung aus dem Wiederherstellungsmenü. Führen Sie danach den folgenden Befehl aus, um zum „Konfig“-Ordner unter dem Laufwerk C.
CD C:\Windows\System32\config
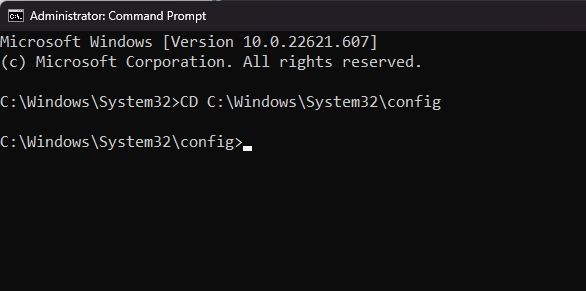
2. Führen Sie nun die folgenden Befehle aus Einer nach dem anderen. Dadurch werden alle wichtigen Registrierungsdateien umbenannt, einschließlich Standard, SAM, Sicherheit, Software und System.
ren C:\Windows\System32\config\DEFAULT DEFAULT.old ren C:\Windows\System32\config\SAM SAM.old ren C:\Windows\System32\config\SECURITY SECURITY.old ren C:\Windows\System32\config\SOFTWARE SOFTWARE.old ren C:\Windows\System32\config\SYSTEM SYSTEM.old
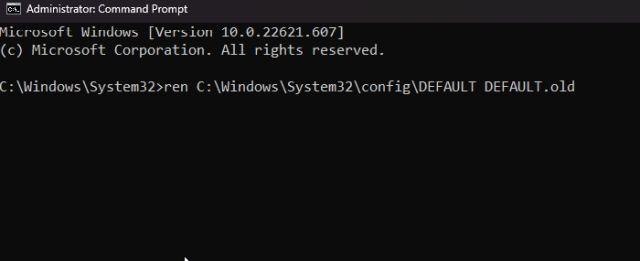
3. Nachdem die Registrierungsdateien umbenannt wurden, können Sie dies tun Kopieren Sie saubere Registrierungssicherungen in den Ordner „config“. Die Sicherungsdateien der Registrierung sind im Ordner „RegBack“ verfügbar. Führen Sie einfach die folgenden Befehle nacheinander aus.
copy C:\Windows\System32\config\RegBack\DEFAULT C:\Windows\System32\config\ copy C:\Windows\System32\config\RegBack\SAM C:\Windows\System32\config\ copy C:\Windows\System32\config\RegBack\SECURITY C:\Windows\System32\config\ copy C:\Windows\System32\config\RegBack\SYSTEM C:\Windows\System32\config\ copy C:\Windows\System32\config\RegBack\SOFTWARE C:\Windows\System32\config\
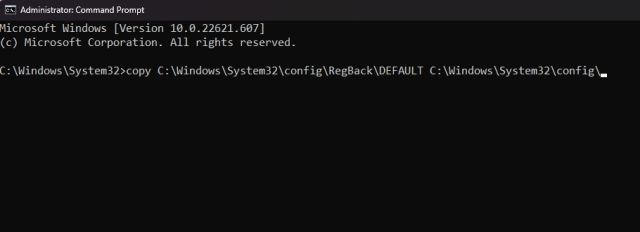
4. Schließlich, Schließen Sie das CMD-Fenster und starten Sie Ihren PC neu. Dieses Mal sollte der BSOD-Fehler 0x74 auf Ihrem Windows 11-PC behoben sein.
6. Verwenden Sie die Systemwiederherstellung
Wenn keine der oben genannten Methoden den Fehler „Bad System Config Info“ auf Ihrem PC behoben hat, müssen Sie jetzt die Systemwiederherstellung unter Windows 11 verwenden. Dadurch wird Ihr PC in der Zeit zurückversetzt, aber Sie erhalten zumindest wieder ein funktionsfähiges System. Denken Sie daran, dass alle Änderungen an Dateien und Ordnern zwischen Ihrer aktuellen Uhrzeit und der Systemwiederherstellungszeit verloren gehen. Wenn Sie mit dem Verlust einiger Daten einverstanden sind, fahren Sie mit dieser Methode fort.
1. Öffnen Sie das Wiederherstellungsmenü, indem Sie den obigen Anweisungen folgen und zu wechseln „Fehlerbehebung“.
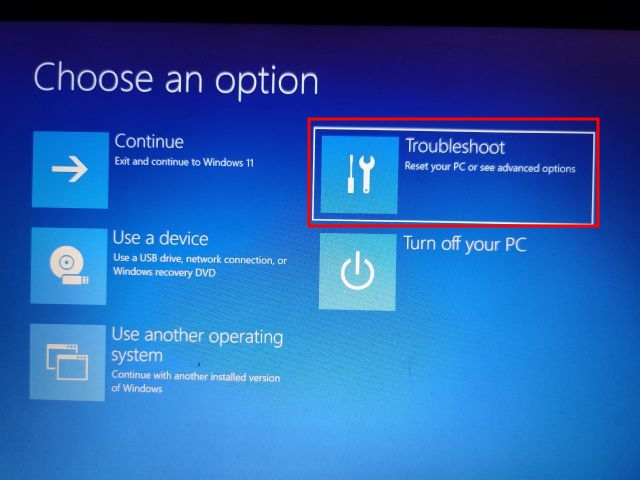
2. Klicken Sie hier auf „Systemwiederherstellung“.
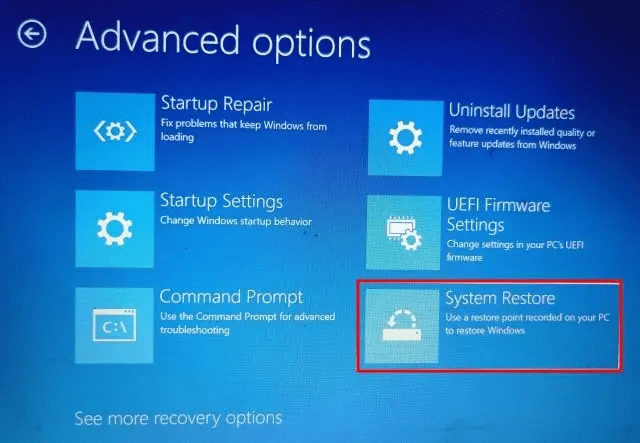
3. Auf dem nächsten Bildschirm Wählen Sie den letzten Wiederherstellungspunkt und klicken Sie auf „Weiter“. Schließlich beginnt Windows 11 mit der Wiederherstellung des Systems und der Dateien auf das genannte Datum.
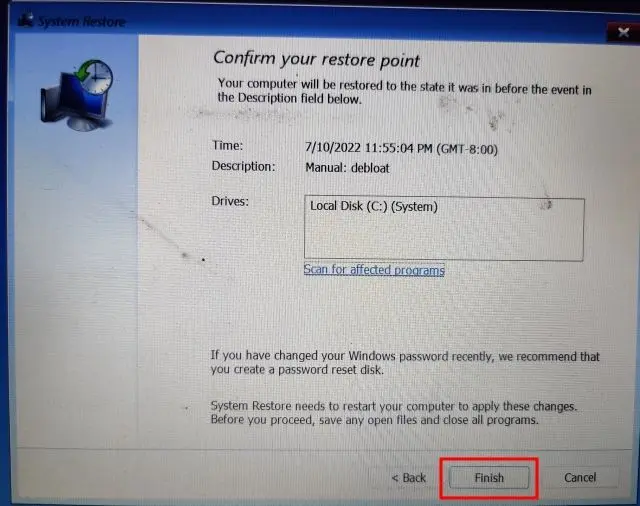
4. Starten Sie jetzt Ihren Windows 11-PC neu und der Fehler „Bad System Config Info“ (0x74) sollte behoben sein.
7. Setzen Sie den PC zurück
Wenn Sie unter Windows 11 immer noch den Fehler „Error 0x74“ oder „Bad System Config Info“ erhalten, müssen Sie möglicherweise den PC als letzten Ausweg zurücksetzen. Dieser Vorgang wirkt sich nicht auf Dateien und Ordner von anderen Laufwerken aus, löscht jedoch das Laufwerk C, einschließlich Dateien und Ordner auf dem Desktop, Dokumente, Downloads usw. Vor diesem Hintergrund können Sie Ihren Windows 11-PC auf die Werkseinstellungen zurücksetzen, ohne Ihren zu löschen persönliche Dateien.
1. Starten Sie zum Wiederherstellungsbildschirm, indem Sie die obigen Anweisungen befolgen. Wählen Sie danach Problembehandlung und klicken Sie auf „Setzen Sie diesen PC zurück“.

2. Wählen Sie auf dem nächsten Bildschirm „Behalte meine Dateien“ und befolgen Sie die Anweisungen auf dem Bildschirm.

3. Schließlich wird Ihr PC neu gestartet und eine saubere Kopie von Windows 11 wird sein neu installiert auf deinem Computer. Hoffentlich werden Sie jetzt nicht mit dem Fehler „Bad System Config Info“ unter Windows 11 konfrontiert.
Beheben Sie den Fehler 0x74 unter Windows 11 sofort
Dies sind also die bewährten Methoden, die Ihnen helfen, den Fehler 0x74 unter Windows 11 zu beheben. Wie wir oben erwähnt haben, löst ein Neustart des PCs das Problem oft automatisch. Wenn dies jedoch nicht funktioniert, gehen Sie andere Lösungen durch, insbesondere den Registry-Fix. Wie auch immer, das ist alles von uns. Wenn Sie Windows 11 sauber installieren möchten, um ein fehlerfreies Erlebnis zu haben, besuchen Sie unser ausführliches Tutorial. Und falls Sie nach dem Update Probleme mit dem schwarzen oder leeren Bildschirm unter Windows 11 haben, haben wir eine Anleitung, um das zu beheben. Wenn Sie Fragen haben, teilen Sie uns dies im Kommentarbereich unten mit.






