Blue Screen of Death-Fehler sind heutzutage unglaublich selten, aber hin und wieder sehen sich Benutzer, die hauptsächlich auf älterer Hardware arbeiten, mit dem beängstigenden BSOD-Bildschirm unter Windows 11 konfrontiert Deshalb haben wir ein ausführliches Tutorial geschrieben, um das Problem zu lösen. Und in diesem Handbuch haben wir alle wichtigen Ressourcen zusammengestellt, um den Windows 11 Blue Screen of Death-Fehler zu beheben. Wenn Sie auf Ihrem Windows 11-PC den Fehler „CRITICAL_PROCESS_DIED“ oder „DPC_WATCHDOG_VIOLATION“ erhalten, machen Sie sich keine Sorgen. Lassen Sie uns fortfahren und lernen, wie Sie den Blue Screen of Death-Fehler unter Windows 11 beheben können.
Beheben Sie den Windows 11 Blue Screen of Death (BSOD)-Fehler im Jahr 2022
In diesem Artikel haben wir 10 Möglichkeiten hinzugefügt, den Blue Screen of Death-Fehler in Windows 11 zu beheben. Von „VIDEO_TDR_TIMEOUT_DETECTED“ bis „SYSTEM_THREAD_EXCEPTION_NOT_HANDLED“ BSOD-Fehler haben wir alle möglichen Lösungen behandelt.
1. Starten Sie Ihren PC neu
Vor allem würde ich vorschlagen, den PC neu zu starten, um den Blue Screen of Death (BSOD)-Fehler auf Ihrem Windows 11-PC zu beheben. Meistens verschwindet der BSOD-Fehler nach einem einfachen Neustart.
Wenn Sie den Fehler „CRITICAL_PROCESS_DIED“ oder „DPC_WATCHDOG_VIOLATION“ auf Ihrem BSOD-Bildschirm erhalten, ein schneller Neustart sollte das Problem beheben. Falls Sie unter Windows 11 immer noch den Blue Screen of Death-Bildschirm erhalten, fahren Sie mit dem nächsten Abschnitt fort.
2. Starthilfe
Windows 11 verfügt über eine integrierte Wiederherstellungsumgebung (WinRE), mit der Sie auf Systemtools zugreifen können, um das Problem zu beheben. Hier werden wir das verwenden, um den Blue Screen of Death-Fehler unter Windows 11 zu beheben.
1. Fahren Sie zuerst Ihren PC herunter. Schalten Sie es jetzt ein und wenn das Windows-Ladezeichen erscheint, fahren Sie es wieder herunter, indem Sie den Netzschalter gedrückt halten. Schalten Sie nun Ihren PC ein und fahren Sie ihn auf ähnliche Weise wieder herunter. Tun Sie dies 2-3 Mal, und Windows wird gezwungen, die Wiederherstellungsumgebung zu laden. Es wird „Automatische Reparatur wird vorbereitet“ oder „Bitte warten“ angezeigt. Lassen Sie es den Vorgang abschließen.
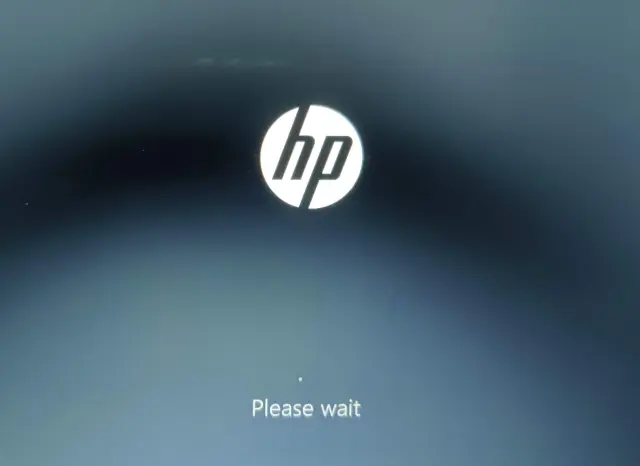
2. Wenn Sie sich auf dem Wiederherstellungsbildschirm befinden, wählen Sie „Erweiterte Optionen“.
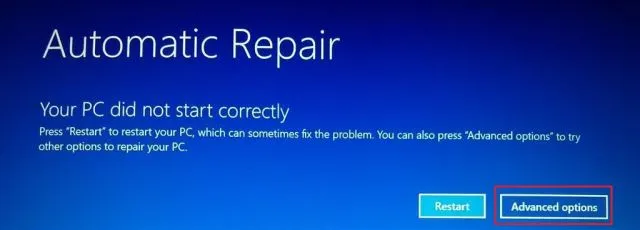
3. Öffnen Sie hier das „Fehlerbehebung“ Optionen.

4. Klicken Sie abschließend auf „Starthilfe“. Dadurch wird Ihr Windows 11-PC neu gestartet und versucht, den Blue Screen of Death-Fehler zu beheben.
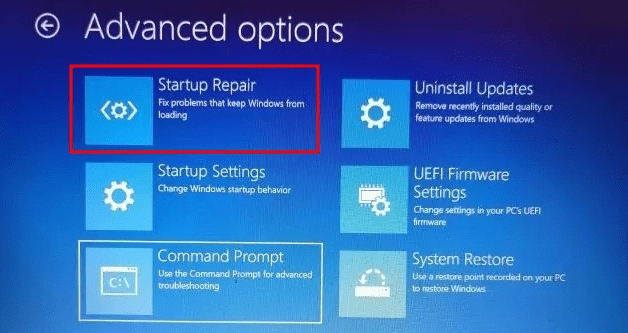
5. Der BSOD-Bildschirm sollte jetzt verschwunden sein. Falls der Bildschirm „Erweiterte Optionen“ erneut angezeigt wird, fahren Sie mit dem nächsten Abschnitt fort, um eine mögliche Lösung zu finden.
3. Führen Sie den SFC-Scan aus
1. Um den Blue Screen of Death-Fehler unter Windows 11 zu beheben, können Sie den SFC-Scan über die Eingabeaufforderung im Wiederherstellungsbildschirm ausführen. Befolgen Sie die obigen Anweisungen, um in das Wiederherstellungsmenü zu booten, und klicken Sie auf Fehlerbehebung.
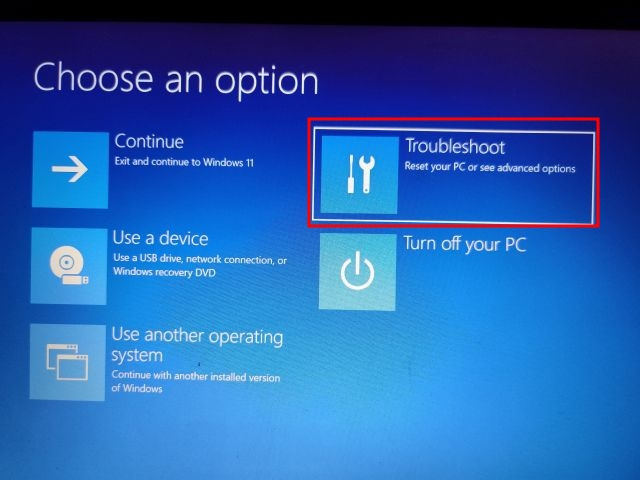
2. Klicken Sie hier auf „Eingabeaufforderung“.
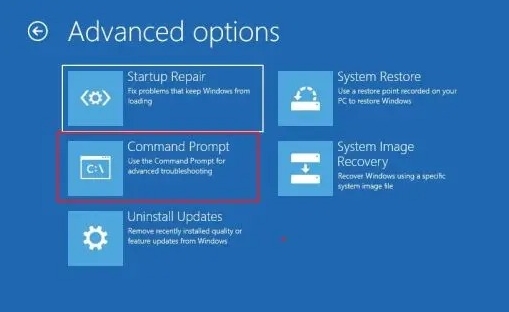
3. Führen Sie nun den folgenden Befehl aus Überprüfen Sie die Dateiintegrität Ihres PCs. Während dieses Vorgangs behebt Windows 11 auch das BSOD-Problem auf Ihrem Computer.
SFC /scannow

4. Sobald der Scan abgeschlossen ist, starten Sie den PC neuund der Blue Screen of Death-Fehler sollte unter Windows 11 behoben sein.
4. Deinstallieren Sie das letzte Update
Wenn Sie nach einem kürzlichen Update auf Ihrem Windows 11-PC mit dem Blue Screen konfrontiert werden, ist es wahrscheinlich, dass das Update das Betriebssystem durcheinander gebracht hat. In einem solchen Fall ist die beste Lösung, das Update einfach zu deinstallieren. Erst kürzlich brachte ein Windows 11-Sicherheitsupdate KB5013943 PCs zum Absturz, was bei vielen Benutzern zu dem berüchtigten Blue Screen of Death-Fehler führte. Nachdem dies gesagt wurde, folgt hier die Lösung.
1. Starten Sie den Wiederherstellungsbildschirm, indem Sie den Anweisungen in Methode 2 (Startup Repair) folgen. Danach klicken Sie auf Fehlerbehebung.
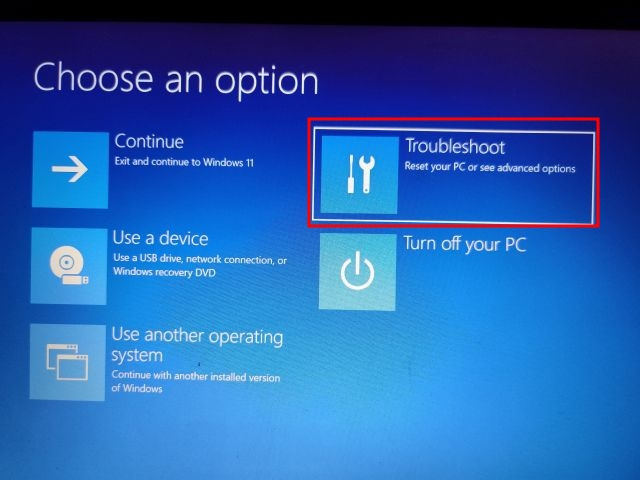
2. Klicken Sie hier auf „Updates deinstallieren“.
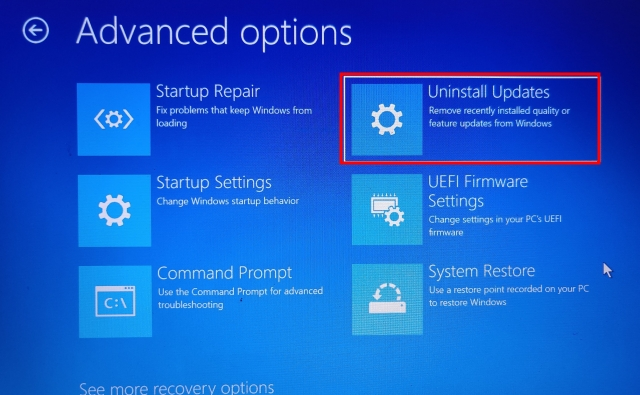
3. Klicken Sie nun auf „Deinstallieren Sie das neueste Qualitätsupdate“ Möglichkeit. Qualitätsupdates sind häufig und kleiner, daher ist es wahrscheinlich, dass Ihr PC einen Sicherheitspatch oder ein kleineres Update erhalten hat. Wenn Sie sicher sind, dass es sich um ein Feature-Update handelt (das ein- oder zweimal im Jahr veröffentlicht wird), klicken Sie auf „Neuestes Feature-Update deinstallieren“.
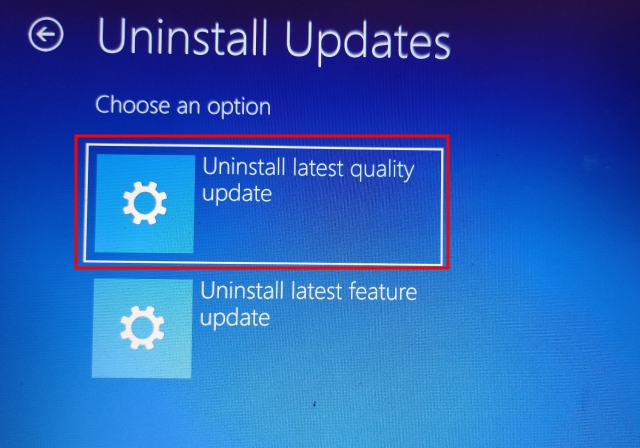
4. Nun, Ihre Der PC wird neu gestartet, und es beginnt mit der Deinstallation des Updates. Nach dem Neustart sollte das Blue Screen of Death-Problem auf Ihrem Windows 11-PC behoben sein.
5. Booten Sie in den abgesicherten Modus
1. Öffnen Sie den Wiederherstellungsbildschirm mit Methode 2 (Startup Repair) und klicken Sie auf Fehlerbehebung.
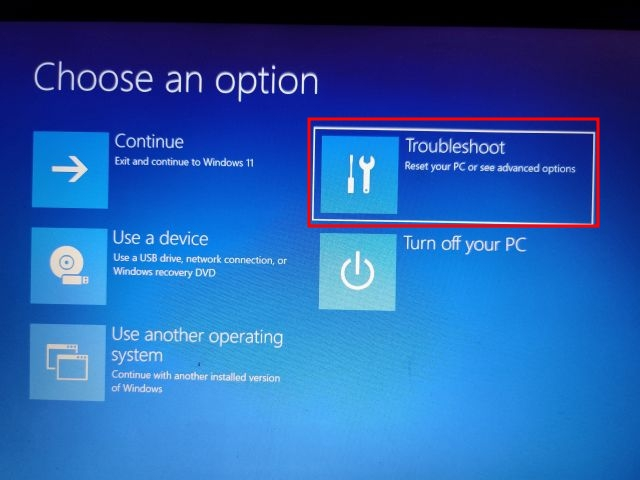
2. Als nächstes öffnen Sie „Starteinstellungen“ und klicken Sie auf „Neu starten“.
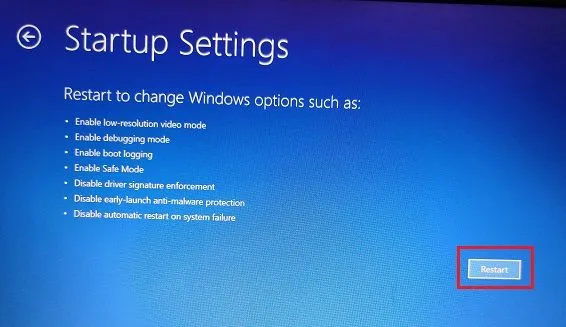
3. Wenn Sie sich auf dem Startbildschirm befinden, Drücken Sie die Taste „4“ oder „F4“. um Windows 11 im abgesicherten Modus zu starten.
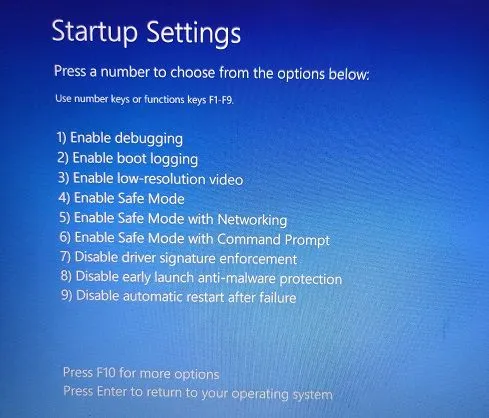
4. Sie booten jetzt direkt in den abgesicherten Modus. Drücken Sie hier die Tastenkombination „Windows + R“, um die Eingabeaufforderung „Ausführen“ zu öffnen, geben Sie ein appwiz.cpl in das Textfeld ein und drücken Sie die Eingabetaste.

5. Es öffnet sich das Fenster „Programme und Funktionen“ in der Systemsteuerung. Klicken Sie im linken Bereich auf „Zeige installierte Updates“.

6. Wählen Sie hier die meisten aus kürzliches Update und gleich wieder deinstallieren.
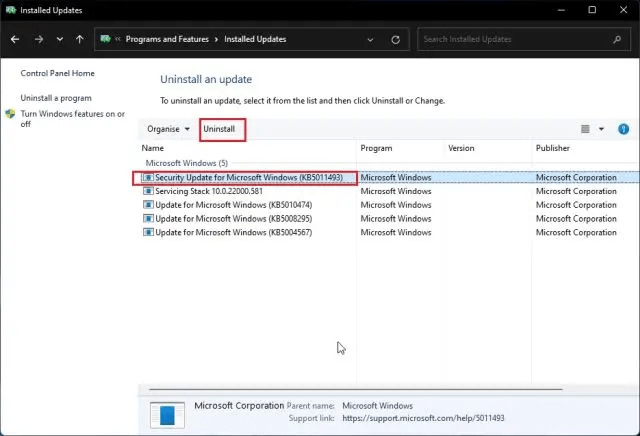
7. Sie können auch zurück und gehen Deinstallieren Sie unbekannte und verdächtige Apps wenn Sie der Meinung sind, dass einige Apps den Blue Screen of Death-Fehler auf Ihrem Windows 11-PC verursachen könnten.
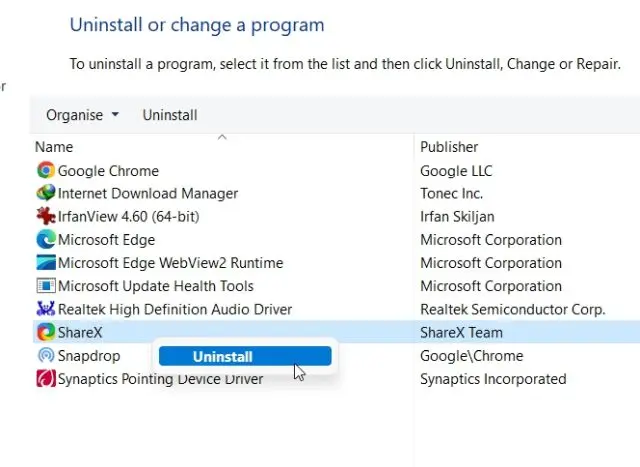
8. Schließlich, Starten Sie Ihren PC neuund Sie werden in den normalen Modus booten – abzüglich des Blue Screen of Death-Fehlers.
6. Rollback-Treiberaktualisierung
Wenn ein aktuelles Treiberupdate den Blue Screen of Death-Fehler unter Windows 11 verursacht, können Sie das Update sehr gut rückgängig machen. Hier ist, wie es geht.
1. Starten Sie zuerst in den abgesicherten Modus, indem Sie die obige Methode befolgen. Dann drücken „Windows + X“ gleichzeitig das Quick-Links-Menü öffnen und „Geräte-Manager“ auswählen.
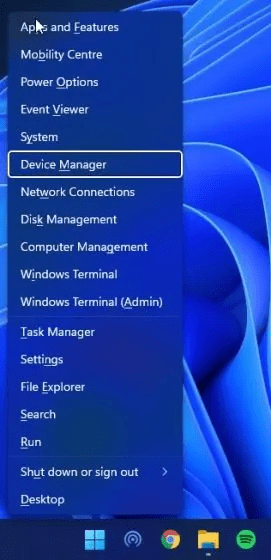
2. Wenn Sie sicher sind, dass es ein aktuelles Treiber-Update gibt, erweitern Sie die entsprechende Kategorie und klicken Sie mit der rechten Maustaste auf das Gerät. Öffnen Sie dann „Eigenschaften“ aus dem Kontextmenü.

3. Wechseln Sie hier im Eigenschaftenfenster auf die Registerkarte „Treiber“ und klicken Sie auf „Rollback-Treiber“. Wenn die Option ausgegraut ist, können Sie sie deaktivieren.
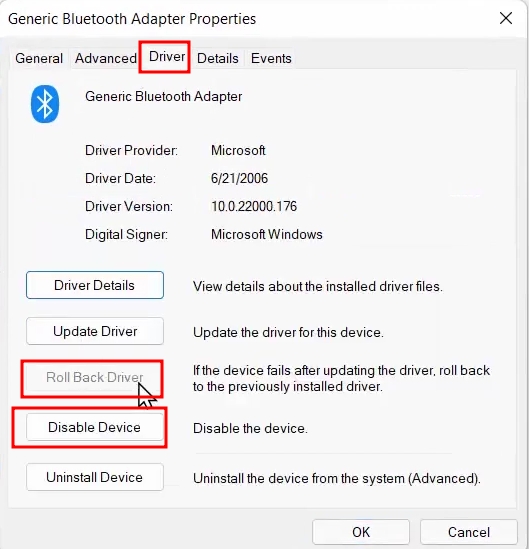
4. Schließlich, starten Sie den PC neu und überprüfen Sie, ob der Blue Screen of Death-Fehler behoben wurde oder nicht.
7. Trennen Sie unnötige Geräte
Es wurde oft beobachtet, dass das Betriebssystem abstürzt und der Blue Screen of Death-Fehler angezeigt wird, wenn Sie zu viele Hardwaregeräte an Ihren PC angeschlossen haben. Es hat hauptsächlich damit zu tun Treiber Konflikte und USB-Peripheriegeräte spielen nicht gut mit dem Betriebssystem. Die einfache Lösung besteht also darin, alle unnötigen Hardwaregeräte zu trennen, die an Ihren PC angeschlossen sind. Starten Sie danach den Computer neu und der BSOD-Fehler sollte behoben werden.
8. Systemwiederherstellung
Wenn der Blue Screen of Death-Fehler auf Ihrem Windows 11-PC weiterhin besteht, können Sie den Computer auf ein früheres Datum zurücksetzen, als der PC noch einwandfrei funktionierte. Während diese Methode gut funktioniert und den BSOD-Fehler behebt, besteht der einzige Nachteil darin, dass Sie Änderungen an Dateien und Ordnern, falls vorhanden, auf Ihrem PC verlieren. Grundsätzlich reist Ihr PC mit der Systemwiederherstellung unter Windows 11 in der Zeit zurück in einen funktionsfähigen Zustand. Wenn Sie damit einverstanden sind, befolgen Sie die folgenden Schritte.
1. Öffnen Sie das Wiederherstellungsmenü, indem Sie Methode 2 (Startup Repair) befolgen, und wechseln Sie zu Fehlerbehebung.
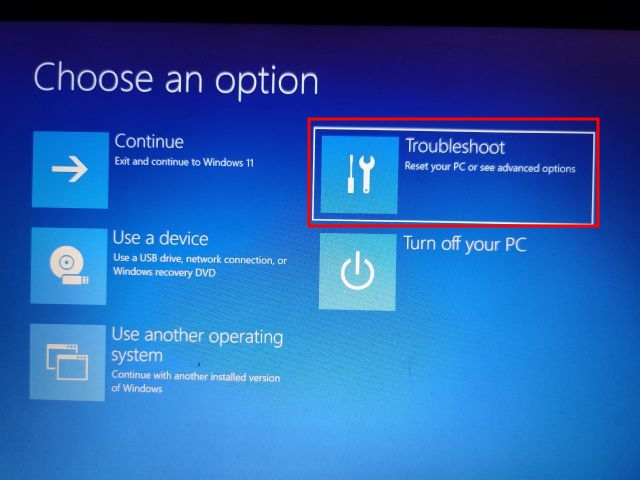
2. Klicken Sie hier auf „Systemwiederherstellung“.
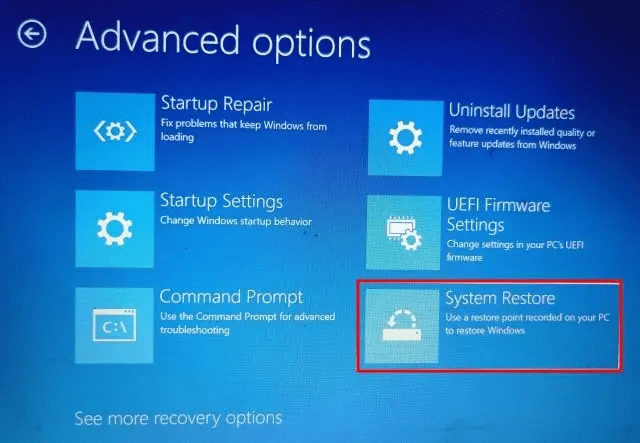
3. Auf dem nächsten Bildschirm Wählen Sie den letzten Wiederherstellungspunkt und klicken Sie auf „Weiter“. Schließlich beginnt Windows 11 mit der Wiederherstellung des Systems und der Dateien auf das genannte Datum.
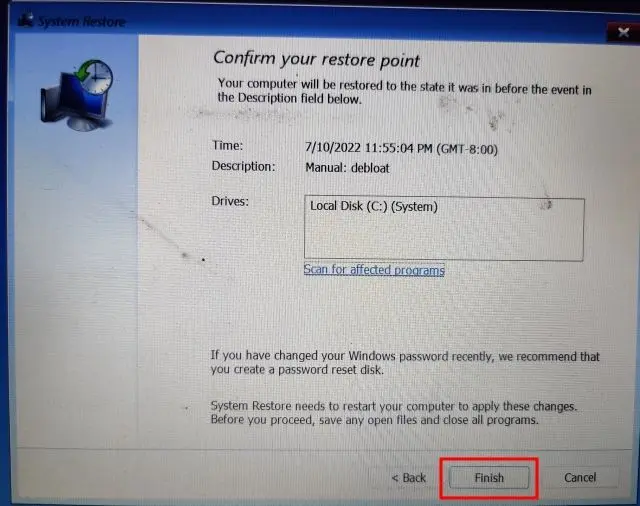
4. Nun, neu starten den Windows 11-PC, und Sie sollten ohne den Blue Screen of Death-Fehler booten.
9. Setzen Sie den PC zurück
Wenn bisher nichts funktioniert hat, um den Blue Screen of Death-Fehler zu beheben, ist es an der Zeit, Ihren Windows 11-PC zurückzusetzen. Es berührt keine Dateien und Ordner von anderen Laufwerken, löscht jedoch das Laufwerk C, einschließlich Dateien und Ordner auf dem Desktop, Dokumente, Downloads usw. So funktioniert es.
1. Starten Sie den Wiederherstellungsbildschirm, indem Sie die Anweisungen in Methode 2 (Startup Repair) befolgen. Öffnen Sie danach die Problembehandlung und klicken Sie auf „Setzen Sie diesen PC zurück“.

2. Wählen Sie auf dem nächsten Bildschirm „Behalte meine Dateien“ und befolgen Sie die Anweisungen auf dem Bildschirm.

3. Schließlich wird Ihr PC neu gestartet und eine saubere Kopie von Windows 11 wird sein neu installiert auf deinem Computer. Jetzt werden Sie definitiv nicht den Blue Screen of Death-Fehler sehen.
10. Neuinstallation von Windows 11
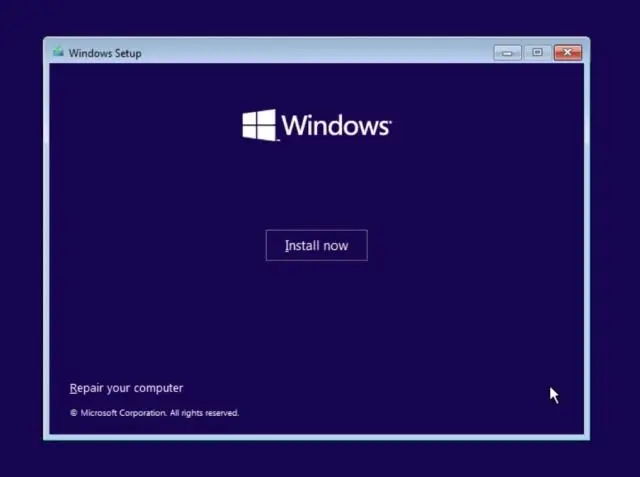
Für Benutzer, die von Null anfangen möchten Vermeiden Sie den BSOD-Fehler, können sie Windows 11 mit einem bootfähigen USB-Gerät sauber installieren. Auf diese Weise können Sie die neueste Version von Windows 11 installieren, die weniger Fehler und neue Funktionen aufweisen würde. Beachten Sie, dass dadurch alle Daten des Laufwerks C gelöscht werden, andere Laufwerke jedoch nicht berührt werden.
Derzeit können Sie Windows 11 22H2 Build (Update 2022) auf Ihrem Computer installieren, der stabil ist und keine größeren Abstürze oder BSOD-Fehler aufweist, außer auf bestimmten Intel-PCs. Aufgrund eines Inkompatibilitätsproblems mit dem Intel Smart Sound Technology (SST)-Treiber auf Rocket Lake-CPUs verursacht das Windows 11 22H2-Update den Blue Screen of Death-Fehler. Der offizielle Weg, das zu beheben, ist Aktualisieren Sie den Intel SST-Treiber. Navigieren Sie zu Einstellungen -> Update und Sicherheit -> Windows Update -> Optionale Updates anzeigen und laden Sie die neuesten Treiber-Updates herunter oder besuchen Sie die Website Ihres PC-Herstellers, um dieselben zu erhalten.
Stellen Sie Ihren Windows 11-PC nach einem BSOD-Fehler wieder her
Das sind also 10 effektive Möglichkeiten, den BSOD-Fehler unter Windows 11 zu beheben. Egal, ob Sie den Fehler „DPC_WATCHDOG_VIOLATION“ oder „IRQL_NOT_LESS_OR_EQUAL“ auf dem Blue Screen sehen, wir haben Korrekturen für alle Szenarien erwähnt. Wie auch immer, das ist alles von uns. Wenn Ihr Windows 11-PC nach jedem Update den Fehler „An Ihrem Computer vorgenommene Änderungen rückgängig machen“ anzeigt, folgen Sie unserer verlinkten Anleitung für eine ausführliche Lösung. Und wenn Sie Fragen haben, lassen Sie es uns im Kommentarbereich unten wissen.





![Dazu benötigen Sie das Internet, Fehler 0x800704CF [Fix]](https://static.futuriq.de/uploads/2024/11/Youll-need-the-Internet-for-this-Error-0x80070cf-180x135.jpg)
