Während die Schnellstartfunktion schnellen Zugriff auf den Computer bietet, kann sie manchmal Probleme verursachen. Nachfolgend finden Sie 3 verschiedene Möglichkeiten zum Deaktivieren des Schnellstarts in Windows 10.
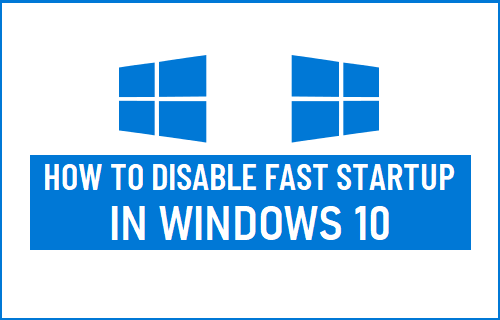
Was ist Fast Startup und wie funktioniert es?
Die Schnellstartfunktion in Windows 10 zwingt den Computer, in einen tieferen Zustand des Ruhezustands zu wechseln, anstatt vollständig herunterzufahren.
Wenn ein für Schnellstart aktivierter Computer heruntergefahren wird, schließt er alle Programme/Dateien, meldet alle Benutzer ab, weist die Gerätetreiber darauf hin, sich auf den Ruhezustand vorzubereiten, speichert den aktuellen Systemstatus in einer Ruhezustandsdatei und schaltet dann den Computer AUS.
Wenn der Computer neu gestartet wird, verwendet er die Hibernation-Datei, um wieder zum Leben zu erwachen, ohne dass Treiber, Kernel und zugehörige Systemdateien einzeln neu geladen werden müssen.
Während die Schnellstartfunktion leicht deaktiviert werden kann, kehrt sie bekanntermaßen zurück und wird nach einem größeren Windows-Update automatisch auf dem Computer aktiviert.
Warum Schnellstart deaktivieren?
Während die meisten Benutzer den Schnellstart weiterhin verwenden, ohne sich dessen bewusst zu sein, möchten einige Benutzer den Schnellstart aus den folgenden Gründen deaktivieren.
1. Der Schnellstart verhindert, dass der Computer ordnungsgemäß heruntergefahren wird, was dazu führt, dass geöffnete Dateien nicht gespeichert und Updates während des Herunterfahrens nicht angewendet werden (sie werden beim Neustart angewendet).
2. Je nach Computer kann der Schnellstart Sie daran hindern, während des Herunterfahrens auf die BIOS/UEFI-Einstellungen zuzugreifen.
3. Während Fast Startup die Startzeiten auf Computern mit HDD-Laufwerken erheblich verkürzt, hat es weniger Auswirkungen auf Computer mit SSD-Laufwerken.
4. Es ist bekannt, dass Fast Startup mit verschlüsselten Disk-Images interferiert. Die Lösung für dieses Problem besteht darin, verschlüsselte Treiber vor dem Herunterfahren manuell aufzuheben.
5. Wenn Sie einen für Schnellstart aktivierten Computer herunterfahren, wird die Festplatte gesperrt und verhindert, dass mit einem anderen Betriebssystem darauf zugegriffen wird (Dual Boot).
6. Fast Startup verwendet die Hibernate-Datei, die Speicherplatz beansprucht.
Wenn Sie Dual Boot verwenden, wird empfohlen, den Schnellstart zu deaktivieren, da Benutzer Fälle von Datei- und Festplattenbeschädigungen gemeldet haben.
1. Deaktivieren Sie den Schnellstart mithilfe der Einstellungen
Der einfachste Weg, den Schnellstart zu deaktivieren, besteht darin, auf Ihrem Computer zu den Energieoptionen zu gehen.
1. Klicken Sie mit der rechten Maustaste auf die Anfang anklicken und anklicken Energieoptionen.
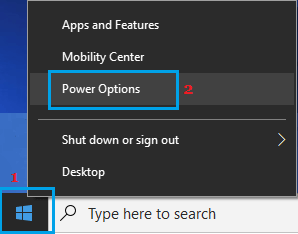
2. Scrollen Sie im nächsten Bildschirm im rechten Bereich nach unten und klicken Sie auf Zusätzliche Energieeinstellungen Verknüpfung.

3. Klicken Sie auf dem Bildschirm „Energieoptionen“ auf Wählen Sie, was die Power-Buttons tun Verknüpfung.

4. Scrollen Sie auf dem nächsten Bildschirm nach unten zu „Shutdown-Einstellungen“ und deaktivieren Sie das Kontrollkästchen Schalten Sie den Schnellstart ein Möglichkeit.

5. Klicke auf Änderungen speichern Taste.
Dadurch wird der Schnellstart auf Ihrem Computer bis zum nächsten großen Windows 10-Update deaktiviert.
Notiz: Wenn Sie die Option Schnellstart nicht sehen, bedeutet dies, dass der Ruhezustand auf dem Computer nicht aktiviert ist. Sie können den Ruhezustand schnell aktivieren, indem Sie die Eingabeaufforderung öffnen und ausführen powercfg/hibernate an Befehl.
2. Deaktivieren Sie den Schnellstart über die Systemsteuerung
Wenn der Link zu „Zusätzliche Energieeinstellungen“ auf Ihrem Computer nicht verfügbar ist, können Sie den Schnellstart über die Systemsteuerung deaktivieren.
1. Typ Schalttafel in der Suchleiste und klicken Sie auf Desktop-App für die Systemsteuerung in den Suchergebnissen.

2. Wechseln Sie auf dem Bildschirm der Systemsteuerung zu Groß oder Kleine Icons anschauen und anklicken Energieoptionen.
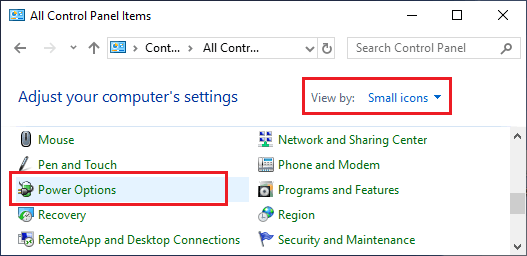
3. Klicken Sie auf dem Bildschirm Energieoptionen auf Wählen Sie, was die Power-Buttons tun.

4. Scrollen Sie auf dem nächsten Bildschirm nach unten zu „Shutdown-Einstellungen“ und deaktivieren Sie das Kontrollkästchen Schalten Sie den Schnellstart ein Möglichkeit.

5 Klicke auf Änderungen speichern um diese Änderung auf Ihrem Computer zu speichern und zu implementieren.
3. Deaktivieren Sie den Schnellstart mithilfe der Registrierung dauerhaft
Diese Methode sollte verhindern, dass Windows 10 Fast Startup über ein Update aktiviert. Es wird empfohlen, dass Sie die Registrierungsdateien sichern, bevor Sie mit diesen Schritten fortfahren.
1. Klicken Sie mit der rechten Maustaste auf die Anfang anklicken und anklicken Laufen. Geben Sie im Fenster Befehl ausführen ein regedit und klicken Sie auf OK.

2. Navigieren Sie auf dem Registrierungsbildschirm zu HKEY_LOCAL_MACHINE/SOFTWARE/Richtlinien/Microsoft/Windows/System
3. Klicken Sie mit der rechten Maustaste in die rechter Bereich und auswählen Neues DWORD Möglichkeit.
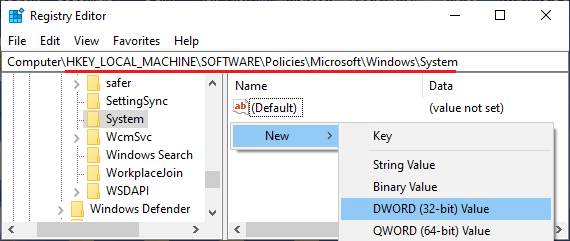
4. Benennen Sie das neue DWORD als HiberbootAktiviert und stellen Sie sicher, dass sein Wert 0 ist (was standardmäßig 0 ist).
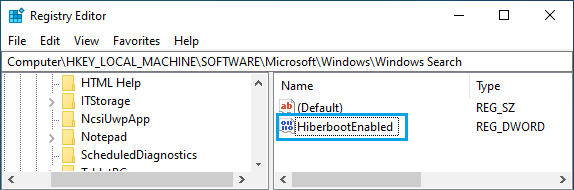
Beenden Sie die Registrierung und neu starten der Computer, um diese Änderung zu implementieren.






